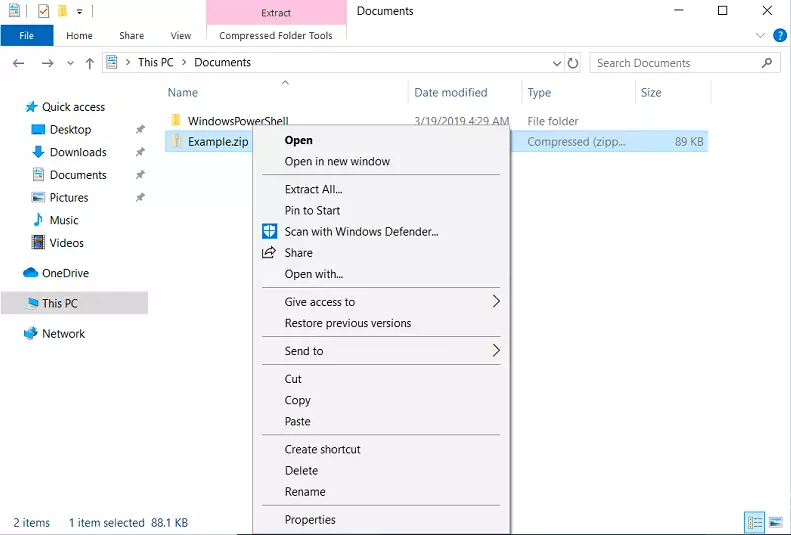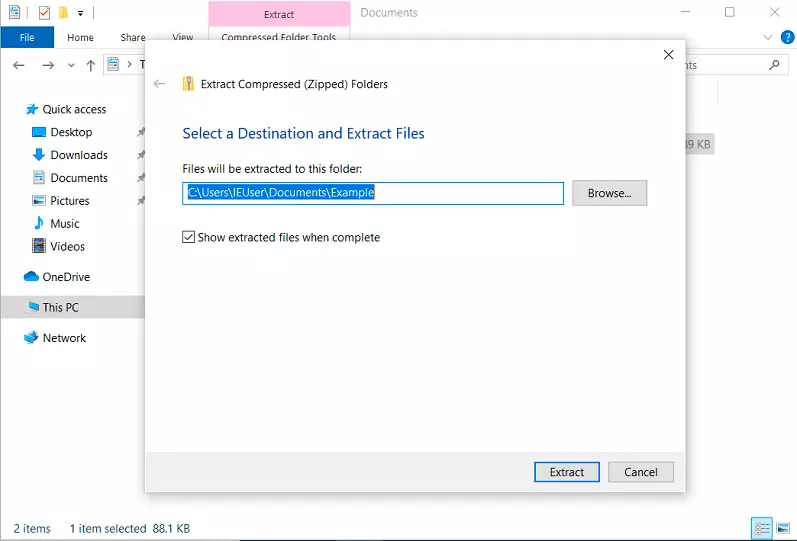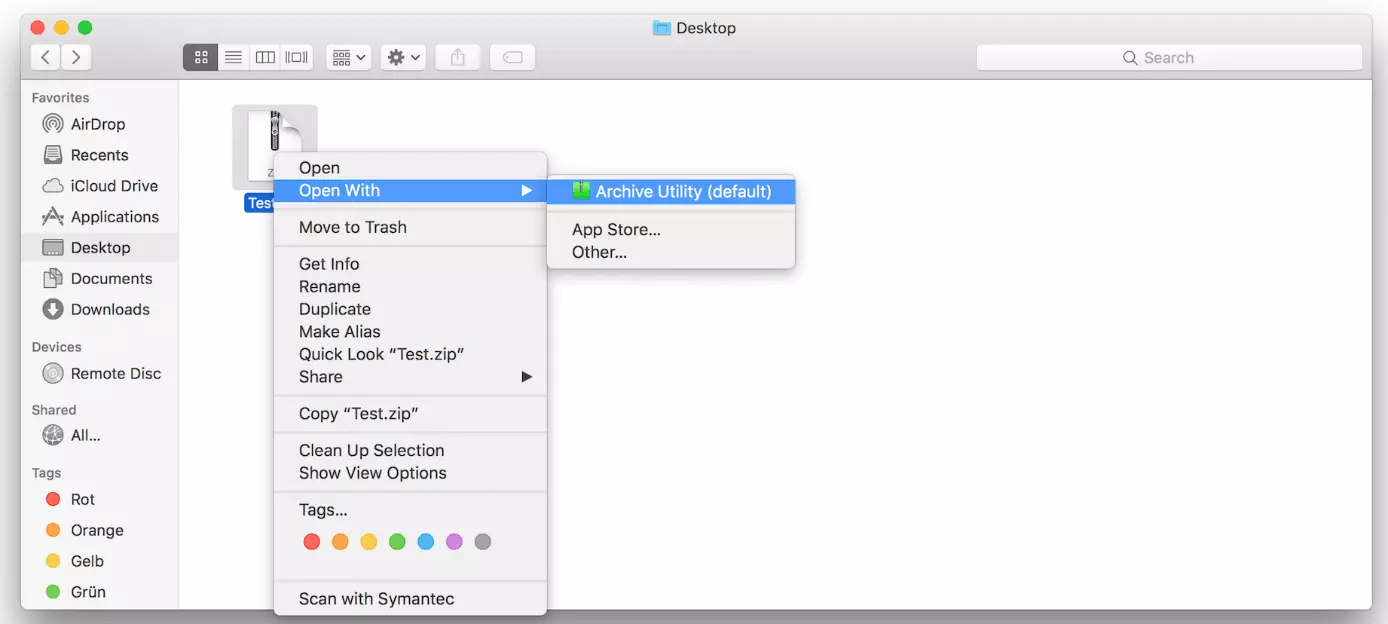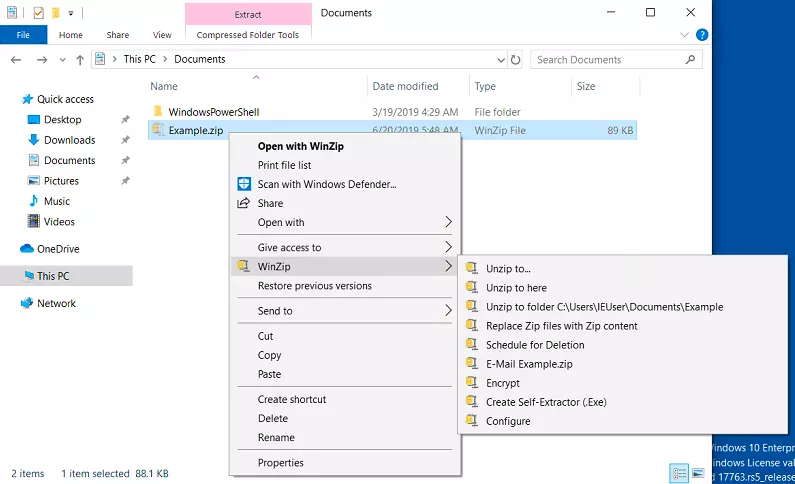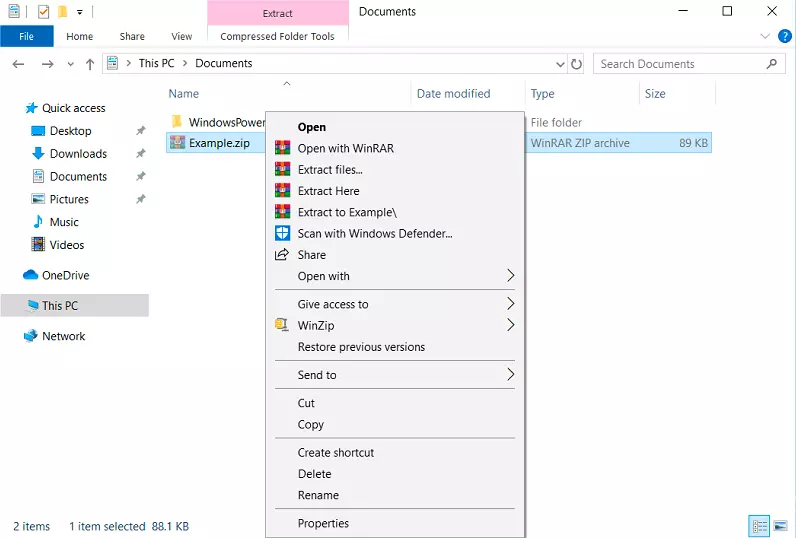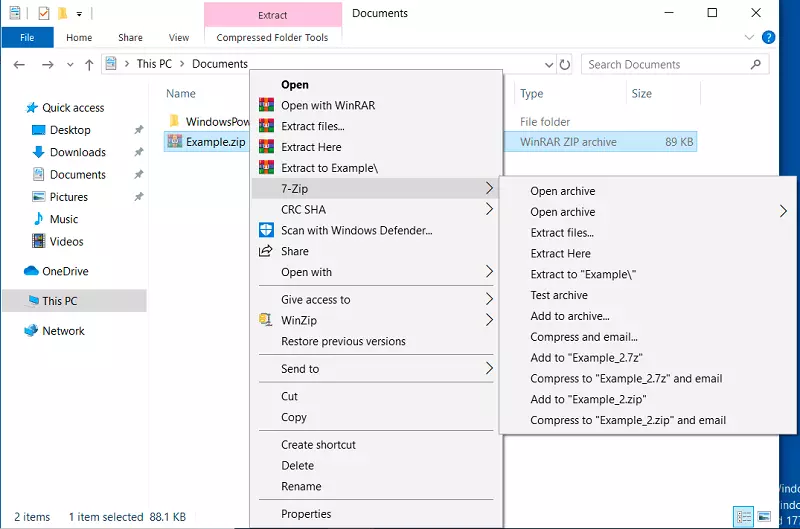Descomprimir archivos ZIP en PC o Mac: guía paso a paso
El formato ZIP ofrece la posibilidad de reunir varios archivos o directorios completos en un archivo contenedor para ahorrar espacio. Las funciones de compresión necesarias para archivar los ficheros que no se necesitan en la actualidad están integradas como herramientas nativas en los sistemas operativos más utilizados. Las herramientas de compresión profesionales contienen, además, otras funciones.
En la Digital Guide encontrarás una guía básica para entender el formato ZIP. En los siguientes apartados te mostramos cómo extraer archivos comprimidos, tanto con los instrumentos que proporciona tu sistema operativo, como con las herramientas más conocidas de otros desarrolladores de software.
Abrir archivos ZIP con las herramientas de Windows
Para descomprimir archivos ZIP con los medios nativos de Windows 10, sigue estos pasos:
Paso 1: Haz clic con el botón derecho del ratón sobre el archivo ZIP que tengas que abrir.
Paso 2: En el cuadro que aparece, pincha en “Extract All…” (Extraer todos).
Descomprimir archivos ZIP con las herramientas nativas de macOS
Si tienes un sistema OS y quieres abrir un archivo ZIP con su descompresor por defecto, procede como sigue:
Paso 1: En el archivo ZIP que quieras abrir, haz clic con el botón derecho del ratón (o con los dos dedos juntos).
Paso 2: En el menú que aparece a continuación, haz clic en “Open With” (Abrir con) y selecciona “Archive Utility (default)” (Programa de compresión (estándar)). También puedes hacer clic doble en un archivo ZIP para abrirlo con la herramienta nativa.
El contenido descomprimido se extrae de forma automática en la misma carpeta donde está el archivo ZIP.
Abrir archivos ZIP con programas de descompresión
El software de descompresión ofrece más opciones, tanto para comprimir, como para descomprimir. WinZip, WinRAR y 7-Zip se incluyen entre las aplicaciones para Microsoft Windows más populares.
WinZip
Sigue estos pasos, para abrir un archivo ZIP con WinZip:
Paso 1: Descarga el programa WinZip del fabricante canadiense de software Coral en su versión de prueba o en la versión completa, de pago, en winzip.com.
Paso 2: Instala el programa en tu sistema y confirma la integración del programa en el menú del gestor de archivos de Windows.
Paso 3: Ahora haz clic con el botón derecho del ratón en el archivo zip que quieres descomprimir y selecciona WinZip.
Paso 4: Has de decidirte por una de las tres opciones de extracción:
| Opción de extracción | Descripción |
|---|---|
| Extraer en... | Guarda el contenido del archivo en una carpeta específica |
| Descomprimir aquí | Guarda el contenido del archivo en la misma carpeta donde está el archivo ZIP |
| Extraer en la carpeta: C:\User\EUser\Desktop\test | Guardar el contenido del archivo en una carpeta llamada como el archivo ZIP en el mismo directorio |
WinRAR
Para descomprimir un archivo ZIP con WinRAR debes proceder así:
Paso 1: Descarga en rarlab.com el programa propietario WinRAR.
Paso 2: Instala WinRAR en el sistema y confirma su integración en el menú de Windows Explorer.
Paso 3: Haz clic con el botón derecho del ratón en el archivo ZIP a descomprimir y escoge una de estas cuatro opciones:
| Opción de extracción | Descripción |
|---|---|
| Abrir con WinRAR | Abrir un archivo ZIP con WinRAR |
| Extraer archivos… | Guardar el archivo ZIP según los ajustes que se tomen a continuación |
| Extraer aquí | Guardar el archivo ZIP en la carpeta actual |
| Extraer en test\ | Guardar el contenido del archivo ZIP en una carpeta que se llama igual que el archivo |
7-Zip
El programa libre 7-ZIP no solo destaca por una gama de funciones extraordinaria, sino también porque está disponible de forma gratuita. Para abrir un archivo ZIP con 7-ZIP has de seguir estos pasos:
Paso 1: Descarga 7-Zip en 7-zip.org.
Paso 2: Instala el programa en tu sistema. Se integrará de forma autónoma en el menú de Windows.
Paso 3: Cuando vayas a descomprimir el archivo ZIP, haz doble clic con el botón derecho del ratón encima de él y selecciona el programa en el menú.
Paso 4: Selecciona una de estas opciones cuando abras el archivo ZIP:
| Opción de extracción | Descripción |
|---|---|
| Abrir | Abrir archivo ZIP con 7-Zip |
| Abrir > * / # / #:e / 7z / zip / cab / rar | Abrir archivo con uno de estos formatos |
| Extraer archivos… | Guardar el archivo ZIP según los ajustes que se hagan a continuación |
| Extraer aquí | Guardar el archivo ZIP en la carpeta actual |
| Extraer en “ejemplo\ˮ | Guardar el contenido del archivo ZIP en una carpeta que se llama igual que el archivo |
Lee nuestra detallada comparativa de los mejores programas de compresión y descomprensión de archivos en alternativas a WinZip.