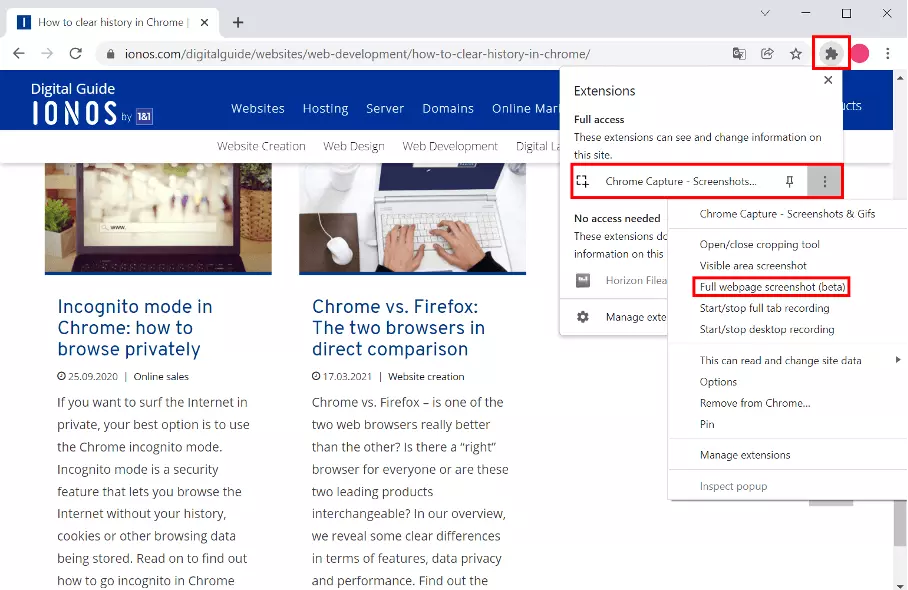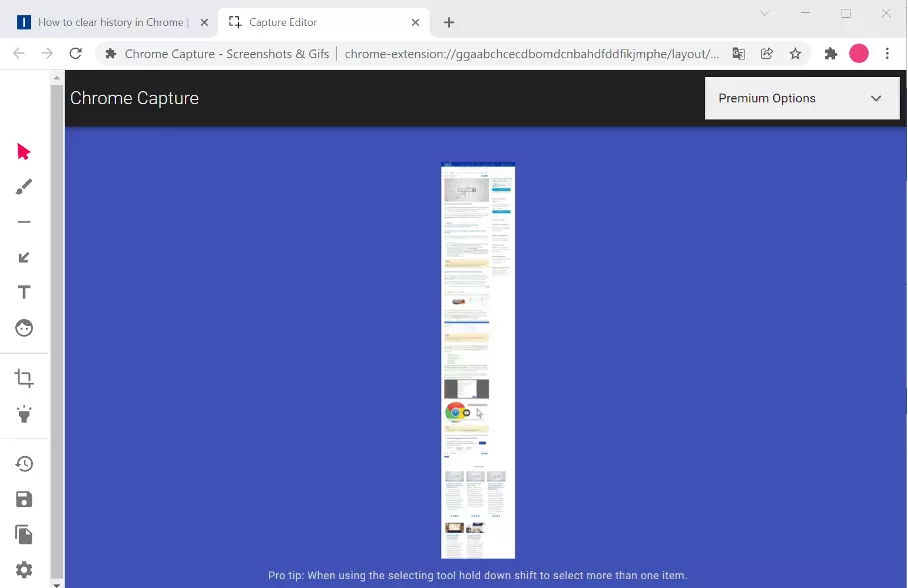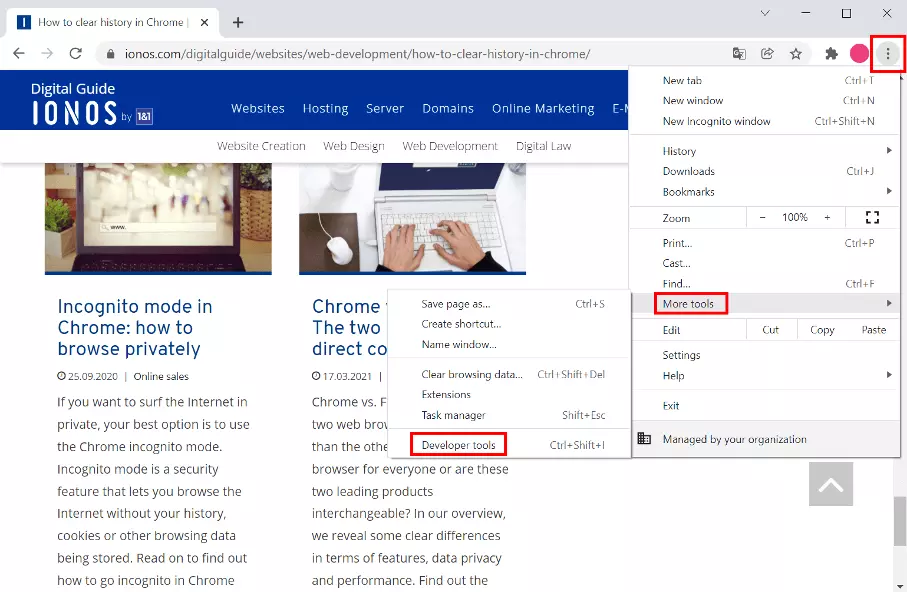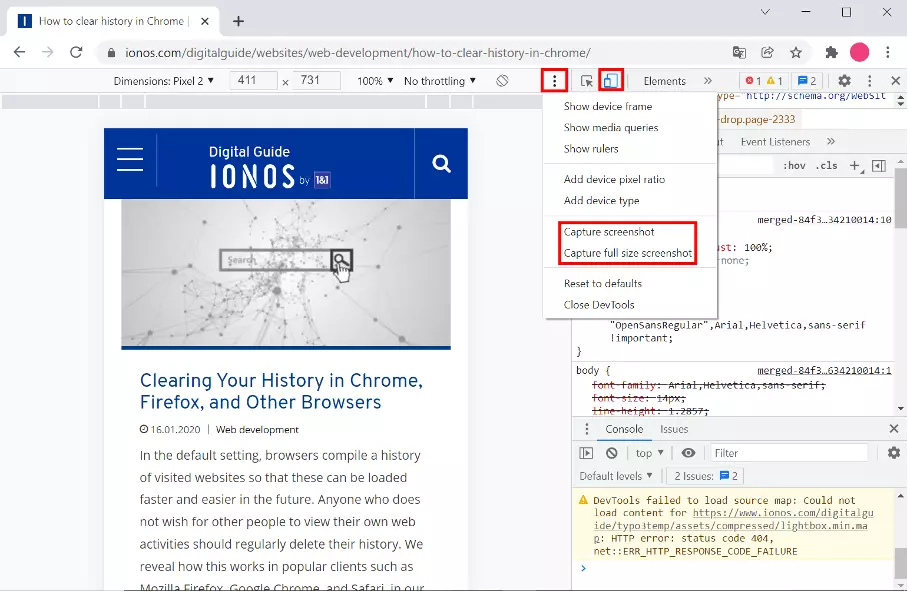Screenshots en Chrome: los tres mejores métodos
Cuando se trata de hacer capturas de pantalla desde Chrome, tienes tres opciones. Además del sistema tradicional a través de los atajos de teclado, hay algunas extensiones útiles como Chrome Capture que te permiten acceder a funciones adicionales. También puedes guardar capturas de pantalla en Google Chrome utilizando las herramientas para desarrolladores.
Cómo hacer capturas de pantalla en Chrome manualmente
- Domina el mercado con nuestra oferta 3x1 en dominios
- Tu dominio protegido con SSL Wildcard gratis
- 1 cuenta de correo electrónico por contrato
Cómo hacer capturas de pantalla en Chrome manualmente
Si quieres archivar o compartir el contenido de tu página web, puedes crear capturas de pantalla con Chrome manualmente utilizando la siguiente combinación de teclas:
- [Alt] + [Print] para capturas de pantalla en Windows 10 y screenshots con Windows 11
- [Shift] + [Command] + [3] para capturas de pantalla con Mac.
De esta forma puedes tomar una imagen de toda la página visible en Chrome. Sin embargo, solo se capturará la parte visible de la página. El contenido por debajo de lo visible no se capturará en la captura de pantalla.
Chrome Capture: la extensión de las capturas de pantalla de Google Chrome
Chrome Capture es una extensión que te permite hacer capturas de pantalla en Chrome para capturar toda una página, más allá de la parte visible. La extensión está disponible gratuitamente en Google Chrome. Puedes conseguirla en Chrome Webstore y añadirla a tu navegador con un solo clic.
Captura de pantalla de las pantallas visibles
Una vez añadido, Chrome Capture ofrece diferentes formas de capturar la pantalla de Google Chrome. Como con el método manual, puedes capturar toda la pantalla visible. Otra posibilidad es seleccionar una parte de la pantalla para capturar un área específica del navegador de Google.
Captura de pantalla de la página completa
La extensión muestra lo útil que puede ser cuando quieres hacer una captura de pantalla no solo del área visible, sino de toda una página en Chrome. Chrome Capture ofrece esta opción en unos pocos clics siguiendo los siguientes pasos:
- Introduce la URL que deseas capturar.
- En la parte superior derecha selecciona “Extensiones”.
- El menú que se inicia debe incluir una visión general de tus herramientas de captura de pantalla. Localiza Chrome Capture (captura de chromo).
- Para hacer una captura de pantalla de una zona visible o de una sección, solo tienes que hacer clic en Chrome Capture. Cuando quieras capturar toda la página, incluidas las áreas que no están a la vista, haz clic en los tres puntos de la derecha – “Más acciones”.
- Ahora deberías ver la opción “Full webpage screenshot (beta)” en la cuarta posición. Haz clic en ella.
6. Chrome Capture ahora recorre automáticamente la página y crea una captura de pantalla de toda la página web.
7. Después de crear la captura de pantalla, Chrome Capture lanza automáticamente un editor que puedes utilizar para recortar la imagen como mejor te parezca.
Opciones adicionales para los screenshots con Chrome Capture
Además de las capturas de pantalla a toda página, Chrome Capture ofrece otras opciones. Aparte de la edición de imágenes, puedes crear y compartir archivos GIF o WebM. Esta es una función útil para obtener una imagen en movimiento o un vídeo en lugar de una imagen estática. Puedes grabar hasta diez segundos de metraje y también recortarlo o anotarlo después.
Como alternativa, existe una versión premium de Chrome Capture que te permite grabar vídeos más largos. No está restringido a una duración máxima, y la extensión ofrece varias opciones de edición. Aunque la versión no es muy cara, con una cuota única de unos 7,99 €, la versión gratuita es suficiente para realizar capturas de pantalla normales en Google Chrome.
- Almacena, comparte y edita archivos fácilmente
- Centros de datos europeos con certificación ISO
- Alta seguridad de los datos, conforme con el RGPD
Cómo hacer una captura de pantalla en Chrome con las herramientas para desarrolladores
Posiblemente, la opción ideal que no requiere una extensión, pero que tampoco presenta opciones adicionales, sean las herramientas para desarrolladores de Chrome. Comparativamente, la opción puede parecer un poco más compleja para hacer capturas de pantalla y, aunque no se incluyen herramientas de editor, los resultados son buenos. A continuación, te explicamos cómo utilizar las herramientas de desarrollador para hacer capturas de pantalla de Chrome:
- En primer lugar, ve a la URL que deseas capturar en Chrome.
- Haz clic en los tres puntos de la parte superior derecha.
- Ahora selecciona “Más herramientas” y “Herramientas para desarrolladores” en la parte inferior.
- Haz clic en el segundo icono de la izquierda en la parte superior que muestra una pantalla pequeña y otra grande - llamada “Device Toolbar”.
- Ahora puedes seleccionar los parámetros para tu captura de pantalla. Si prefieres que no aparezcan, haz clic en la opción correspondiente en “Responsive”.
- Haz clic en los tres puntos a la derecha de la barra y selecciona las capturas de pantalla que deseas crear en Chrome. Puedes elegir entre hacer una captura de pantalla del área visible (Capture screenshot) o de toda la página (Capture full size screenshot).
- Escribe correos electrónicos perfectos con ayuda de la IA (opcional)
- Dominio gratis más asesor personal
- Protección contra virus y spam