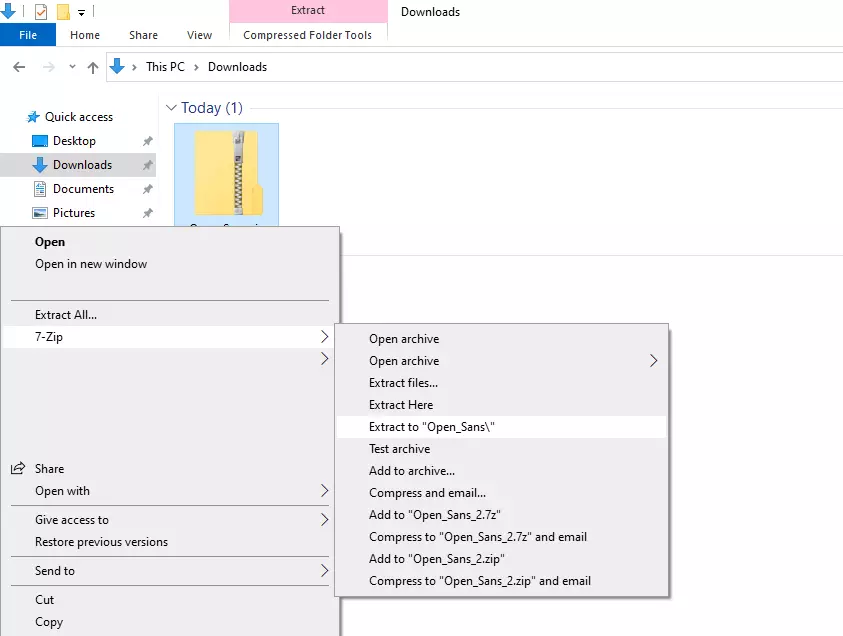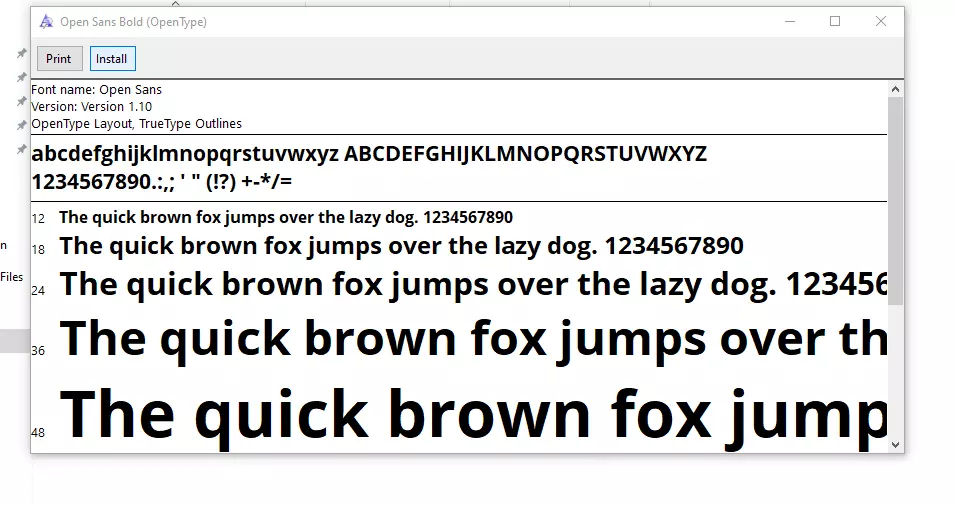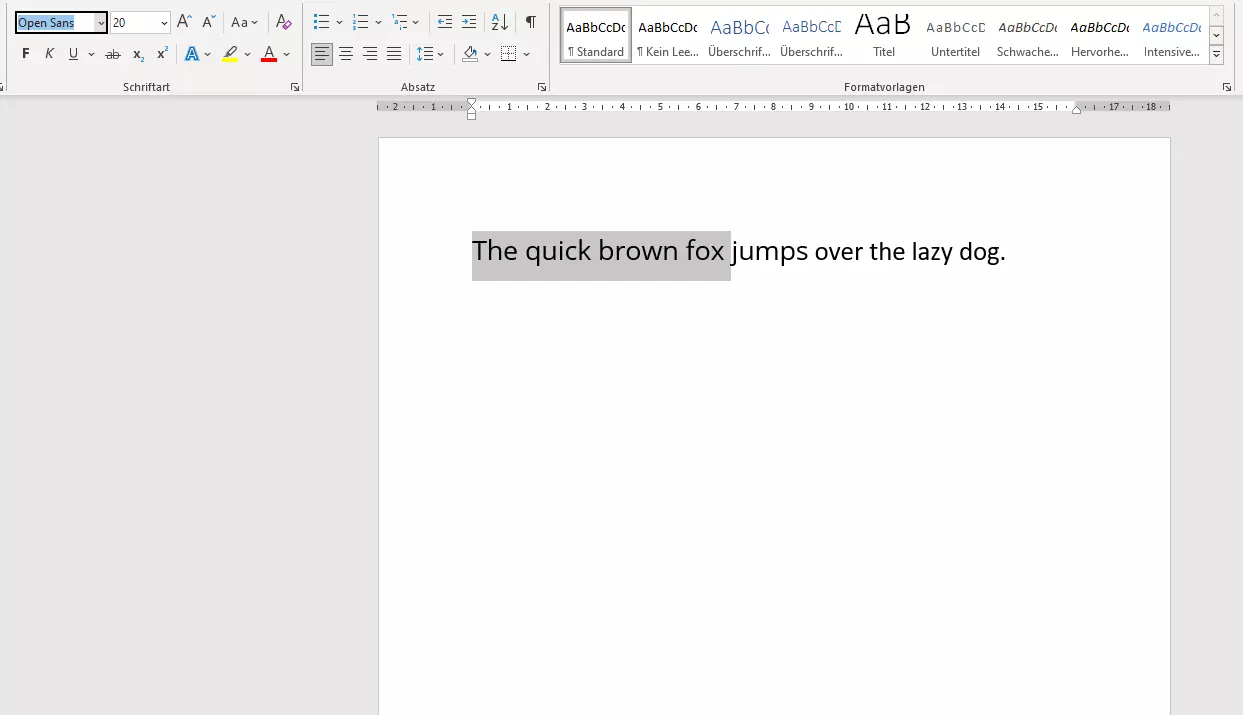Cómo instalar fuentes en Windows 10
Puedes instalar fuentes nuevas, modernas y perfectamente adaptadas en Windows 10 en cualquier momento. Sobre todo, en el caso de las aplicaciones modernas (si el texto se va a leer en un smartphone, por ejemplo), las fuentes individuales pueden marcar la diferencia. Sé creativo y da un aspecto único a tus documentos o al diseño de tu web.
Añadir fuentes y luego utilizarlas en Word, PowerPoint u otros programas es muy sencillo: te contamos dónde encontrar las fuentes adecuadas y cómo instalarlas en Windows 10.
Potente aplicación de e-mail Exchange y las versiones más actuales de tus aplicaciones favoritas de Office desde cualquier dispositivo. Empieza ahora con nuestro servicio de configuración gratuito.
Cómo encontrar las mejores fuentes gratuitas
Si buscas fuentes gratuitas de alta calidad, las encontrarás en Google Fonts. Aquí Google proporciona más de 1000 fuentes de forma gratuita. Tienes la posibilidad de comprobar qué fuentes se pueden combinar bien, por ejemplo, si quieres instalar fuentes diferentes para el titular y el cuerpo del texto. Google Fonts ofrece el tipo de letra adecuado para casi todos los ámbitos, tanto si estás desarrollando la la tipografía en un diseño web responsivo, como si quieres mejorar un documento de Word.
En el diseño web moderno, el tipo de letra adecuado es especialmente importante. Una de las características más importantes de una página web es que sea responsiva y se adapte automáticamente a la pantalla correspondiente. Por ello, antes de elegir una fuente, averigua si es adecuada para el diseño web responsivo.
Para tener buen ojo para las fuentes y combinaciones, es útil comprobar cómo está construida la tipografía de las páginas web de éxito. El plugin WhatTheFont muestra claramente toda la información sobre fuentes y tamaños en tu navegador.
OTF o TTF: ¿qué formato de fuente es mejor?
Para las fuentes digitales, los formatos OTF y TTF se han impuesto por encima de todo. Si has encontrado, descargado y descomprimido una fuente, es muy posible que la fuente esté en la carpeta como archivo OTF y como archivo TTF. En este caso, instala la fuente OTF. Es el formato más nuevo (desarrollado por Microsoft y Adobe). Los archivos OTF son más compactos que los TTF y al mismo tiempo ofrecen más posibilidades.
Asegúrate de no instalar las dos versiones de la misma fuente. De lo contrario, pueden producirse errores de vinculación y visualización.
Cómo instalar fuentes paso a paso
Mientras que en Windows XP y versiones anteriores había que instalar las fuentes de forma engorrosa a través de la carpeta Fonts, en Windows 10 solo son necesarios unos pocos clics para instalar las fuentes. Las fuentes descargadas se pueden descomprimir, instalar y utilizar directamente en segundos. En tres pasos, puedes dar a tus textos y diseños web un aspecto completamente nuevo.
Paso 1. Descomprimir la fuente en Windows 10
Una vez que hayas decidido la fuente que quieres y la hayas descargado, se comprimirá como un archivo ZIP en tu carpeta de descargas. Para descomprimir el archivo, necesitas un programa de compresión como WinZip o WinRAR.
Si el programa de compresión está instalado, selecciona la fuente comprimida haciendo clic en el botón derecho del ratón y luego haz clic en el comando “Descomprimir en…”. Esto creará una carpeta con el mismo nombre que contendrá las fuentes descomprimidas. Abre la carpeta con doble clic.
En nuestro artículo descomprimir y abrir archivos ZIP encontrarás instrucciones detalladas para tratar con archivos comprimidos.
Paso 2. Abre la ventana de información e inicia la instalación
En la carpeta abierta, selecciona la fuente que deseas instalar de nuevo con un doble clic. Se abrirá una ventana de información que ofrece una visión general del aspecto de la fuente en diferentes tamaños y versiones.
En la esquina superior izquierda hay dos botones con los que puedes imprimir el resumen o instalar la fuente. Haz clic en “Instalar” para iniciar el proceso de instalación. Tras unos segundos, Windows 10 habrá instalado la fuente y la habrá colocado automáticamente en la carpeta “C:/Windows/Fonts”.
Paso 3. Cambia la fuente en la aplicación deseada (por ejemplo, Word)
Ahora abre la aplicación en la que deseas añadir la fuente (Microsoft Word en este caso). Selecciona el texto que deseas adaptar e introduce el nombre de la nueva fuente en el campo de fuente en la pestaña “Inicio”. Si Windows 10 ha instalado la fuente correctamente, ahora podrás seleccionarla y así cambiar el aspecto de tu texto a tu gusto.
Potente aplicación de e-mail Exchange y las versiones más actuales de tus aplicaciones favoritas de Office desde cualquier dispositivo. Empieza ahora con nuestro servicio de configuración gratuito.