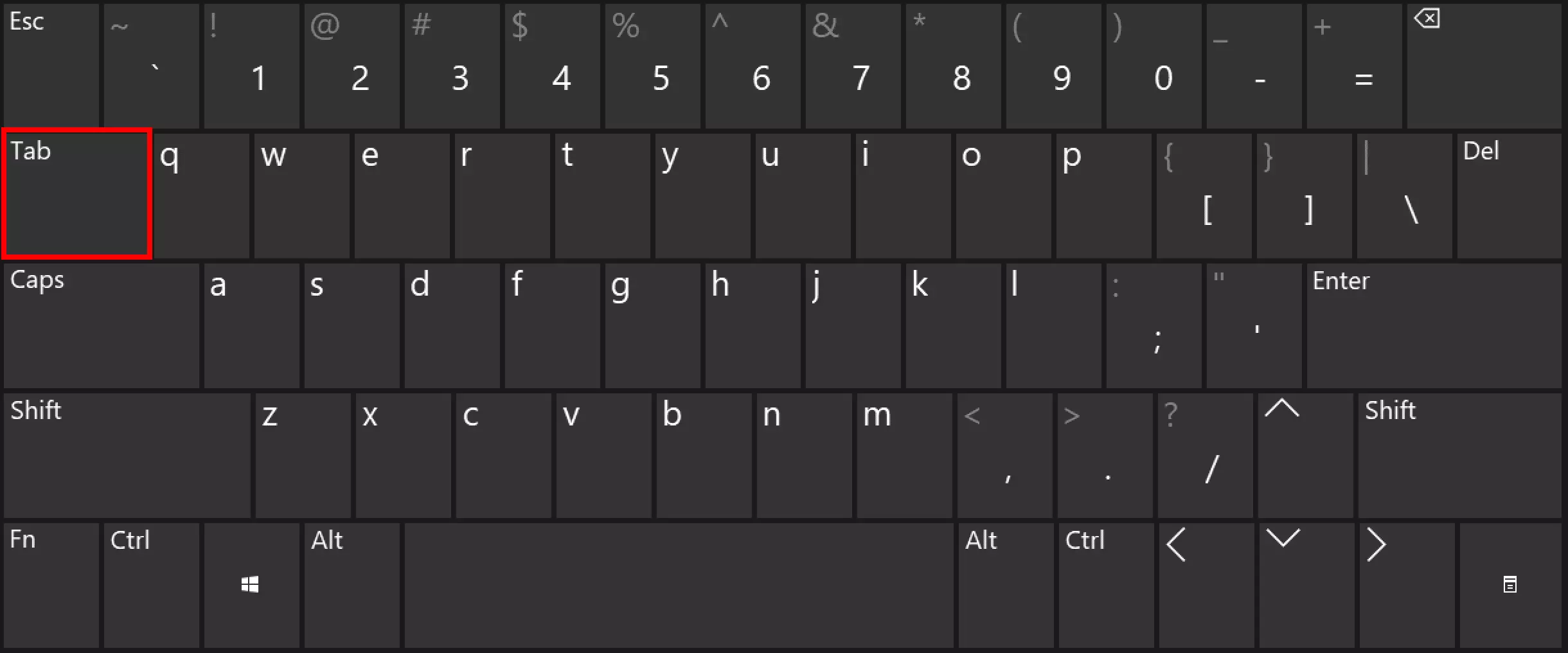Tecla Tab: las funciones más importantes de la tecla de tabulación
La tecla de tabulación, también conocida como tecla Tab, ya formaba parte del teclado de las máquinas de escribir mecánicas. Al principio, esta tecla facilitaba la creación de tablas y permitía alternar entre columnas con solo pulsar un botón. En los teclados de ordenador actuales, tiene muchas más funciones, que a menudo no se utilizan. Con algunos ejemplos, te explicamos las funciones más importantes en las aplicaciones, los navegadores web y Windows.
¿Qué es la tecla Tab?
La abreviatura “tab” se refiere al término en latín tabulator, que significa columna. Esta designación indica la función original de la tecla, ya que esta permitía organizar la información claramente en tablas y alternar entre las columnas de un documento. Esta función todavía está disponible en programas como Microsoft Word o a la hora de crear tablas en Excel. Actualmente, sin embargo, la tecla de tabulación ofrece muchas más funciones, que te explicamos en el apartado “¿Para qué sirve la tecla Tab?”.
Existen muchas otras teclas de función en los teclados de ordenador modernos, como la tecla Alt y la tecla Control. En nuestros tutoriales puedes obtener más información sobre estas teclas y sus funciones, que no suelen utilizarse.
¿Dónde está la tecla Tab en el teclado?
La tecla de tabulación se encuentra en el borde izquierdo del teclado, encima de la tecla de bloqueo de mayúsculas y a la izquierda de la tecla [Q]. La tecla Tab lleva impresas dos flechas que van en sentidos opuestos y terminan en una línea vertical, una encima de la otra. En el teclado de algunos países, como el español, la tecla también suele llevar impresa la palabra “Tab”.
¿Para qué sirve la tecla Tab?
La tecla de tabulación sirve para implementar muchas funciones. Lo que sucede al pulsarla depende de dónde se encuentra el cursor del ratón y qué programa está activo en ese momento. A continuación, enumeramos las funciones más comunes de la tecla de tabulación y te explicamos en qué casos se utilizan:
Procesadores de texto: desplazar el cursor
En aplicaciones como Microsoft Word, pulsar la tecla Tab desplaza el cursor a una distancia establecida hacia la derecha, llamada tabulación, que se corresponde con la función original de la tecla en las máquinas de escribir. Si el cursor está delante de una palabra, la mueve hasta la siguiente marca de tabulación a la derecha. Esta función es útil para crear separaciones uniformes con solo pulsar una tecla y, de este modo, aumentar la distancia con el margen izquierdo, dividir el texto en columnas o bloques o resaltar listas dejando un espacio.
Algunas aplicaciones introducen espacios en blanco en el área de separación, mientras que otras insertan un carácter de tabulación o sus propios códigos de carácter y muestran así el formateo del texto. En cualquier caso, la tabulación es un área definida claramente, pero vacía. Aunque conste de varios caracteres, los procesadores de texto los combinan y los tratan como un solo elemento. Esto permite saltar la tabulación con solo pulsar la tecla de flecha hacia la izquierda o hacia la derecha.
Algunas aplicaciones, incluida Word, permiten personalizar el tamaño de la tabulación. Para ello, abre la pestaña “Vista”, selecciona la casilla de “Regla” y utiliza el botón izquierdo del ratón para definir la posición a la que quieres mover el cursor pulsando la tecla Tab. En el procesador de texto Word de Microsoft, la posición estándar del tabulador es de 1,25 cm, lo que significa que el cursor salta 1,25 cm hacia la derecha pulsando la tecla de tabulación.
Los programadores emplean la tecla Tab para sangrar líneas de código y, de esta manera, destacar las jerarquías. De esta manera, el código fuente es mucho más manejable y, por lo tanto, se facilita el trabajo.
Navegadores web: saltar entre campos de formulario y elementos de navegación
En las páginas web, la tecla de tabulación permite alternar entre elementos seleccionables. Por lo general, se trata de campos de texto como el nombre y la dirección en los formularios, así como elementos de navegación como los enlaces o los botones de las páginas web. Si pulsas la tecla Tab en una web, el cursor salta automáticamente al siguiente enlace. El borde del campo seleccionado actualmente, donde se puede escribir, se resalta levemente. Puedes confirmar la selección actual pulsado la tecla Intro. Esta función de la tecla Tab permite navegar por las páginas web sin utilizar el ratón.
La tecla Tab está marcada con dos flechas en sentidos opuestos, lo que ya indica que se puede cambiar la dirección de la función. Para ello, pulsa las teclas Mayús + Tab a la vez. La tecla Mayús invierte la dirección y permite seleccionar elementos anteriores en las páginas web.
Windows: cambiar la ventana activa
En Windows puedes utilizar el atajo de teclado [Alt] + [Tab] para obtener una vista en miniatura de todas las ventanas y programas abiertos actualmente. Mantén pulsada la tecla [Alt] todo el tiempo y pulsa la tecla Tab hasta que la ventana deseada aparezca en primer plano. Suelta ambas teclas y ya podrás trabajar en la ventana seleccionada y ahora activa como de costumbre.
Hay otras combinaciones de teclas que permiten navegar por el sistema operativo de Microsoft. Los atajos de teclado de Windows pueden, por lo tanto, hacerte la vida mucho más fácil.
Sistemas operativos: completar comandos
En el programa de línea de comandos de Windows, Linux y macOS, con la tecla de tabulación puedes completar automáticamente los comandos que introduzcas. Esto resulta interesante, por ejemplo, en el símbolo del sistema de Windows, ya que permite cambiar a un directorio más rápidamente. Por ejemplo, basta con escribir “cd prog”, pulsar la tecla Tab y confirmar con la tecla Intro: el programa te lleva automáticamente a la carpeta “Archivos de programa”. Si quieres ir a otra carpeta que comience con “prog” en lugar de esa, pulsa la tecla de tabulación varias veces hasta que el símbolo del sistema muestre el directorio que desees. Por supuesto, esto también funciona con otros comandos CMD.