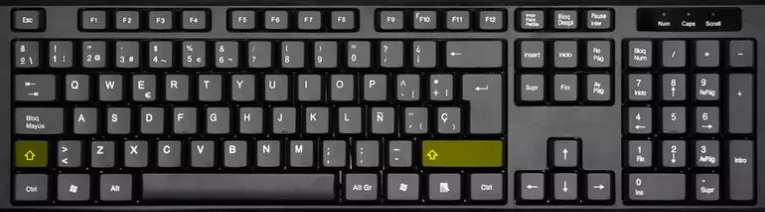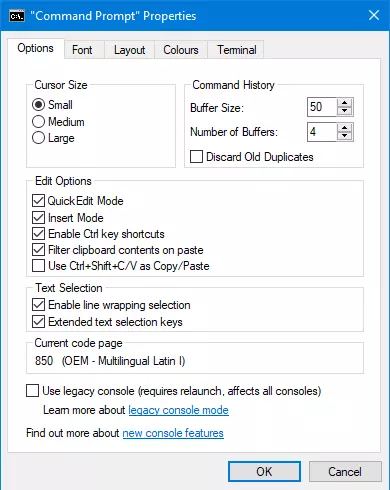Tecla Shift o Mayús: funciones y combinaciones de teclas
Normalmente recurres a la tecla Shift o Mayús cuando deseas usar letras mayúsculas en tu teclado. Esta función tiene sus orígenes en las antiguas máquinas de escribir mecánicas. Pero la tecla Mayús tiene más funciones que te pueden facilitar mucho el trabajo con tu ordenador. El siguiente artículo de vista general te muestra los comandos y las combinaciones principales de la tecla Shift.
¿Qué es la tecla Shift?
Al igual que las teclas Ctrl, Alt y AltGr, la tecla Shift o Mayús forma parte de las denominadas teclas de mando del teclado, estas teclas no representan ningún carácter ni hacen avanzar el cursor si se accionan solas.
En cambio, si pulsas la tecla Mayús y una letra a la vez, la letra se escribe en mayúscula en lugar de la versión minúscula. En este contexto, la expresión “a la vez” no es la más precisa: en realidad, la tecla Mayús debe estar pulsada unos milisegundos antes que la tecla de la letra para que esta aparezca en mayúscula. También la puedes soltar antes que la tecla de la letra.
Otra función de la tecla Shift es el cambio a los caracteres especiales que aparecen en algunas teclas encima del símbolo principal. Las teclas numéricas de la parte superior del teclado cuentan con más funciones. Si, por ejemplo, mantienes pulsada la tecla Shift y pulsas la tecla [1] de forma simultánea, aparecerá un símbolo de exclamación.
¿Dónde están las teclas Shift en el teclado?
La mayoría de los teclados (a excepción de los teclados muy pequeños, por ejemplo, en portátiles de dimensiones reducidas) cuentan con dos teclas Shift que suelen tener la misma función de cara a editar textos o usar cualquier otro programa. Las teclas se ubican en los extremos de la segunda fila de teclas desde abajo, concretamente, sobre las teclas Ctrl. Normalmente, la tecla Shift de la derecha es un poco más larga que la de la izquierda.
¿Por qué hay dos teclas Shift? Las personas que usan los diez dedos para teclear emplean la tecla Shift derecha para las teclas accionadas con la mano izquierda y la tecla Shift izquierda para las teclas accionadas con la mano derecha.
El icono de las teclas Shift es una flecha que señala hacia arriba. En los teclados ingleses a veces aparece la inscripción “Shift”. En los teclados españoles solemos ver el icono de la flecha y en raras ocasiones, la abreviatura “Mayús”. La denominada “flecha blanca hacia arriba” está definida como carácter “U+21E7” en el lenguaje Unicode.
Las dos teclas Mayús no son del todo idénticas a nivel técnico, de hecho cuentan con códigos de teclado diferentes. Por este motivo, los programas las pueden evaluar de forma distinta, una gran ventaja para videojuegos, por ejemplo. El Keyboard Manager de los Windows 10 PowerToys también permite definir una función diferente para una de las teclas Shift y conservar la función original en la otra.
Orígenes mecánicos de las teclas Shift
El término inglés “Shift” tiene su origen en la época de las máquinas de escribir. En aquella época, el accionamiento de la tecla provocaba que el carro con el rodillo de escritura y el papel se elevasen alrededor de un centímetro, y así la cinta de tinta presionaba la tecla accionada contra el papel en otro punto. En cada palanca se encontraban la letra mayúscula y minúscula una sobre la otra. La elevación provocaba que fuera la mayúscula la que tocara la cinta de tinta y no la minúscula.
Para escribir textos más largos en versales no hace falta que mantengas la tecla Mayús pulsada todo el tiempo. Encima de la tecla Mayús izquierda se encuentra la tecla Bloq Mayús marcada con una flecha hacia abajo.
Al accionar esta tecla, se activa indefinidamente la función de la tecla Mayús. El nombre “Bloqueo de mayúsculas” o en inglés “Caps Lock” también proviene de las máquinas de escribir antiguas, ya que estas permitían encastrar mecánicamente la tecla Mayús mediante una palanca para que permanecía activada. En la parte superior derecha del teclado hay un led marcado con la letra “A”. Este led indica que la tecla Bloq Mayús está activada.
Combinaciones de teclas con la tecla Shift
Al igual que las teclas [Ctrl] y [Alt] del entorno Windows, la tecla Shift cuenta con algunas funciones especiales.
| Combinación de teclas | Función |
|---|---|
| [Win] + [Shift] + [↑] | Amplía la ventana actual hasta la altura total de la pantalla, el ancho de la ventana no se modifica |
| [Win] + [Shift] + [↓] | Minimiza la ventana actual a un símbolo en la barra de tareas |
| [Win] + [Shift] + [→] | Desplaza una ventana de la pantalla izquierda a la derecha sin alterar su posición con respecto al margen de la pantalla o el tamaño |
| [Win] + [Shift] + [←] | Desplaza una ventana de la pantalla derecha a la izquierda sin alterar su posición ni tamaño |
| [Win] + [Shift] + [S] | Hace una captura de pantalla |
| [Ctrl] + [Shift] + [Esc] | Abre el Administrador de tareas |
| [Shift] + clic en un programa del menú Inicio o la barra de tareas | Abre otra instancia de ese programa |
| [Ctrl] + [Shift] + clic en un programa del menú Inicio o la barra de tareas | Ejecuta el programa como administrador |
| [Shift] + [F10] | Menú contextual del objeto seleccionado, equivalente a la tecla de menú |
| [Shift] + [Insert] | Pega desde el portapapeles |
Hay algunas funciones especiales adicionales para las teclas Mayús que solo se aplican en ciertos programas. En muchos programas de edición de imágenes, por ejemplo, la tecla Shift tiene funciones de simetría: los objetos rectangulares se vuelven cuadrados, los elípticos, circulares. Lo mismo sucede al realizar tareas de selección en imágenes.
La tecla Mayús cuenta con una función especial a la hora de seleccionar texto en procesadores de texto u hojas de cálculo. Si con la tecla Shift pulsada, accionas una de las teclas de flecha, puedes seleccionar un tramo de texto.
La tecla Shift en el explorador de archivos
Si en el explorador de archivos de Windows haces clic sobre un archivo y luego haces clic sobre un segundo archivo con la tecla Mayús pulsada, se seleccionarán todos los archivos entre esos dos archivos y podrás copiar o desplazarlos.
El popular Drag and drop de archivos en Windows tiene sus particularidades: dentro de la misma unidad de disco, los archivos se desplazan si se arrastran, pero si mueves los archivos de una unidad a otra, se copiarán. Al copiar, aparece la ventana textual “Copiar a...” en el cursor del ratón. Al desplazar, aparece “Mover a...”. Presta atención. Puedes forzar siempre el proceso de copia si durante el arrastre mantienes pulsada la tecla Ctrl. Con la tecla Shift forzarás el desplazamiento de los archivos.
En el explorador de archivos también existen combinaciones de teclas especiales con la tecla Shift:
| Combinación de teclas en el explorador de archivos | Función |
|---|---|
| [Shift] + [Tecla de flecha] | Marcar varios archivos |
| [Shift] y clic con el botón derecho sobre uno o varios archivos | Menú contextual ampliado |
| [Ctrl] + [Shift] + [E] | Mostrar todas las carpetas superiores a la carpeta seleccionada en la zona de navegación |
| [Ctrl] + [Shift] + [N] | Crear nueva carpeta |
| [Shift] + [Supr] | Eliminar sin pasar por la papelera |
La tecla Shift en el Símbolo del sistema
Por norma general, la diferencia entre mayúsculas y minúsculas no es relevante a la hora de introducir órdenes de línea de comandos. Pero la tecla Shift también tiene funciones útiles en el Símbolo del sistema.
La combinación de teclas [Ctrl] + [Mayús] + tecla [Más] o tecla [Menos] en el teclado numérico modifica la transparencia en el Símbolo del sistema. Para que esto funcione, debe estar desactivada la función “Usar la consola heredada” en las propiedades del Símbolo del sistema.
La función “Usar Ctrl+Mayús+C o V para copiar o pegar” te obliga a usar la tecla Shift de forma adicional para las funciones del portapapeles en la ventana del Símbolo del sistema. Así evitarás problemas de compatibilidad con programas DOS más antiguos que usan la combinación [Ctrl] + [C] para cancelar.
Funciones especiales poco conocidas de la tecla Shift
Si durante el inicio de Windows mantienes pulsada la tecla Mayús, los programas registrados en el inicio automático no se iniciarán. Algo parecido pasa al insertar un CD/DVD o una memoria USB. Si pulsas la tecla Mayús, no se ejecutará la reproducción automática para el soporte de datos.
O si por ejemplo una ventana de Windows se ha desplazado más allá de los márgenes de la pantalla o si no puedes acceder a ella por otro error, haz clic con el botón derecho sobre el icono del programa desaparecido en la barra de tareas con la tecla Shift pulsada. Aparecerá un nuevo menú contextual. Selecciona “Mover”. Ahora usa las teclas de flecha para devolver la ventana a la parte visible de la pantalla. Si no sabes por qué lado desapareció la ventana, prueba las distintas teclas de flecha una detrás de otra.
Si por otra parte Windows 10 arranca normalmente y puedes iniciar sesión pero quieres hacer uso de las opciones de reparación, haz clic en el logotipo de Windows en la parte izquierda de la barra de tareas y a continuación, haz clic sobre el icono de desconexión que aparece encima con la tecla Shift pulsada. Sigue manteniendo la tecla Shift pulsada y haz clic en “Reiniciar”. Se iniciará la pantalla de solución de problemas con las opciones de reparación.
Tecla Shift: ayuda de accesibilidad en situaciones especiales
En casos especiales puede resultar complicado accionar una combinación de dos teclas a la vez, como por ejemplo, [Ctrl] + [C]. Windows también te permite accionar una combinación de teclas pulsando las teclas una después de la otra. En este caso, primero hay que pulsar la tecla [Ctrl] y poco después la tecla [C] para copiar un texto seleccionado al portapapeles.
Si accionas la tecla Mayús cinco veces consecutivas, se activa la denominada función de Teclas Especiales. Entonces aparecerá un mensaje que tendrás que confirmar. En la configuración de Windows 10 en “Accesibilidad” > “Teclado” también puedes activar esta función de forma duradera.
Tanto en las pantallas táctiles como mecánicas es posible que se accionen sin querer dos teclas de manera directamente consecutiva. Para evitarlo, Windows ofrece una función de Teclas Filtro. Esta función se activa si mantienes pulsada la tecla Mayús izquierda durante al menos ocho segundos. Volverá a aparecer un mensaje en pantalla que tendrás que aceptar.