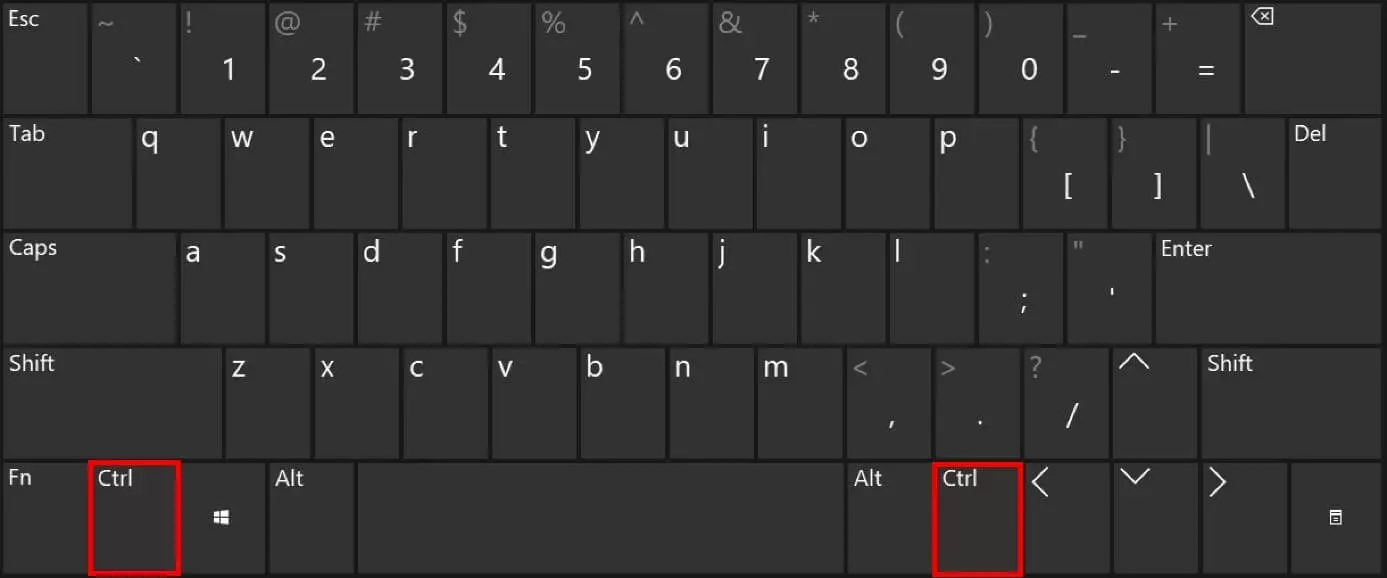Tecla Ctrl: explicación y combinaciones importantes
En un teclado Windows encontramos, junto a las teclas de números y letras comunes, otras teclas cuya función queda menos clara. Entre esas teclas que tan a menudo se utilizan se encuentran, por ejemplo, la tecla Shift o BloqMayús, que, al combinarla con una letra, la convierte en mayúscula. Menos frecuentes, pero sumamente útiles, son las combinaciones con la tecla Ctrl. Esta tecla tampoco tiene asignada una función propia, pero, al utilizarla con otras teclas, ejecuta comandos a los que, de otra forma, solo se accede dando vueltas con el ratón o a través de menús.
Te mostramos un resumen de los atajos de teclado más útiles con la tecla Ctrl.
- Domina el mercado con nuestra oferta 3x1 en dominios
- Tu dominio protegido con SSL Wildcard gratis
- 1 cuenta de correo electrónico por contrato
Origen y función de la tecla Control o Ctrl
La abreviatura Ctrl proviene de la palabra inglesa control y se encuentra en los teclados de la gran mayoría de idiomas. La tecla Control no tiene ninguna función propia, sino que ejecuta comandos solamente en combinación con otras teclas, las cuales varían según la ventana activa. Así, por ejemplo, las funciones disponibles son diferentes en un procesador de textos, en un navegador web o en el sistema operativo.
Un teclado Windows tiene dos teclas Ctrl en la fila inferior. Su posición exacta depende del modelo y del fabricante, pero en la mayoría de los casos encontramos una a la izquierda, junto a la tecla con el logo de Windows, y la otra a la derecha, junto a la tecla AltGr. La función de ambas teclas es idéntica, por eso puedes elegir la tecla de más fácil acceso en cada momento.
En los teclados Apple hay una tecla con la etiqueta Ctrl y el superíndice ^, pero las funciones que ofrece la tecla Ctrl en Windows las asume en Apple la tecla Comando Cmd.
Los atajos de teclado más importantes con Ctrl
Los atajos de teclado facilitan la ejecución de comandos para los que de otro modo son necesarios varios clics. Hay bastantes combinaciones con la tecla Ctrl que conviene memorizar, ya que con ellas puedes ejecutar las mismas órdenes habituales en diferentes programas.
Atajos con Ctrl para el sistema y otras aplicaciones
Las funciones para cada combinación de teclas dependen de la ventana activa. Los prácticos accesos directos no solo están disponibles en Windows, sino también en el navegador web y en otras aplicaciones.
| Combinación de teclas | Ventana activa | Función |
|---|---|---|
| [Ctrl] + [E] | Carpeta del sistema | Seleccionar todos los elementos |
| [Ctrl] + [X] | Carpeta del sistema | Cortar el elemento seleccionado |
| [Ctrl] + [W] | Programa | Cerrar programa |
| [Ctrl] + [S] | Programa | Guardar el estado actual |
| [Ctrl] + [+] | Programa | Aumentar zoom |
| [Ctrl] + [-] | Programa | Disminuir zoom |
| [Ctrl] + [0] | Programa | Ajustar el zoom a 0 % |
| [Ctrl] + [F4] o [Ctrl] + [W] | Programa | Cerrar el documento actual o cerrar una ventana en un programa |
| [Ctrl] + [Alt] + [Supr] | Sistema/Programa | Abrir diferentes opciones, p. ej., apagar el ordenador, cerrar sesión o abrir el administrador de tareas |
Con la tecla Fn accedes a los ajustes de sistema más utilizados con combinaciones de teclas sencillas. Lee nuestra guía y descubre cómo activar y desactivar la tecla Fn.
Los mejores atajos de teclado con Ctrl en Microsoft Word
Los procesadores de texto como Microsoft Word ofrecen una gran variedad de atajos prácticos con la tecla Control, tanto que, a primera vista, parece todo un reto memorizar estas combinaciones. Sin embargo, en la mayoría de los casos, se pueden deducir de la palabra inglesa para el comando deseado. Para ejecutar la función, presiona la tecla que contiene la inicial del comando y la tecla Ctrl simultáneamente. Un ejemplo: la palabra inglesa para imprimir es print, por lo que el diálogo de impresión se abre presionando las teclas [Ctrl] + [P] al mismo tiempo.
| Combinación de teclas | Función |
|---|---|
| [Ctrl] + [C] | Copiar el texto seleccionado en el portapapeles |
| [Ctrl] + [V] | Pegar el contenido del portapapeles |
| [Ctrl] + [A] | Abrir un documento |
| [Ctrl] + [B] | Abrir la función Buscar |
| [Ctrl] + [I] | Abrir el menú Buscar y reemplazar |
| [Ctrl] + [I] | Abrir el cuadro de diálogo Ir a |
| [Ctrl] + [A] | Seleccionar la opción Abrir |
| [Ctrl] + [P] | Abrir las opciones de impresión de documento |
| [Ctrl] + [G] | Guardar el documento |
| [Ctrl] + [X] | Cortar el texto seleccionado |
| [Ctrl] + [R] | Cerrar un documento |
| [Ctrl] + [U] | Crear un nuevo documento en blanco |
| [Ctrl] + [alt] + [S] | Dividir la ventana de documento o quitar la división de la ventana de documento |
| [Ctrl] + [Z] | Deshacer la última acción |
| [Ctrl] + [Alt] + [O] | Insertar una nota de pie de página |
| [Ctrl] + [Alt] + [D] | Insertar una nota final |
| [Ctrl] + [Intro] | Insertar salto de página |