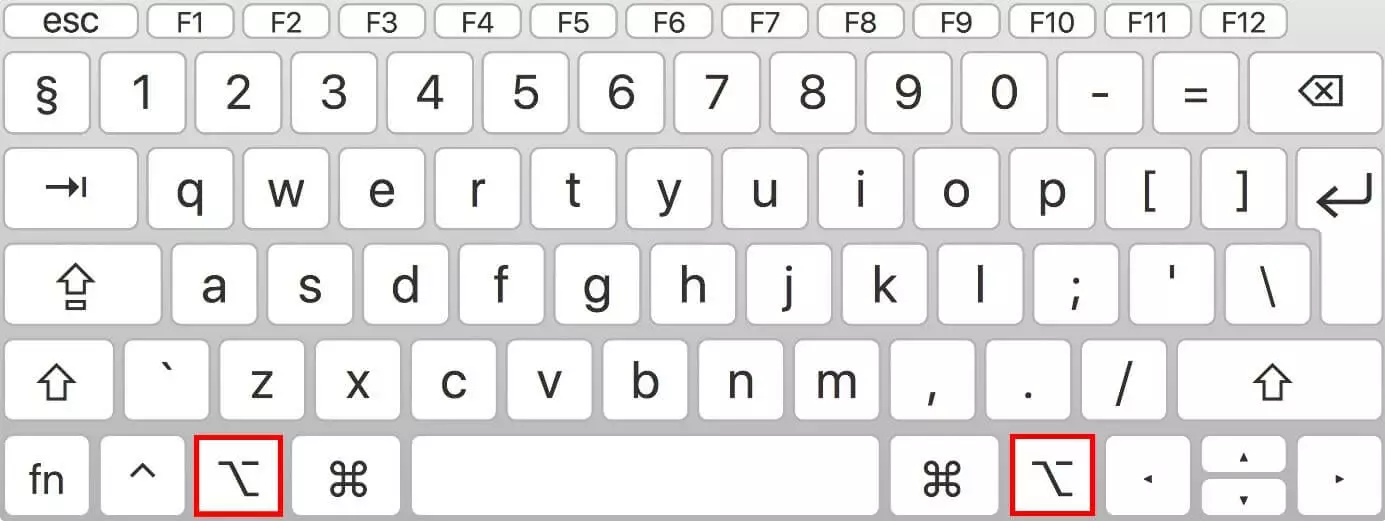Tecla Alt en Mac: funciones y caracteres especiales
¿Has pulsado alguna vez la tecla Alt del teclado Apple y te has preguntado por qué no pasa nada? Por defecto, apretando solamente Alt, no se ejecuta ningún comando del sistema. Sin embargo, en combinación con otras teclas, puede accederse a las asignaciones terciarias de las teclas y, con ello, a una gran variedad de caracteres especiales de uso frecuente. Además, en los dispositivos Mac, con esta tecla puedes ejecutar directamente diversas funciones. A continuación, te mostramos los atajos de teclado y las funciones más importantes de la tecla Alt en Mac.
Significado y función de la tecla Alt en Mac
La tecla Alt (también conocida como tecla de selección u opción) se reconoce en los teclados Apple por el siguiente símbolo: ⌥. Este icono representa un desvío e indica la propia función de la tecla: con un atajo de teclado con Alt, se activan las opciones secundarias y asignaciones alternativas de las teclas, que permiten introducir diferentes caracteres especiales. En algunos teclados, en la tecla también aparece el nombre “alt” o, en los teclados ingleses, la palabra “option”.
En los teclados Windows, esta tecla no lleva el icono del desvío, sino la etiqueta Alt. Para saber más sobre su uso y función en los sistemas de Microsoft, visita nuestro completo artículo sobre la tecla Alt en Windows.
Hay dos teclas Alt en el teclado Mac. Ambas se encuentran en la fila inferior del teclado, una a la izquierda y otra a la derecha de la tecla de comando. Tienen la misma función así que puedes pulsar la que te sea más accesible para combinarla con otras teclas.
¿Qué funciones ofrece la tecla Alt en Mac?
En combinación con otras teclas, la tecla Alt del teclado Mac te permite activar una gran variedad de funciones a las que, de lo contrario, solo se puede acceder navegando por menús. Los comandos disponibles dependen de la ventana o el programa abiertos: por ejemplo, con la tecla Alt se ejecutan diferentes opciones en el Finder y en un documento de texto. Si pones el cursor en un campo de texto o en un procesador de texto, con la tecla Alt puedes acceder a las asignaciones terciarias de las teclas, es decir, a caracteres especiales.
Los atajos de teclado más importantes con la tecla Alt en Mac
Independientemente de si te encuentras en el Finder, en un programa o en un campo de texto, la tecla Alt de Mac te permite tomar atajos de teclado para activar diferentes comandos y funciones. A continuación, te mostramos algunas combinaciones útiles que te ayudarán a acceder rápida y cómodamente a diversas características y caracteres especiales.
Funciones de la tecla Alt en macOS
Si quieres configurar el sistema Apple o macOS, puedes utilizar la tecla Alt para activar rápidamente diferentes funciones. También existen combinaciones que ponen el equipo en estado de reposo. En la siguiente tabla, se resumen los atajos de teclado más importantes:
| Combinación de teclas | Función |
|---|---|
| [alt] + icono de Time Machine | Comprobar y buscar copias de seguridad |
| [alt] + icono de altavoz | Mostrar y configurar el dispositivo de entrada y salida |
| [alt] + icono de Bluetooth | Acceder a la información sobre la versión y la visibilidad de Bluetooth |
| [alt] + icono de volumen | Abrir los ajustes de sonido |
| [alt] + icono de WLAN | Acceder a la información adicional sobre las conexiones wifi |
| [alt] + icono de batería | Acceder a la información adicional sobre la batería |
| [alt] + icono de centro de mensajes | Activar el modo “No molestar” |
| [alt] + [cmd] + [Q] | Bloquear la pantalla |
| [alt] + [cmd] + [expulsar] | Modo reposo |
| [alt] + [ctrl] + [cmd] + [expulsar] | Salir de todos los programas y apagar Mac |
Accesos directos con la tecla [alt] para el Dock del Mac
Con la combinación de teclas correspondiente, puedes mostrar y ocultar el Dock. Si seleccionas una aplicación en el Dock con el botón izquierdo del ratón y, al mismo tiempo, pulsas la tecla [alt], ejecutarás otras funciones:
| Combinación | Nota | Función |
|---|---|---|
| [alt] + [cmd] + [D] | Mostrar y ocultar el Dock | |
| [alt] + clic en la aplicación activa | Pulsa [alt] y, a continuación, selecciona la aplicación activa con un clic izquierdo del ratón | Mostrar y ocultar todas las ventanas |
| [alt] + clic en la aplicación no activa | Inicia el programa con la tecla [alt] pulsada | Depende del programa (p. ej., iTunes: seleccionar o crear Medioteca) |
| [alt] + clic en la aplicación activa con el botón derecho del ratón | Pulsa [alt] y, a continuación, selecciona la aplicación activa con un clic derecho del ratón | Finalizar inmediatamente la aplicación seleccionada |
Configuración rápida con la tecla [alt] en Mac
Con estos atajos de teclado, se establecen diferentes ajustes. Algunos permiten configurar el brillo de la pantalla y el teclado en gradaciones sutiles. Si lo necesitas, puedes personalizar otros accesos directos en la configuración del teclado.
| Combinación de teclas | Función |
|---|---|
| [alt] + subir/bajar brillo | Abrir la configuración del monitor |
| [alt] + [mayús] + subir/bajar brillo | Ajustar el brillo de la pantalla en pequeñas gradaciones |
| [alt] + teclas para el brillo del teclado | Abrir la configuración del teclado |
| [alt] + [mayús] + teclas para el brillo del teclado | Ajustar el brillo del teclado en pequeñas gradaciones |
| [alt] + subir/bajar volumen | Abrir la configuración del sonido |
Otros atajos de teclado útiles
Con los siguientes atajos con [alt], ejecutarás los comandos habituales más rápido, de forma que trabajarás de manera más eficiente.
| Combinación de teclas | Comando |
|---|---|
| [alt] + [cmd] + [esc] | Salir del programa seleccionado |
| [alt] + [cmd] + [mayús] + [esc] | Forzar el cierre de un programa |
| [alt] + [cmd] + [L] | Abrir la carpeta de descargas |
| [alt] + [cmd] + [N] | Crear una carpeta nueva |
| [alt] + [cmd] + [V] | Trasladar los archivos del portapapeles a la ubicación actual |
| [alt] + [cmd] + [W] | Cerrar todas las ventanas de un programa |
| [alt] + [cmd] + [H] | Ocultar todas las ventanas inactivas |
| [alt] + [cmd] + [mayús] + [retroceso] | Vaciar la papelera sin que aparezca el cuadro de confirmación |
Combinaciones con la tecla [alt] en el administrador de archivos de Mac
Si la aplicación Finder está abierta en primer plano, puedes mostrar u ocultar funciones adicionales o ejecutar comandos para el archivo seleccionado con el correspondiente atajo de teclado.
| Combinación de teclas | Nota | Función |
|---|---|---|
| [alt] + [cmd] + [I] | Mostrar información sobre el archivo marcado | |
| [alt] | Mientras se mueve un archivo | Crear copia del archivo |
| [alt] + [cmd] | Mientras se mueve un archivo | Crear enlace al archivo |
| [alt] + [cmd] + [T] | Mostrar y ocultar la barra de herramientas | |
| [alt] + [cmd] + [Y] | Abrir la pantalla completa de Quicklook | |
| [alt] + [cmd] + [A] | Con [cmd] + [A] se seleccionan todos los elementos | Anular la selección de todos los elementos |
| [alt] + [cmd] + [M] | Con [cmd] + [M] se minimiza la ventana en primer plano | Minimizar todas las ventanas |
| [alt] + [cmd] + [W] | Con [cmd] + [W] se cierra la ventana en primer plano | Cerrar todas las ventanas |
| [alt] + [cmd] + [P] | Mostrar y ocultar el panel en Finder | |
| [alt] + [cmd] + [S] | Mostrar y ocultar la barra lateral en Finder | |
| [alt] + [cmd] + [T] | Mostrar y ocultar la barra de herramientas (solo funciona si está abierta una única pestaña en Finder) |
Insertar caracteres especiales con la tecla [alt] en Mac
En los teclados Windows están visibles muchos de los caracteres especiales de uso frecuente. Si pulsas la tecla correspondiente a la vez que [Alt Gr], accedes a las asignaciones terciarias. En macOS obtienes estas subfunciones con la tecla [alt], aunque los caracteres especiales disponibles no están visibles en los teclados Apple. El siguiente resumen muestra los caracteres más importantes y cómo introducirlos:
| Combinación de teclas | Carácter | Explicación |
|---|---|---|
| [alt] + [C] | ç, Ç | C con cedilla |
| [alt] + [cmd] + [T] | ² | Superíndice dos |
| [alt] + [N] | ~ | Tilde |
| [alt] + [L] | @ | Símbolo de arroba |
| [alt] + [E] | € | Símbolo de euro |
| [alt] + [R] | ® | Símbolo de marca registrada |
| [alt] + [G] | © | Símbolo de copyright |
| [alt] + [5] | [ | Corchete de apertura |
| [alt] + [6] | ] | Corchete de cierre |
| [alt] + [7] | l | Raya vertical |
| [alt] + [8] | { | Llave de apertura |
| [alt] + [9] | } | Llave de cierre |
| [alt] + [mayús] + [7] | \ | Barra diagonal inversa |
| [alt] + [8] | “ | Comillas inglesas de apertura |
| [alt] + [mayús] + [8] | ” | Comillas inglesas de cierre |
| [alt] + [9] | ‘ | Comilla simple de apertura |
| [alt] + [mayús] + [9] | ’ | Comilla simple de cierre |
| [alt] + [mayús] + [‘] | « | Comillas latinas de apertura |
| [alt] + [mayús] + [ç] | » | Comillas latinas de cierre |
| [alt] + [mayús] + [N] | › | Comilla latina simple de cierre |
| [alt] + [mayús] + [B] | ‹ | Comilla latina simple de apertura |
| [alt] + [+] | ± | Más/menos |
| [alt] + [U] + [vocal] | ä, ü, ö | Diéresis para vocales |
No te pierdas nuestro artículo sobre los atajos de teclado con la tecla AltGr más importantes.