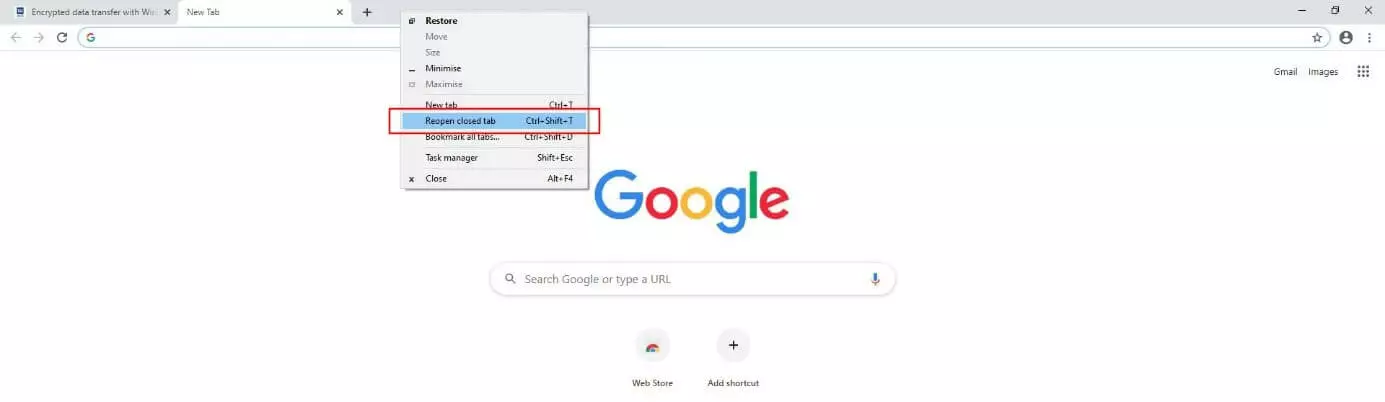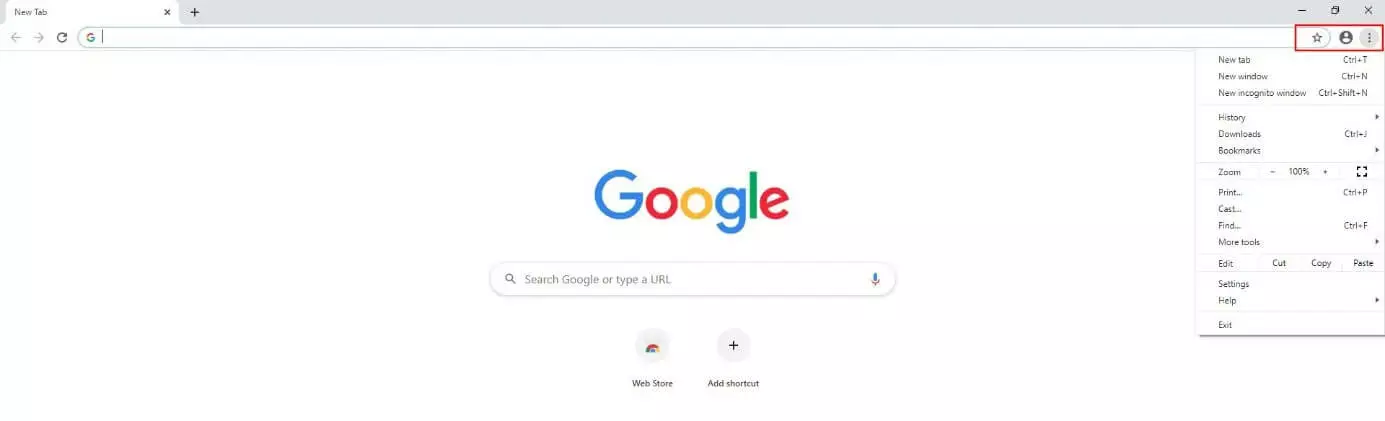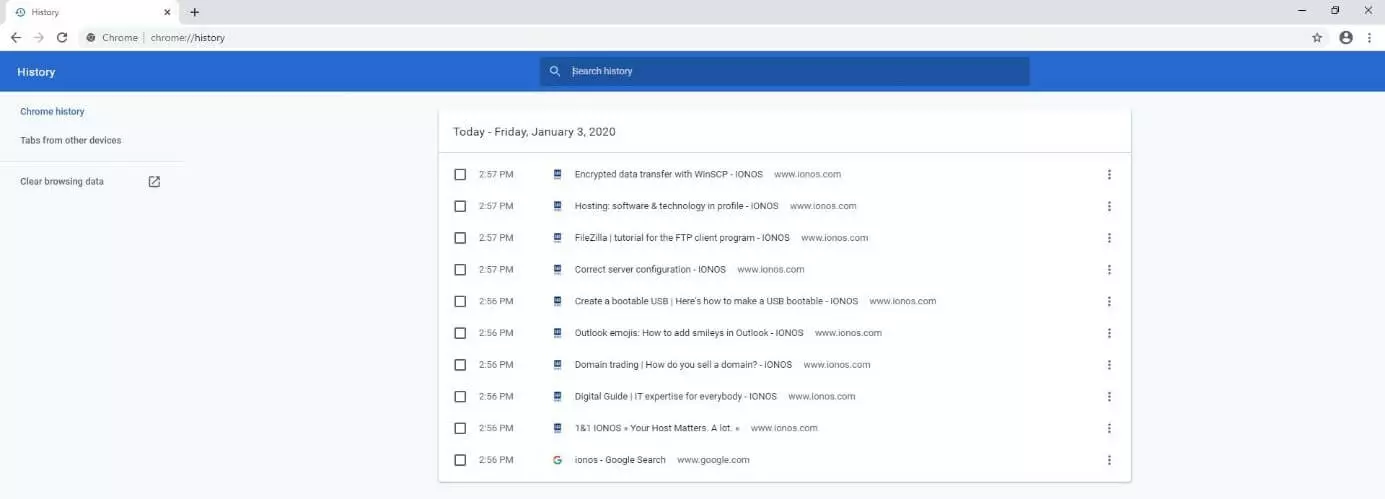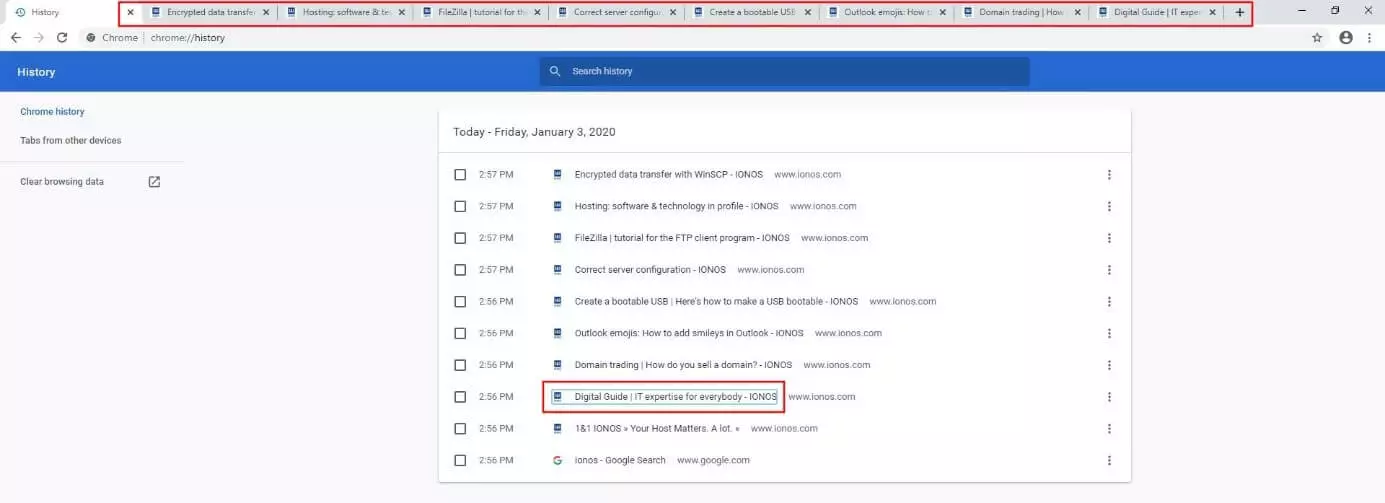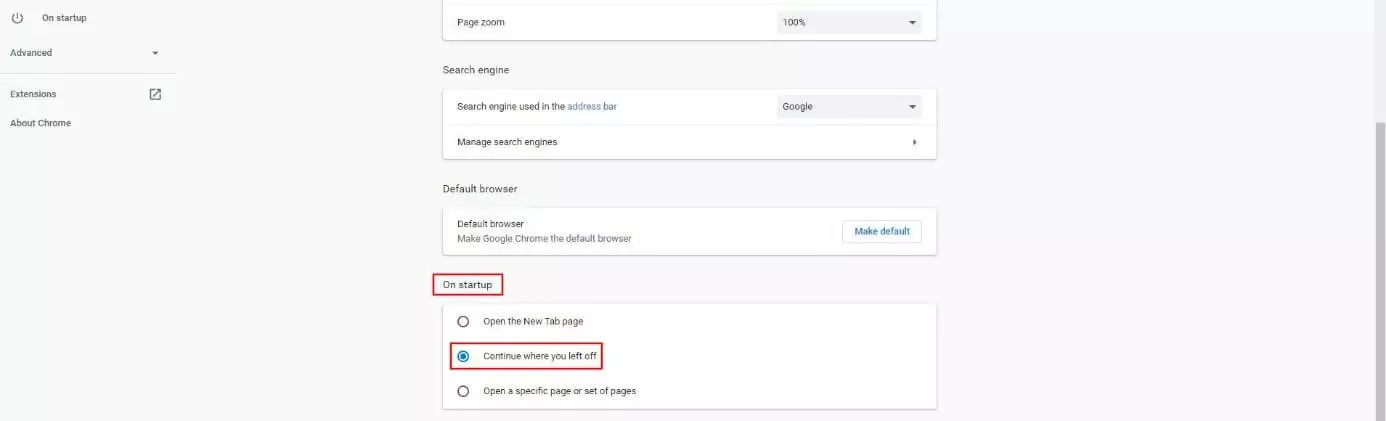Restaurar la sesión en Chrome: así se hace
Chrome, el navegador de Google, ofrece numerosas funciones útiles para que la navegación por la World Wide Web sea lo más cómoda posible. Puedes importar marcadores nuevos con solo accionar un botón e integrarlos fácilmente en tus favoritos actuales, puedes añadir nuevas funciones mediante una extensión o sincronizar tus ajustes personales y todo el historial en todos los dispositivos que uses.
Otra función muy útil es la que permite restaurar la sesión anterior Chrome o las últimas pestañas empleadas. En los próximos párrafos te explicamos cómo se hace exactamente.
Restaurar sesión en Chrome: guía rápida (con atajos de teclado)
Si cerraste una pestaña sin querer y ya no sabes cómo llegaste a la página, no pasa nada, la función de restauración de Chrome resolverá tu problema. Solo tienes que seguir estas instrucciones para poder restaurar las pestañas Chrome cerradas recientemente.
- Haz clic con el botón derecho en cualquier punto de la barra de pestañas.
- Selecciona la opción “Volver a abrir ventana cerrada”.
- Si lo prefieres, puedes ahorrarte los dos pasos anteriores y simplemente usar el atajo de teclado [Ctrl] + [Shift] + [T] para que Chrome restaure la pestaña sin necesidad de ningún paso más.
Si el navegador se ha cerrado debido a un error de software o de sistema, Google Chrome te pregunta automáticamente si deseas restaurar la última sesión cuando vuelvas a abrir el navegador. En este caso, basta con que confirmes la opción para que se restauren las pestañas de las páginas visitadas.
Restaurar sesión en Chrome: esto es lo que tienes que hacer cuando sean varias pestañas
A veces quieres o necesitas restaurar varias pestañas a la vez, por ejemplo, si has cerrado todo el navegador sin querer o si el navegador se cierra automáticamente como consecuencia de una actualización de sistema. Chrome solo ofrece una función general de restauración de toda la sesión si el programa se cerró por un error de sistema, por eso, si deseas recuperar varias pestañas o toda la sesión, no te libras de dar el siguiente rodeo.
Paso 1. Abre Chrome y accede al menú principal a través del icono de tres puntos que aparece en la parte superior derecha, al lado de la barra de direcciones.
Paso 2. En el menú principal, selecciona la entrada “Historial” y vuelve a hacer clic en “Historial” en el menú que se abre. Ahora Chrome te presenta un listado de todas las páginas a las que accediste en la última sesión (si no borras tu historial de forma regular o automática, aparecerán muchas más páginas):
Paso 3. Para restaurar las pestañas de Chrome deseadas, mantén pulsada la tecla [Ctrl] y haz clic con el botón izquierdo del ratón en todas las entradas deseadas, una detrás de otra, y estas se volverán a integrar en la barra de pestañas:
Configuración automática para restaurar la sesión anterior Chrome
Chrome también te ofrece una solución para poder volver a abrir tus páginas cerradas recientemente sin problema. En los ajustes del navegador puedes determinar que al abrirlo se muestren las “páginas cerradas recientemente”. En ese caso, ya no tienes que preocuparte si cierras pestañas sin querer o si Chrome se cierra de manera imprevista, ya que bastará con que vuelvas a abrir el navegador para que se restauren las pestañas. Puedes activar la función de la siguiente manera:
- Abre Google Chrome.
- Accede al menú principal haciendo clic en el icono de tres puntos o con el atajo de teclado [Alt] + [F].
- Haz clic en “Configuración”.
- Baja hasta llegar al punto “Al abrir”.
- Selecciona la opción central “Abrir todo como estaba antes de cerrar”.