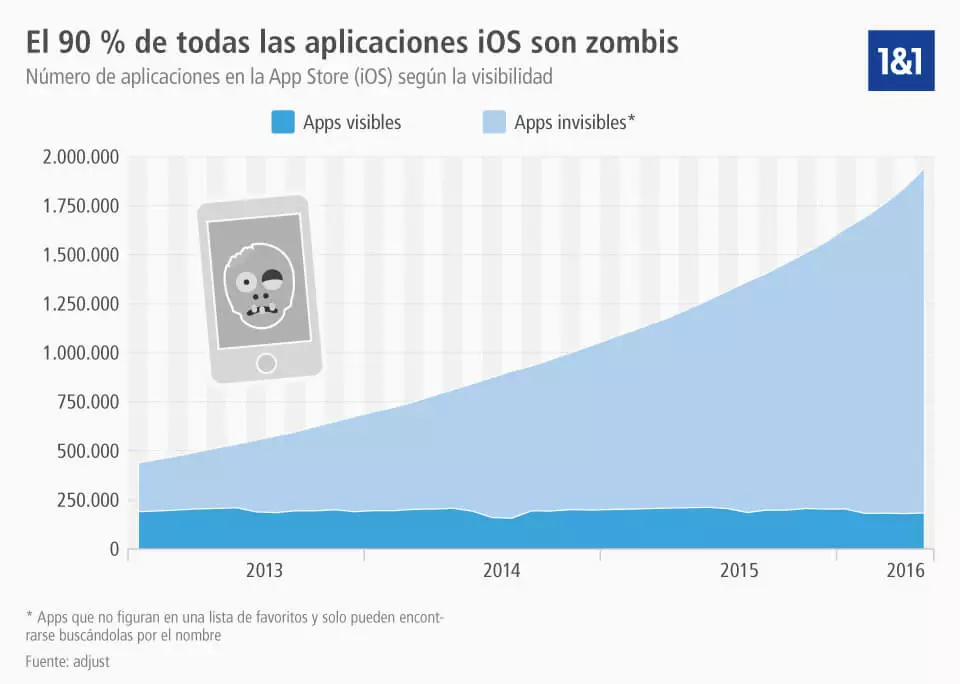Publicar una app en la Apple Store: cómo crear una app – parte 5.2
En los capítulos anteriores de nuestra serie sobre el desarrollo de aplicaciones móviles nativas hemos tratado temas como la concepción y el diseño y el app testing, y en el inmediatamente anterior (5.1) nos ocupamos de la publicación de una aplicación para Android. Si has estado trabajando en una aplicación iOS y has finalizado su creación, el siguiente paso es subirla a la Apple Store. En el presente artículo te explicamos cómo publicar un app en App Store y te mostramos los aspectos que debes tener en cuenta.
Cómo publicar una app iOS en la Apple Store
La App Store de Apple es la única plataforma oficial de promoción y descarga de aplicaciones iOS. Para publicar aquí una app se requieren dos servicios básicos: el Apple Developer Program (una plataforma que ofrece ayuda para el desarrollo de aplicaciones iOS) y el iTunes Connect vinculado a este. Ambos servicios son interfaces de la App Store de Apple. El proceso de publicación de una aplicación en la App Store de Apple requiere más tiempo que para la Google Play Store. Como consecuencia, y a diferencia del artículo precedente, en esta guía no podemos explicar paso a paso el proceso de registro de cada uno de los servicios necesarios ni entrar en detalle en la estrategia de preparación para la publicación. De hacerlo, estaríamos extrapolando el alcance de este artículo. En su lugar, te presentamos una vista general sobre los diferentes procesos que se requieren para publicar una aplicación iOS en la App Store de Apple, aunque sí enunciamos los procedimientos más importantes y presentamos una breve guía con las configuraciones necesarias. En la página web de Apple encontrarás información detallada y explicaciones sobre el proceso de publicación de aplicaciones en la App Store. Allí puedes acceder tanto a la “App Distribution Guide” como a la “iTunes Connect Developer Guide”.
Requisitos para publicar una app en App Store
Además de tener una aplicación iOS lista para publicarse, necesitas un ordenador Mac con una conexión a Internet para poder convertir tu aplicación en un archivo binario usando el software Xcode, un programa que solo está disponible para MacOS. Xcode es el IDE oficial (entorno de desarrollo integrado) de Apple, utilizado para crear aplicaciones iOS, entre otras cosas. Si todavía no has instalado el software, descarga la última versión de Xcode en la web de desarrolladores de Apple.
Junto al equipamiento técnico mencionado, también se necesita una tarjeta de crédito y algo de presupuesto. El registro al programa de desarrolladores de Apple es gratuito, pero para publicar una aplicación se debe adquirir una membresía anual de 99 dólares. Una vez has completado todos los pasos previos, puedes ocuparte del programa de desarrolladores de Apple. Para registrarte, visita la página “Enroll” en la web del Apple Developer Program y haz clic en “Start Your Enrollment” para comenzar con el registro. Durante el proceso podrás decidir si quieres iniciar sesión como “Individual” (particulares) o “Company” (empresas).
Registro como particular o como empresa
Si trabajas como desarrollador autónomo, podrás registrarte como particular en el programa de desarrolladores de Apple. Todo lo que necesitas es una tarjeta de crédito. La inscripción puede realizarse de inmediato y, después de confirmar y enviar toda la información requerida, solo tienes que esperar el correo electrónico de Apple que asegura tu membresía. El registro en el Apple Developer Program te garantiza el acceso a iTunes Connect, donde puedes gestionar y administrar, por ejemplo, el aspecto de tu aplicación en la App Store. Recuerda: si te inscribes como particular en el programa de desarrolladores, serás el único responsable de la cuenta de usuario. La creación de una cuenta corporativa requiere un esfuerzo mayor. En este caso, por ejemplo, necesitas una tarjeta de crédito y un número de identificación fiscal, así como el número D-U-N-S (Sistema de Numeración Universal de Datos). Este último es el número de identificación de nueve cifras para empresas, comerciantes y otros operadores que están en la base de datos de Dun & Bradstreet (D&B). Para obtenerlo, solo tienes que cumplimentar el formulario gratuito en la página web de D&B. Una gran ventaja de esta solución para empresas es la posibilidad de que más de un usuario tenga acceso a la cuenta: incluso los usuarios que inician sesión en calidad de empleados de una empresa tienen acceso a iTunes Connect.
Crear certificados Apple para la aplicación después de iniciar sesión en Apple
Una vez inscrito en el programa de desarrolladores, debes ocuparte de algunos ajustes en tu aplicación. Por ejemplo, cada aplicación iOS ofrecida a través de la App Store debe contar con algunos certificados de Apple firmados. Estos se generan a través del programa Xcode o de tu cuenta de desarrollador de Apple. A continuación, te presentamos los pasos más importantes dentro del Apple Developer Program para contribuir a una mejor comprensión del proceso de lanzamiento de tu app.
Para conseguir los certificados para el programa de desarrolladores de Apple, inicia sesión y dirígete al centro de usuarios (“Member Center”). Haz clic en “Certificates, Identifiers & Profiles” y asegúrate de que el menú desplegable en la parte superior derecha, “iOS, tvOS, watchOS”, está seleccionado. Para publicar tu aplicación en la App Store necesitas dos certificados: uno de desarrollo (development) y otro de distribución (distribution o production). Estos se crean seleccionado la opción “All” en “Certificates” y, tras hacer clic en el signo más (+) en la parte superior derecha, siguiendo los siguientes pasos:
- En la ventana emergente, selecciona “iOS App Development” como certificado y haz clic en “Continue”.
- Para los próximos pasos necesitas el programa Keychain Access –instalado por defecto en cualquier ordenador Mac. Este software genera un archivo CSR (Certificate Signing Request). Una vez has abierto Keychain Access, selecciona en el menú “Keychain Access” → “Certificate Assistant” → “Request a Certificate From a Certificate Authority” e introduce tu dirección de correo electrónico y tu nombre en la nueva ventana. Guarda el archivo en tu disco duro y determina su ubicación exacta.
- Después de guardar el archivo CSR, accede de nuevo al Apple Developer Program. A continuación haz clic en “Continue” y en la ventana “About Creating a Certificate Signing Request (CSR)”, carga el archivo CSR que has creado en tu cuenta de desarrollador de Apple. De esta forma habrás generado el certificado.
- Ahora puedes descargar el certificado de desarrollo iOS, abrirlo haciendo doble clic y confirmar que deseas agregarlo a tu llavero (keychain). Así se almacena el certificado en Keychain Access.
- El certificado de desarrollo ya se ha creado. Debido a que todavía necesitas un certificado de distribución o producción, haz clic en “Add Another” y selecciona la opción “Production” seguida de “App Store y Ad Hoc” en el menú. Al repetir el proceso, generas el segundo certificado.
Registrar un dispositivo
El siguiente paso consiste en registrar un dispositivo móvil de Apple en tu cuenta de desarrollador. Esto es especialmente necesario a la hora de probar tu aplicación con una de las herramientas del Developer Program de Apple. Puedes registrar un dispositivo con Xcode o con tu cuenta de desarrollador. Para iniciar la configuración en tu cuenta de desarrollador, haz clic en “Devices” → “All” y, de nuevo, en el signo más (+).
- Para registrar un dispositivo, necesitas el UDID (Unique Device Identifier o identificador único de dispositivo) que puedes ver, por ejemplo, en el programa iTunes. Para ello, abre iTunes y conecta tu iPhone o iPad al Mac.
- A continuación, selecciona el dispositivo conectado en la lista desplegable en iTunes. Al hacer clic en el número de serie del dispositivo, obtienes el UDID del dispositivo. Cópialo.
- Accede de nuevo al programa de desarrolladores de Apple e introduce el nombre que desees para tu dispositivo en “Register Devide”. En el campo “UDID” agrega la cifra copiada anteriormente.
- Haciendo clic en “Continue” registras el dispositivo y lo añades a la lista de dispositivos.
- Para registrar dispositivos adicionales se repite el proceso. Una cuenta de desarrollador de Apple permite registrar hasta 100 dispositivos al año.
Generar un ID para la aplicación
Otro de los requisitos para publicar una app en la Apple Store es el app ID. Este número de identificación cumple una función de reconocimiento individual para una aplicación y está compuesto de dos partes: un identificador asignado de forma automática y un sufijo determinado por el usuario. Básicamente, puedes crear un “Explicit App ID” o bien un “Wildcard App ID”. Los Explicit ID se regeneran siempre para cada aplicación, pero permiten las notificaciones push, las compras in-app y otras funciones dentro de la aplicación. Si, en cambio, decides crear un Wildcard App ID, no puedes acceder a estas funciones, pero puedes utilizar el ID para más de una aplicación.
Para generar el ID de una aplicación, dirígete al menú “Cerfiticates, Identifiers &Profiles” y comienza la configuración haciendo clic en el signo más (+) en “Identifiers” → “App ID”.
- Introduce el nombre de tu aplicación en “App ID Description”. Justo debajo encuentras el prefijo de tu app ID.
- En el siguiente campo, determina el sufijo de tu app ID. En este punto también es posible especificar si quieres crear un Explicit App ID o un Wildcard App ID. Independientemente del tipo de ID que uses para publicar una app en la Apple Store, tienes que incluir siempre un “Bundle ID”. No pierdas de vista la recomendación de Apple según la cual el Bundle ID se debe crear con la forma de un dominio invertido (para un Wildcard App ID como es.dominio- nombre y en un Explicit App ID como es.dominio-nombre.nombre-de-la-app).
- Por último, haz clic en “Continue” y a continuación en “Register” una vez hayas controlado los datos introducidos. De esta forma finaliza el proceso para generar el ID de tu app.
Crear un perfil de aprovisionamiento
En esta parte de nuestro tutorial nos dedicamos al último punto del menú en el Apple Developer Program: el llamado iOS Provisioning Profile. Este combina todos los ajustes anteriores (los certificados, la detección de los dispositivos y el ID de la aplicación) en un único perfil, conectando la cuenta de desarrollador, el app ID y los dispositivos de prueba que has registrado. Puedes firmar el código de la aplicación en Xcode utilizando el certificado que has descargado. Sin este paso no es posible configurar la aplicación en un dispositivo iOS o publicarla en la Apple Store. Para crear un perfil de aprovisionamiento, haz clic en “Provisioning Profile” → “All” en la barra de menú en la parte izquierda y selecciona de nuevo el signo más (+).
- De la misma forma que para los casos anteriores, para el perfil de aprovisionamiento también existen dos posibles versiones: la de desarrollo y la de distribución. El perfil de desarrollo está destinado a usarse durante el proceso de desarrollo de una aplicación; el segundo, para aplicaciones listas para publicar (“Distribution” → “App Store”).
- Para configurar un perfil de aprovisionamiento de desarrollo, selecciona “Development” → “iOS Development App” y haz clic en “Continue” para continuar en la siguiente ventana.
- Ahora, busca el app ID para tu perfil. El número de identificación creado anteriormente lo encuentras en el menú desplegable. Selecciónalo y pulsa “Continue”.
- Sigue los próximos pasos de forma similar para crear los perfiles de aprovisionamiento. En la siguiente ventana, especifica la casilla del certificado que ha de formar parte del perfil.
- En el siguiente paso define aquellos dispositivos registrados que deseas conectar con el perfil.
- Por último, asigna un nombre al perfil de aprovisionamiento de desarrollo y descárgalo.
- La opción “Add Another” repite el proceso para el establecimiento de perfiles de aprovisionamiento de distribución. Para comenzar, selecciona “Distribution” → “App Store”. El resto del procedimiento iguala al que has seguido para crear los perfiles de suministro de desarrollo. Después de haber creado y descargado ambos perfiles de aprovisionamiento, verifícalos en Xcode. Para ello, puedes crear un nuevo proyecto para los perfiles o utilizar uno ya existente. Selecciona el proyecto correspondiente en la barra del menú izquierdo en Xcode. Por último, en el punto “Code Signing” dentro del menú “Build Settings” → “All”, comprueba si tus perfiles están marcados como “Automatic”.
Si puedes ver el perfil en Xcode, el siguiente paso consiste en ocuparte de iTunnes Connect.
Publicar una aplicación a través de iTunnes Connect: manual breve de usuario
iTunes Connect forma parte de tu cuenta de desarrolladores de Apple y es esencial para continuar con el proceso, pues gracias a él es posible subir la aplicación a la App Store. Se accede a iTunes Connect en el punto homónimo en el menú de tu cuenta de desarrollador o directamente desde su página web.
Gestión de acuerdos, impuestos y bancos
Si quieres distribuir una aplicación de pago en la App Store, primero has de ocuparte del punto “Agreements, Tax, and Banking” en el menú de iTunes Connect (en caso de que tu aplicación sea gratuita, puedes saltarte este apartado). Para vender una aplicación en la Apple Store, tienes que solicitar un contrato previo –iTunes Connect ofrece diferentes opciones para que elijas la que más se adapta a tus necesidades. Ten en cuenta que solo quien tenga la posición Team Agent en iTunnes Connect tiene permisos para pedir y cerrar un nuevo contrato. Para finalizar un contrato digital, Apple demanda información adicional acerca de tu perfil como parte contratante, tales como datos de la cuenta bancaria donde se transferirá el 70 por ciento de las ventas de tu app (Apple se queda con el 30 por ciento restante) y la información de contacto del representante para la facturación y los aspectos jurídicos de las ventas de la aplicación. En este apartado del menú puedes gestionar todos los contratos existentes. En la sección oficial de “Agreements, Tax, and Banking” en la guía oficial para desarrolladores de iTunes Connect encuentras más información sobre la configuración de estas opciones.
Crear un registro en iTunes Connect
Para publicar una aplicación iOS necesitas un registro personal para iTunes Connect que contenga toda la información para el despliegue y la gestión de tu aplicación en la App Store.
Si quieres editar tu aplicación más adelante, puedes ir guardando los cambios con el botón “Save” (en la parte superior derecha de la pantalla del menú).
- En la pantalla principal de iTunes Connect, haz clic en “My Apps”. A continuación, en la parte superior izquierda encuentras el signo más (+) con el que puedes cargar tu aplicación. Haz clic en él y luego en “New App”.
- En la siguiente ventana, selecciona iOS como plataforma e introduce el nombre de tu aplicación, su idioma principal, el Bundle ID (registrado previamente) y el SKU (un número de identificación determinado por ti mismo) en los campos disponibles para ello.
- Después de hacer clic en “Create”, tendrás que proporcionar más información acerca de la clasificación de tu aplicación en la siguiente ventana. En este punto puedes especificar una categoría principal y, en caso de que lo desees, puedes incluir una segunda categoría o una o más subcategorías. Esto es altamente recomendable, ya que las categorías son un elemento clave para que tu aplicación se encuentre fácilmente en la App Store. Dependiendo de los contenidos de tu aplicación y de los datos recogidos, puede que necesites implementar algunos ajustes. Para finalizar la entrada solo tienes que hacer clic en “Save” en la parte superior derecha.
- A continuación, debes ocuparte del elemento del menú “Pricing and Availability” que encuentras en la barra de la izquierda. En este punto puedes terminar si tu app será gratuita o de pago. En caso de que quieras cobrar por tu aplicación, asegúrate de concretar la información correspondiente. Una vez más, utiliza el botón guardar de la parte superior derecha.
Diseñar la página de descripción de tu app en la Apple Store
Siguiendo los pasos anteriormente mencionados has creado una entrada para tu aplicación a la que puedes acceder desde el elemento “My Apps” en el menú. A continuación debes proporcionar a iTunes Connect toda la información necesaria para la página de tu aplicación en la App Store de Apple (como, por ejemplo, una descripción del contenido, capturas de pantalla de la aplicación, palabras clave para la búsqueda en la App Store, etc.). De nuevo, este punto demanda una pequeña inversión de tiempo por tu parte –en “Identifying Your App in iTunes Connect” en “iTunes Connect Developer Guide” encuentras una descripción detallada de cada uno de los pasos. A continuación, resumimos los pasos más importantes:
- En “My Apps”, selecciona “Prepare for Submission”.
- Carga las capturas de pantalla de la aplicación en la ventana emergente. Apple obliga a sus usuarios a cargar al menos una captura de pantalla por dispositivo soportado, principalmente debido a que la resolución suele variar. Dependiendo del modelo, la pantalla de un iPhone es más pequeña que la de un iPad y, por lo tanto, la resolución de las imágenes es diferente. En la sección “Screenshots Properties” del punto “Platform Version Information” de la guía para desarrolladores de iTunes Connect tienes una descripción detallada de las diferentes resoluciones. Las imágenes pueden cargarse en formato JPEG o PNG.
- Introduce la descripción de tu app en el campo “Description” y, a continuación, define las palabras clave. Estas últimas hacen referencia a aquellos términos que describen el contenido de la aplicación para que tu aplicación aparezca en los resultados de búsqueda cuando un usuario las introduzca en el buscador de la Apple Store. Como consecuencia, es recomendable que prestes especial atención a la selección de las palabras clave de tu app iOS (posteriormente no podrás cambiarlas). Además, también es obligatorio incluir una “Support URL”. Esta debe especificar una página web en la que los usuarios de la aplicación dispongan de un número de teléfono o de un correo electrónico a través de los cuales puedan contactar con el servicio de atención al cliente de la aplicación.
- Utiliza Xcode para cargar el archivo Build de tu aplicación (también llamado binary o archivo binario):
- Abre tu aplicación en Xcode. En caso de que no hayas creado tu aplicación con Xcode, puedes importar el archivo de tu aplicación en formato .xcodeproj-Datei.
- En la barra superior de Xcode, junto a los botones “Play” y “Shop”, selecciona “Generic iOS Device” como destino. Para crear el archivo binario para la App Store, abre la barra del menú y selecciona “Product” → “Archive”.
- A continuación, el archivo de tu aplicación debería abrirse en una nueva ventana. Tu aplicación necesita una verificación de Apple para que sea incluida en la App Store. Para ello, haz clic en “Validate”, selecciona tu cuenta de desarrollador y confirma la validación en la siguiente ventana.
- Una vez validada, puedes cargarla. Para ello, pulsa el botón “Upload to App Store”, selecciona tu cuenta de desarrollador iOS y haz clic en “Upload”. Tan pronto como aparezca la confirmación de carga de la app, accede a iTunes Connect desde tu navegador.
- Puede pasar algo de tiempo hasta que se muestre el archivo Build en iTunes Connect. El siguiente paso consiste en cargar el icono de tu aplicación. Este símbolo también sirve como botón de inicio para la aplicación en los dispositivos del usuario y su resolución debe ser de 1024 x 1024 píxeles.
- A la derecha del campo para el icono de la app introduce la información correspondiente a los derechos de autor de tu aplicación incluyendo el año de publicación y los datos de contacto de los responsables.
- Debajo del icono de la aplicación introduce el número de la versión de tu app. Allí mismo, en la opción “Rating”, determina las restricciones por edad para tu proyecto.
- Ahora solo queda ajustar algunos detalles en “App Review Information”. En este punto es particularmente importante proveer los datos de contacto de la persona responsable de la aplicación ante Apple. En la sección “Notes” puedes enviar algunos detalles a Apple acerca de tu aplicación, en caso de que esta tenga requisitos especiales. Por último, en “Version Release” es posible especificar si la aplicación se publicará inmediatamente después del control de Apple o en una fecha posterior.
¿Qué pasa con una app iOS después de subirla a la App Store?
Haber logrado enviar una aplicación a la App Store de Apple no significa que se publique inmediatamente. En primer lugar, Apple comprueba el contenido, malware, etc., de cada aplicación. A diferencia de la Google Play Store, en Apple este proceso se suele llevar a cabo manualmente –en el pasado, tardaba en promedio una semana para que una aplicación iOS estuviera disponible en la Apple Store. Sin embargo, Apple ha logrado acortar este periodo de prueba y actualmente el proceso de revisión general suele tardar dos días. Ahora bien, esto no se puede generalizar, pues cuantas más objeciones tenga Apple respecto a una aplicación, más se prolonga el proceso.
iTunes Connect te permite revisar el estado actual de la revisión de tu aplicación en cualquier momento. En la opción “iOS App” del menú “My Apps” dispones de enlaces con información sobre el estatus de tu app. Ahora bien, no debes perder de vista tu app una vez se haya publicado en la App Store. Factores como bloqueos o errores en la aplicación pueden entorpecer el éxito de una aplicación. Recuerda que solo las aplicaciones que funcionan correctamente suelen tener éxito. Tanto Xcode como la Apple Developer Account son herramientas de gran utilidad a la hora de minimizar los errores, especialmente gracias a los llamados “Crash Reports” enviados a Apple por los usuarios. Sin embargo, solo se muestran aquellos errores si los usuarios han dado su consentimiento para transmitir los mensajes de error al desarrollador de la aplicación. Las valoraciones son otro de los elementos que arrojan información sobre los principales problemas de los usuarios con tu aplicación.
Es altamente recomendable que, cuando identifiques y corrijas errores de tu aplicación, publiques una nueva versión de tu app iOS. Esto se logra cargando un nuevo archivo Build en iTunes Connect. Para este propósito puedes utilizar la misma ficha de aplicación con la que publicaste la versión anterior, garantizando así que el App ID y todas las demás características se mantengan. También es posible cambiar la descripción y algunos metadatos de la aplicación.
Además de la actualización de la aplicación, tienes que tener también en cuenta la App Store Optimization (ASO o posicionamiento de aplicaciones móviles), una forma efectiva de que tu aplicación se destaque en la App Store. El último capítulo de nuestra serie de aplicaciones se ocupa, justamente, de este tema. La primera parte se ocupa del ranking en la Google Play Store y la segunda del posicionamiento de una app iOS en la App Store de Apple. Recuerda que una mejor visibilidad de las aplicaciones en las App Stores tiene un impacto positivo en el número de descargas y no puede pasarse por alto durante el proceso de comercialización de una aplicación.
Un estudio en el que casi 2 millones de aplicaciones fueron evaluadas por el analista de aplicaciones Adjust, demostró que casi 90% de las aplicaciones para smartphones, sólo se encuentran a través de una búsqueda directa. Por lo tanto, estas aplicaciones son consideradas cómo “aplicaciones zombi”, como lo ilustra el infográfico siguiente.
Haz clic aquí para descargar el infográfico sobre la visibilidad de las aplicaciones iOS.