Modo oscuro en Chrome: cómo activar el dark mode en el navegador
El modo oscuro de Google Chrome puede activarse de forma automática o manual: en Windows o macOS, Chrome Dark Mode se ejecuta automáticamente cambiando la configuración del sistema operativo. Si no quieres que todo tu dispositivo adopte el modo oscuro, debes configurarlo únicamente en Chrome. Puedes encontrar el modo oscuro en los ajustes de los dispositivos Android y iOS.
¿Por qué tiene sentido activar el modo oscuro de Chrome?
Una de las principales ventajas del modo oscuro es que es más agradable para la vista. Aunque todavía no se ha demostrado científicamente, diferentes estudios sugieren que los colores oscuros cansan menos que los claros.
Otra ventaja del modo oscuro es que ahorra batería. Esto se debe a que se iluminan menos píxeles. En las pantallas OLED, los píxeles permanecen desactivados en las zonas oscuras, lo que ahorra energía a largo plazo.
Los usuarios de Google Chrome también deben considerar la posibilidad de utilizar Google Workspace, ya que el navegador es compatible con todas las funciones de las distintas herramientas.
Cómo activar el Google Dark Mode en el PC: Windows 10 y 11
Activación automática del modo oscuro
Paso 1. Accede a la configuración del sistema con la combinación de teclas [Windows] + [i]. Como alternativa, también puedes hacer clic con el botón derecho del ratón en tu escritorio y pinchar en “Personalizar”.
Paso 2. Una vez dentro de la configuración, selecciona primero “Personalización” y luego “Colores”. En Windows 10 esta opción se encuentra a la izquierda, mientras que en Windows 11 se encuentra más a la derecha.
Paso 3. Ahora puedes seleccionar la opción “Oscuro”. Es entonces cuando se activa este modo en todo el sistema operativo. El Chrome Dark Mode también se activa automáticamente.
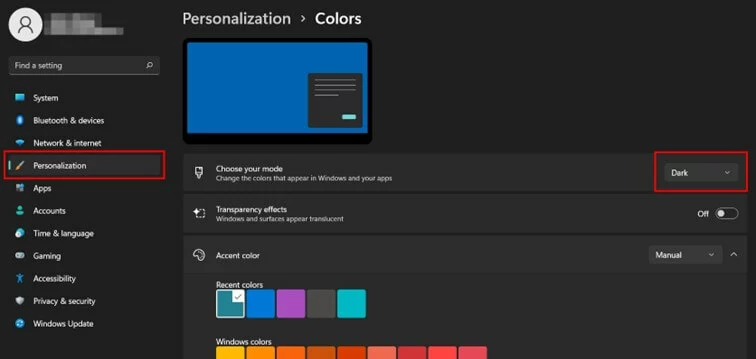
Activación manual del modo oscuro
Paso 1. Si aún no lo tienes, crea un acceso directo de Google Chrome para tu escritorio.
Paso 2. Haz clic con el botón derecho en el icono de Chrome y selecciona “Crear acceso directo”. Si te lo pide, confirma que quieres crear un acceso directo en el escritorio.
Paso 3. Pulsa dos veces sobre el nombre del nuevo icono de acceso directo para cambiarle el nombre a “Chrome Dark Mode”, por ejemplo.
Paso 4. A continuación, haz clic en el icono con el botón derecho del ratón y selecciona “Propiedades” en el menú desplegado.
Paso 5. En el campo “Destino”, en “Acceso directo”, añade un espacio y el siguiente texto: “-force-dark-mode”.
Paso 6. Si ahora inicias Chrome haciendo doble clic en el nuevo acceso directo, este se abrirá en modo oscuro.
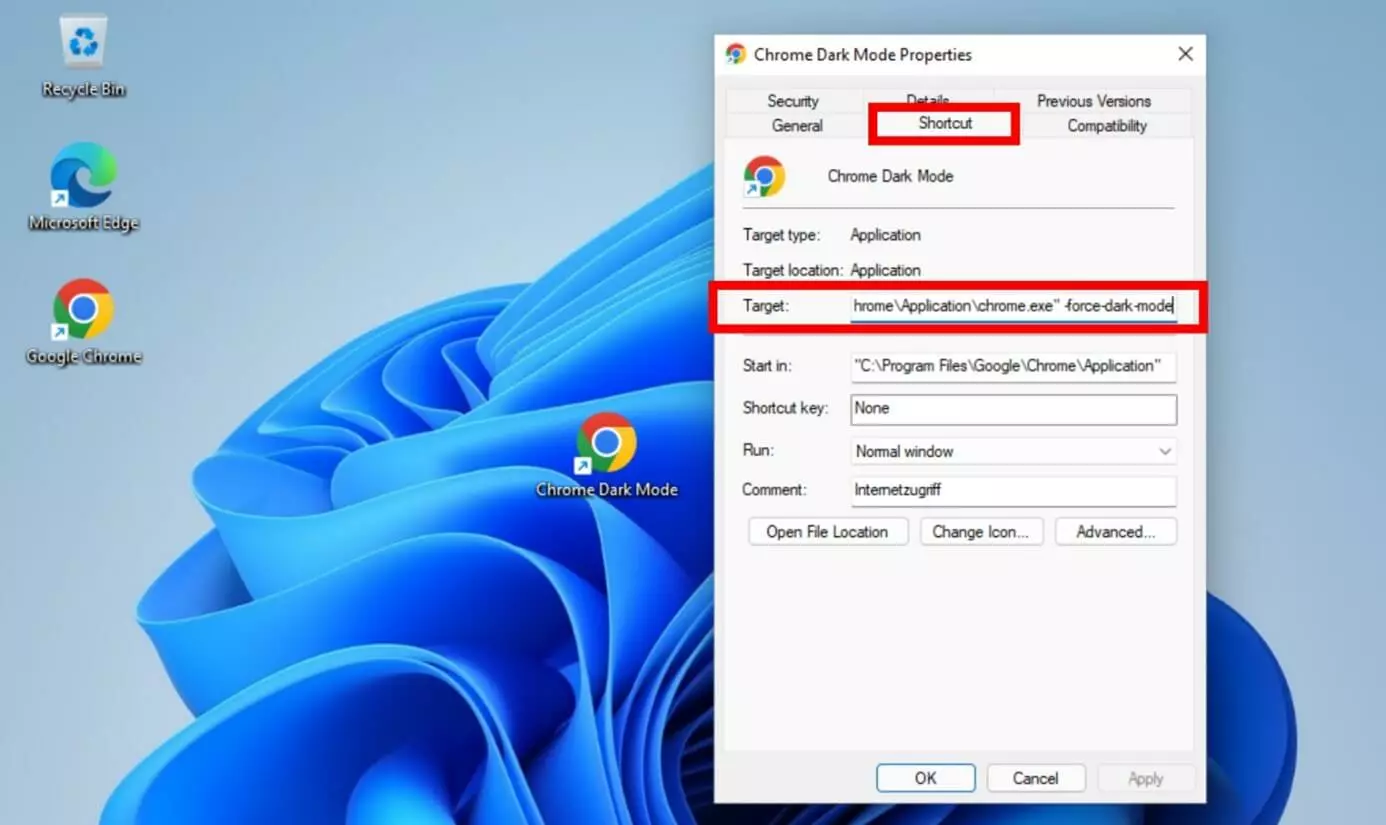
Cómo activar el Google Dark Mode en un PC: macOS
Activación automática del modo oscuro
Paso 1. Abre los “Ajustes” a través del botón gris con forma de rueda dentada en el Dock. También puedes hacer clic en la manzana situada en la parte superior de la pantalla y seleccionar “Ajustes del sistema”.
Paso 2. Haz clic en la opción “General” del menú y luego en “Aspecto”.
Paso 3. Ahora puedes elegir entre tres modos. Uno es “Oscuro”. Selecciona esta opción si quieres activar el modo oscuro en todo el sistema operativo, el cual activa el Google Chrome Dark Mode automáticamente.
Paso 4. En cambio, si seleccionas el modo “Automático”, el modo oscuro se activará y desactivará a nivel general en función de la hora del día. Esto también afectaría al modo oscuro de Chrome.
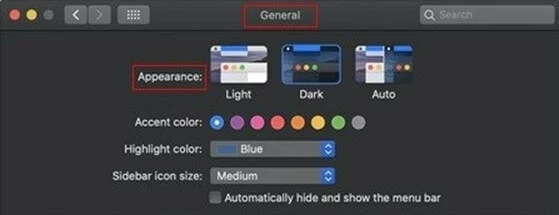
Atención: el modo automático no solo activa el Chrome Dark Mode, sino el modo oscuro de todo el dispositivo. La carpeta de correo, el calendario predeterminado, así como todos los menús del sistema aparecerán también en Dark Mode. Si esto no es lo que buscas y solo te interesa el Google Chrome Night Mode, es mejor que lo actives manualmente.
Activación manual del modo oscuro
Para usar Chrome en modo oscuro en macOS se necesita una extensión gratuita como, por ejemplo, Dark Reader. Puedes conseguirla de la siguiente manera:
Paso 1. Abre el menú principal haciendo clic en los tres puntos situados en el extremo derecho de la barra de direcciones.
Paso 2. Ahora selecciona “Más herramientas” seguido de “Extensiones”.
Paso 3. Introduce “Dark Reader” en el campo de búsqueda e instala la extensión.
Cómo activar el tema oscuro de Chrome en Android y iOS
Activación automática del tema oscuro – Android
Paso 1. Accede a la configuración del sistema haciendo clic en el botón con forma de rueda dentada.
Paso 2. A continuación, selecciona la opción “Configuración”.
Paso 3. Aquí puedes activar o desactivar el “tema oscuro”, denominación que recibe el Chrome Dark Mode cuando se usa en smartphone.
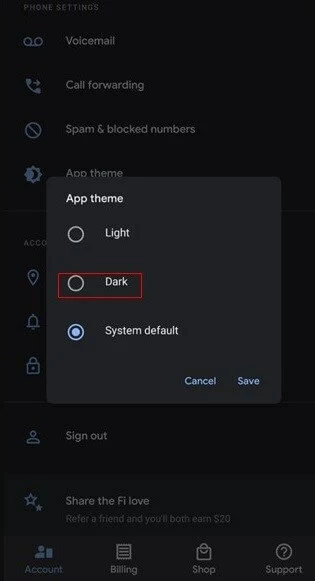
El modo oscuro que se aplica a todo el sistema operativo se introdujo con Android 10. En caso de tener una versión anterior de este sistema operativo, tendrías que descargarte una aplicación que active el modo oscuro. Dado que la mayoría de los fabricantes de dispositivos Android ponen su propia interfaz de usuario sobre el software estándar, es posible que las explicaciones dadas previamente no se adapten a tu smartphone al cien por cien.
Activación automática del modo oscuro – iOS
Paso 1. Accede a los ajustes por medio del botón gris con forma de rueda dentada.
Paso 2. A continuación, selecciona la opción “Pantalla y brillo”.
Paso 3. Ahora puedes escoger entre las opciones “claro” y “oscuro”. Con este último, el modo oscuro se activa en todo el sistema, también en el navegador.
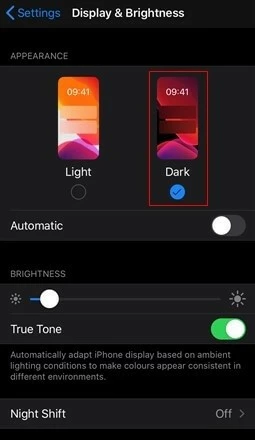
La pantalla oscura solo funciona en dispositivos equipados con iOS 13 (iPad OS 13). Las variantes anteriores del sistema operativo no ofrecen el modo oscuro.
Activación manual del modo oscuro en Chrome– Android y iOS
Los sistemas operativos de los smartphones iOS y Android aún no ofrecen una forma oficial de activar el Dark Mode. Sin embargo, existe un “hack” para Android. Tendrías que seguir los siguientes pasos:
Paso 1. Abre Google Chrome e introduce el siguiente comando en la barra de direcciones: “chrome://flags”.
Paso 2. Se abre un cuadro de búsqueda en el que se introduce el siguiente comando: “#enable-android-web-contents-dark-mode”. Como alternativa, también puedes buscar el flag “force-dark-mode”.
Paso 3. Cambia la configuración de “default” a “enabled”.
Extensión Google Chrome Dark Mode
En la Chrome Web Store, bajo la categoría “Extensiones”, hay una extensión llamada Dark Mode que se puede añadir de forma gratuita. Una vez instalada, puedes encontrarla en la parte superior derecha del navegador Chrome, al hacer clic en el icono con el rompecabezas. En cuanto pulses sobre “Dark Mode” se activará el modo oscuro de Chrome. Otro clic sucesivo lo desactiva de nuevo. Si quieres, también puedes anclar la extensión a la parte superior del navegador.
El modo oscuro – no es el mismo que el tema oscuro, el modo incógnito o el modo noche
El Chrome Dark Mode, también conocido como modo oscuro, no debe confundirse con otros términos como Chrome Dark Theme, modo incógnito o modo nocturno. Cada uno es diferente:
-
Chrome Dark Theme: se trata de un diseño oscuro para Chrome que consta de varios elementos. Se pueden encontrar varios temas de este tipo en la Chrome Web Store. Solo se necesita introducir “dark” en el buscador.
-
Modo incógnito: cuando uno opera en este modo, navega por Internet de forma privada en una ventana independiente. Esto significa que los datos de tu historial no se guardan.
-
Modo nocturno: este término se suele utilizar para describir un ajuste de la cámara. Se activa cuando apenas hay luz en el entorno, es decir, principalmente por la noche.
Si te interesa o tienes dudas sobre cómo utilizar Google Chrome, te recomendamos otros de nuestros artículos en la Digital Guide al respecto:

