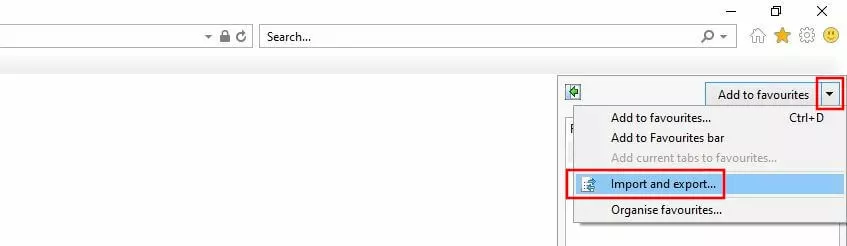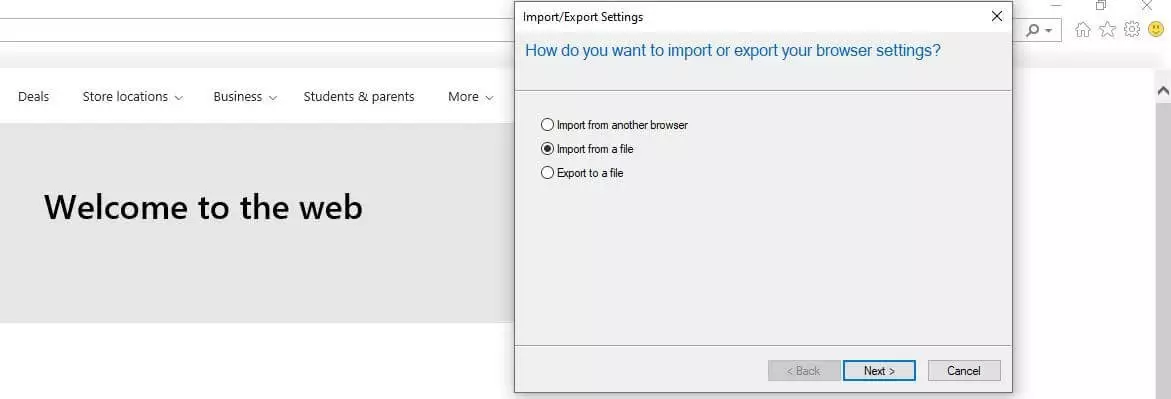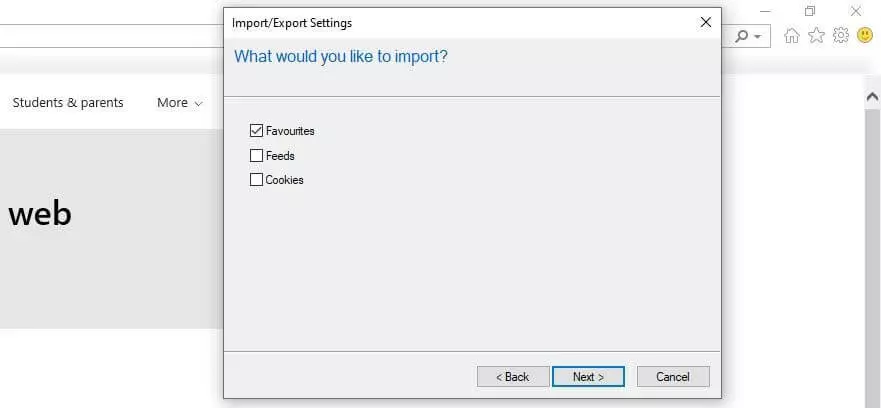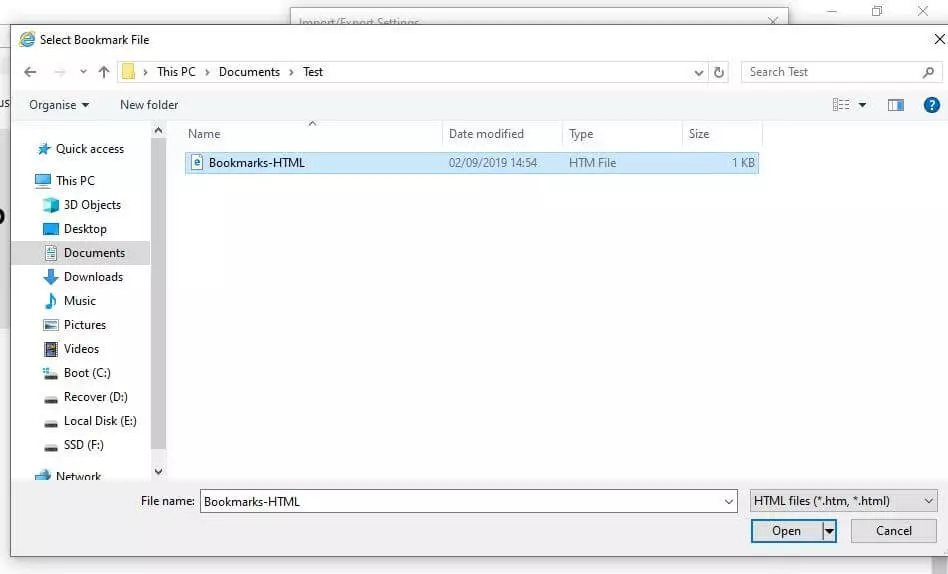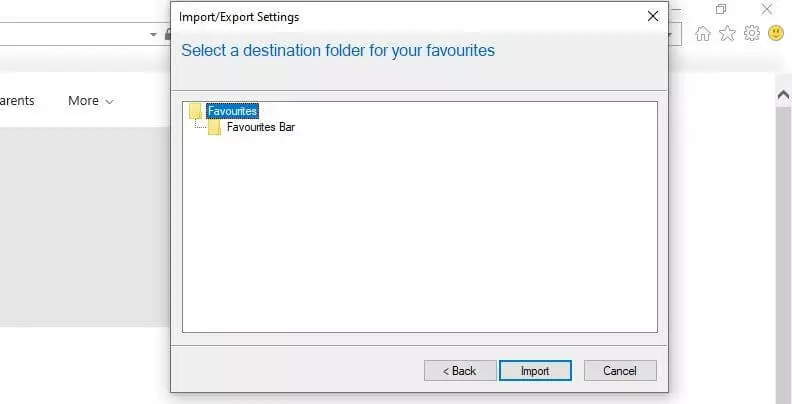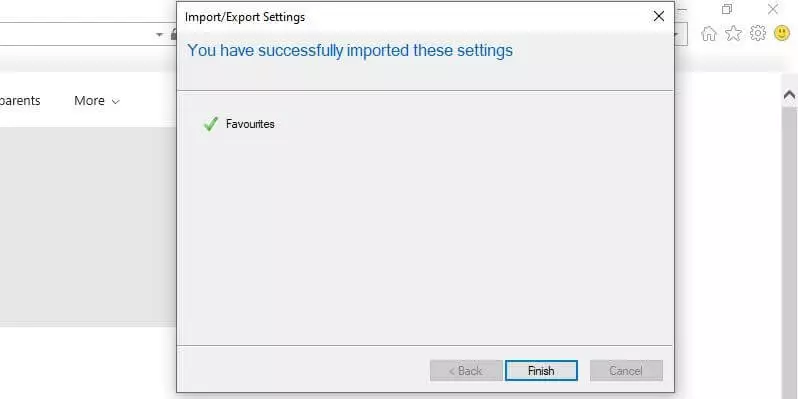Importar los favoritos a Internet Explorer: cómo funciona
En 1995 apareció la primera versión de Internet Explorer, que se convertiría rápidamente en el navegador estándar para muchos usuarios de Windows. Con el tiempo, su desarrollo se ha frenado y Edge se ha lanzado al mercado a modo de sucesor oficial. Sin embargo, el navegador originario todavía está muy lejos de retirarse: especialmente las empresas y las instituciones públicas siguen apostando por los servicios de Internet Explorer, que continúa siendo el mejor para aplicaciones basadas en la intranet.
El uso privado de Internet Explorer no es recomendable, debido a que no sigue desarrollándose. En su lugar, utiliza su sucesor, Edge, o alternativas como Firefox, Chrome o Safari.
Al igual que muchas de las alternativas modernas, Internet Explorer también ofrece la posibilidad de crear marcadores para las páginas más visitadas o las más importantes y tenerlas así disponibles en cualquier momento. Mediante una función integrada, estos favoritos incluso se pueden añadir desde fuentes externas ‒en caso de que desees importar marcadores, por ejemplo, desde Chrome o Firefox. En las siguientes secciones descubrirás cómo puedes utilizar esta función e importar tus marcadores a Internet Explorer.
Cómo importar tus favoritos a Internet Explorer: guía rápida con atajo de teclado
Par importar tus marcadores personales a Explorer, solo necesitas crear un documento HTML en cualquiera de los navegadores habituales con tan solo un par de clics. Todos los demás pasos se pueden realizar en el programa de Microsoft. Una excepción es el cliente de Google, Chrome, cuyos favoritos pueden vincularse sin necesidad de disponer de este archivo.
Puedes consultar cómo funciona la exportación de marcadores en Internet Explorer en el siguiente artículo sobre exportación de marcadores.
La forma de importar marcadores a Internet Explorer se puede resumir brevemente de la siguiente forma:
- Abre el menú “Ver los favoritos, las fuentes y el historial” pulsando en el icono en forma de estrella del margen superior derecho, junto al campo de búsqueda, o utiliza el atajo de teclado [Alt] + [C].
- Haz clic en la pequeña flecha que hay al lado de la entrada “Agregar a Favoritos” y selecciona a continuación “Importar y exportar...”.
- Marca la opción “Importar de un archivo” y pulsa en “Siguiente”.
- Marca la casilla “Favoritos” y pulsa de nuevo en “Eliminar”.
- Introduce el lugar de almacenamiento del archivo de marcadores y pulsa una vez más en el botón de “Siguiente”.
- Selecciona en qué carpeta de favoritos se deben integrar los nuevos marcadores y después comienza el proceso con el botón “Importar”.
Importar favoritos a IE: tutorial paso a paso
Las ventajas de una función integrada de importación de marcadores son obvias: si tienes favoritos guardados en otro cliente web o en otra instalación de Internet Explorer (p. ej., en otro equipo), con esta práctica función no tendrás que ir introduciéndolas manualmente, entrada por entrada. Después de que las instrucciones presentadas anteriormente hayan resumido los pasos más importantes para una importación regular desde un archivo HTML, los siguientes apartados especificarán en más detalle el proceso y se tratará de forma adicional el tema de la importación alternativa para usuarios de Chrome.
Una vez abierto Internet Explorer, el primer paso consiste en abrir el menú denominado “Ver los favoritos, las fuentes y el historial”. Para ello, hay que pulsar en el botón del mismo nombre y que además está caracterizado con un símbolo de estrella. Lo encontrarás en el margen superior derecho de la barra de menú del navegador, justo al lado de la barra de direcciones y el apartado de búsqueda:
A continuación, se desplegarán los favoritos actuales. Haz clic en la pequeña flecha que indica hacia abajo y que hay al lado de la entrada “Agregar a Favoritos” y pulsa en el menú desplegable sobre “Importar y exportar...”:
A continuación, Internet Explorer inicia el asistente de configuración para la importación de favoritos. Si has guardado los marcadores que quieres integrar en un documento HTML, selecciona en el primer paso la opción “Importar de un archivo” y haz clic en “Siguiente”:
Si quieres vincular los marcadores desde Chrome, puedes elegir de forma alternativa la opción “Importar de otro explorador” y sincronizarlos con total facilidad. La ventaja de este procedimiento es que te ahorras tener que guardar los marcadores en un documento HTML externo.
Marca la casilla de verificación “Favoritos” y, si quieres importar también los feeds y las cookies, marca también las otras casillas con los nombres correspondientes. Confirma la selección de nuevo haciendo clic en “Siguiente”:
A continuación, tienes que informar al navegador de dónde se encuentra el documento de los marcadores. Para ello, pulsa en “Examinar...”, navega a través del explorador de archivos hacia el directorio correspondiente y marca el archivo HTML. Finalmente, haz clic en “Abrir”:
Después de hacer clic una vez más en “Siguiente”, el asistente te preguntará la carpeta de destino para los marcadores, es decir, en cuál de tus carpetas de marcadores quieres incluir tus nuevos favoritos. Selecciona la carpeta que desees y vincula los nuevos favoritos de Internet Explores con “Importar”:
Si la importación de marcadores ha salido bien, Internet Explorer te mostrará el aviso de operación satisfactoria que podrás cerrar haciendo clic en el botón “Finalizar”. Después dispondrás de tus nuevos favoritos importados en el administrador de marcadores, como es habitual.