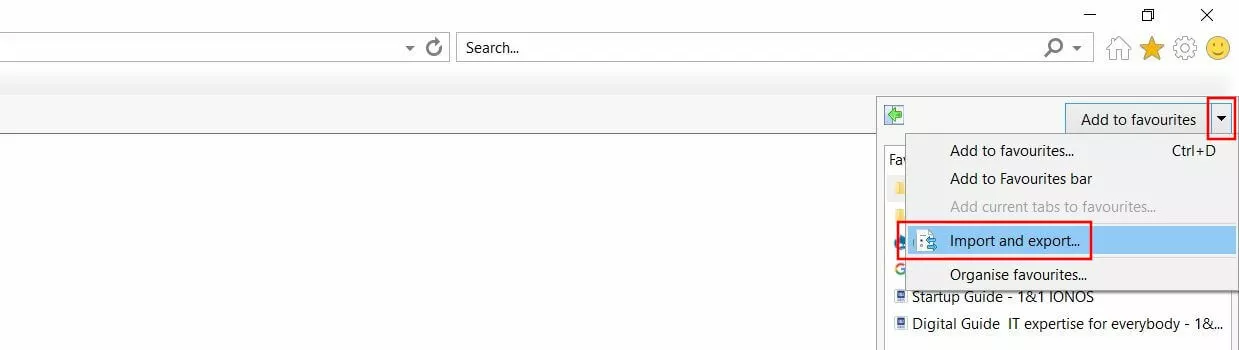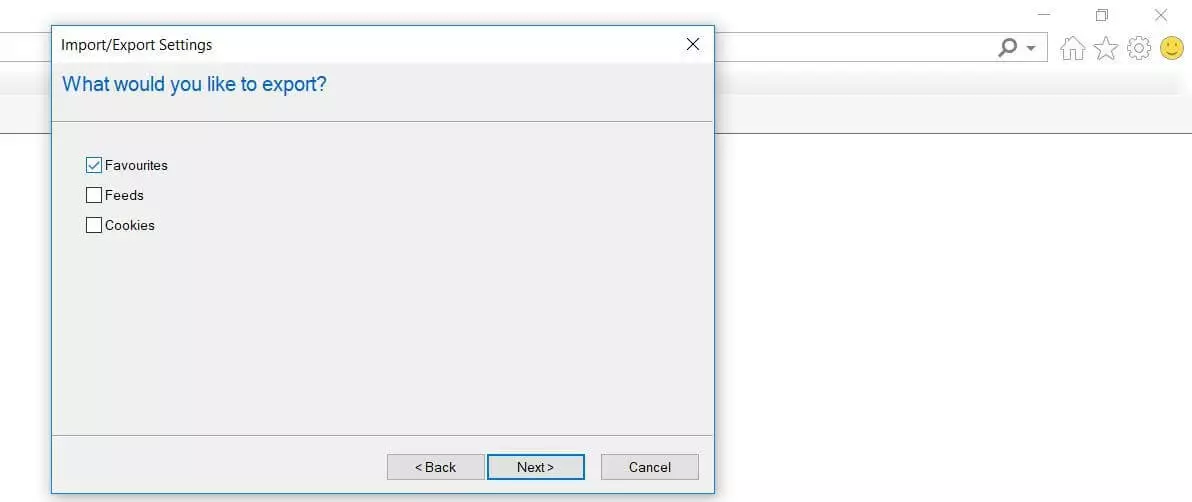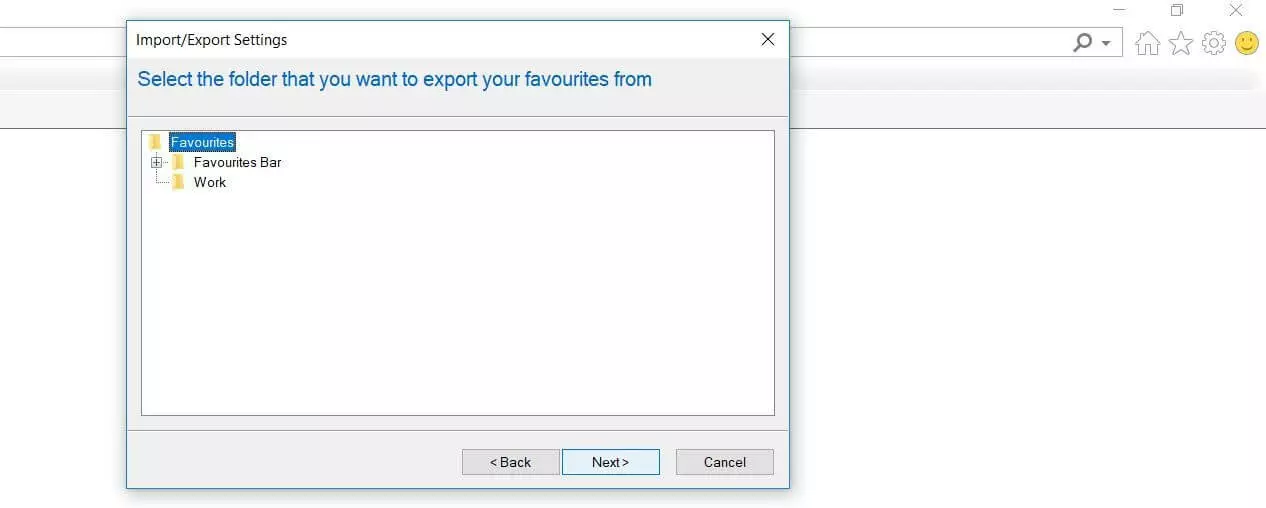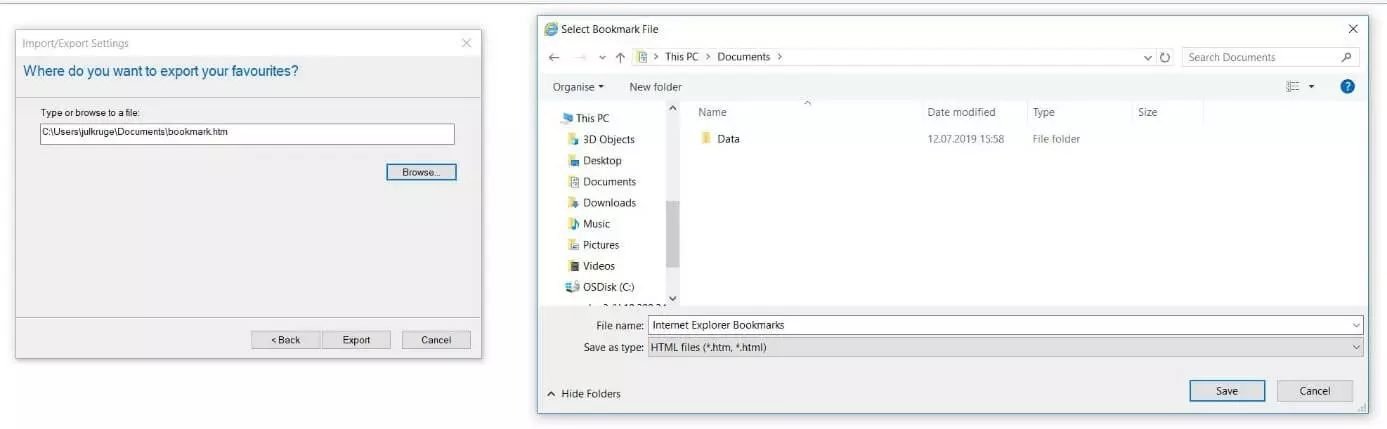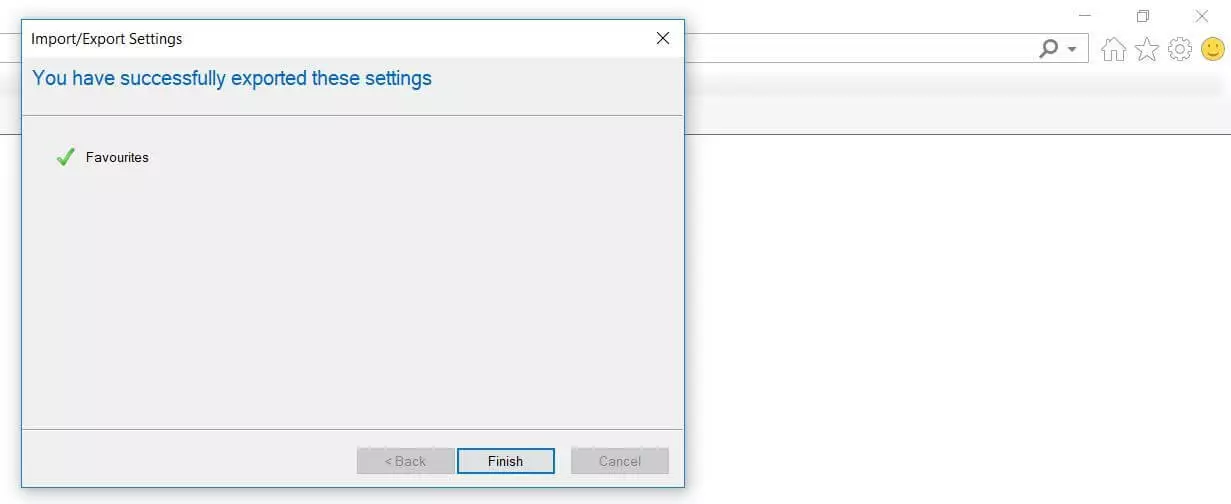Exportar los favoritos de Explorer
Los usuarios que, por cualquier motivo, siguen utilizando Internet Explorer para navegar por la web, disfrutan de numerosas funciones y opciones que también forman parte de las habilidades estándar de los navegadores modernos. Al igual que Chrome, Firefox, etc., las aplicaciones Microsoft también tienen un administrador de favoritos integrado en el que se pueden archivar y gestionar las páginas web más visitadas.
El uso privado de Internet Explorer no es recomendable, debido a que no sigue desarrollándose. En su lugar, utiliza su sucesor, Edge, o alternativas como Firefox, Chrome o Safari.
El administrador ofrece, entre otras, una práctica función de exportación. Si el cambio a otro navegador es inminente o si quieres utilizar Internet Explorer en otro equipo, no tienes por qué prescindir de tus favoritos: puedes simplemente exportar tus marcadores dessde Explorer y de esta forma guardarlos en un documento local HTML. Descubre cómo hacerlo a continuación.
Cómo exportar tus favoritos desde Internet Explorer: guía rápida con atajo de teclado
Para exportar los marcadores que hayas guardado, no necesitas ninguna herramienta externa ni tampoco conocer el lugar en el que están almacenados estos marcadores. La exportación se puede realizar directamente en el navegador con la opción correspondiente. La forma más rápida de hacerlo es la siguiente:
- Abre Internet Explorer.
- Abre tus favoritos pulsando en el icono en forma de estrella (margen superior derecho, junto al campo de búsqueda) o utiliza el atajo de teclado [Alt] + [C].
- Haz clic en la pequeña flecha que hay al lado de la entrada “Agregar a Favoritos” y selecciona el punto de menú “Importar y exportar...”.
- Marca la opción “Exportar a un archivo” y pulsa en “Siguiente”.
- Marca la casilla de verificación “Favoritos” y pulsa de nuevo en “Siguiente”.
- Selecciona o bien toda la colección de marcadores (capeta “Favoritos”) o una carpeta individual de marcadores para la exportación y continúa, de nuevo presionando en “Siguiente”.
- Introduce el lugar en el que deseas guardar el documento HTML con los marcadores y pulsa a continuación en “Exportar”.
Puedes consultar cómo vincular favoritos o marcadores ya exportados desde otro navegador en Internet Explorer en nuestro artículo sobre cómo importar marcadores en Internet Explorer.
Exportar los favoritos de Internet Explorer paso a paso
Guardar los marcadores de Internet Explorer requiere más pasos en comparación con otros navegadores, sin embargo, el proceso no es especialmente complicado, como ya se ha mostrado en la guía rápida. En las siguientes secciones explicaremos una vez más y de forma más detallada cada uno de los pasos del proceso de exportación.
Una vez hayas abierto el cliente de Microsoft, inicia la exportación abriendo el administrador de favoritos. Para ello, haz clic en el símbolo de estrella que se encuentra en el menú al lado de la barra de búsqueda:
A continuación, el navegador abrirá una ventana en la que verás una lista de los favoritos configurados. Al cambiar de pestañas podrás ver los feeds que sigues, así como el historial de búsquedas. Para continuar, abre el menú desplegable que encontrarás al lado de la entrada “Agregar a Favoritos” haciendo clic en la pequeña flecha que indica hacia abajo y selecciona la opción “Importar y exportar”:
En la ventana que se acaba de abrir, marca la opción “Exportar a un archivo” y confirma seleccionando “Siguiente”. A continuación, tienes que indicar qué datos deseas exportar. Además de los enlaces favoritos, puedes guardar también feeds y cookies. Para ello, simplemente tienes que marcar la casilla de verificación correspondiente y pulsar de nuevo en “Siguiente”:
A continuación, debes seleccionar la carpeta donde se guardarán los marcadores. Si deseas exportar todos los favoritos de Internet Explorer (incluyendo las distintas subcarpetas), no tienes por qué cambiar la selección por defecto de la carpeta “Favoritos”:
En el último paso, determina un lugar para guardar el archivo de marcadores. Puedes elegir entre guardarlo de forma local en el equipo o en un dispositivo externo. Para ello, haz clic simplemente en el botón de “Examinar” y busca, con ayuda del explorador de archivos, un lugar adecuado para guardarlo. Por último, haz clic en “Guardar” y después en “Exportar”:
Si el proceso de exportación ha salido bien, Internet Explorer te mostrará un cuadro con la confirmación, que podrás ocultar haciendo clic en “Finalizar”.
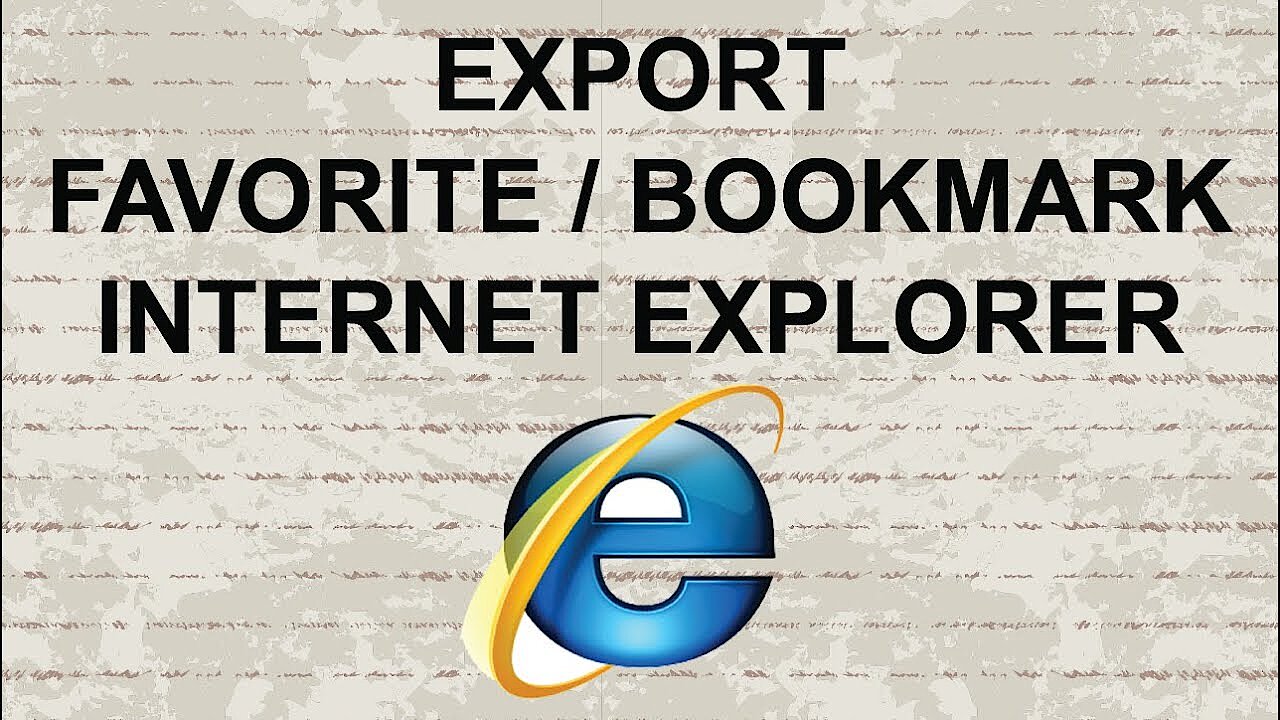 Para mostrar este video, se requieren cookies de terceros. Puede acceder y cambiar sus ajustes de cookies aquí.
Para mostrar este video, se requieren cookies de terceros. Puede acceder y cambiar sus ajustes de cookies aquí.