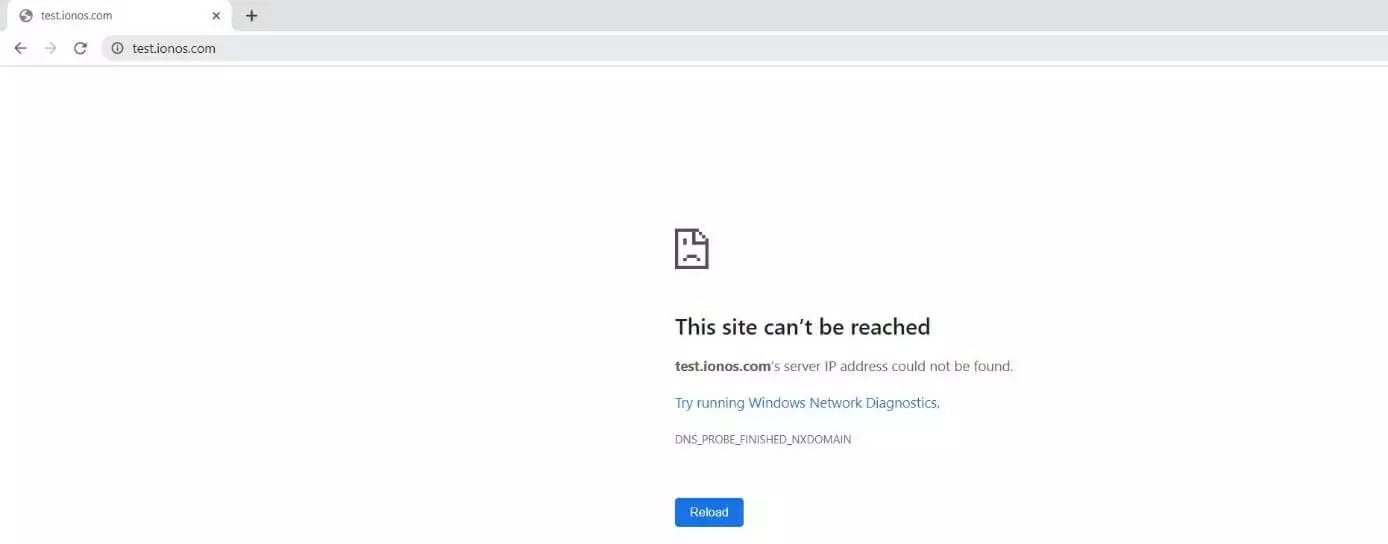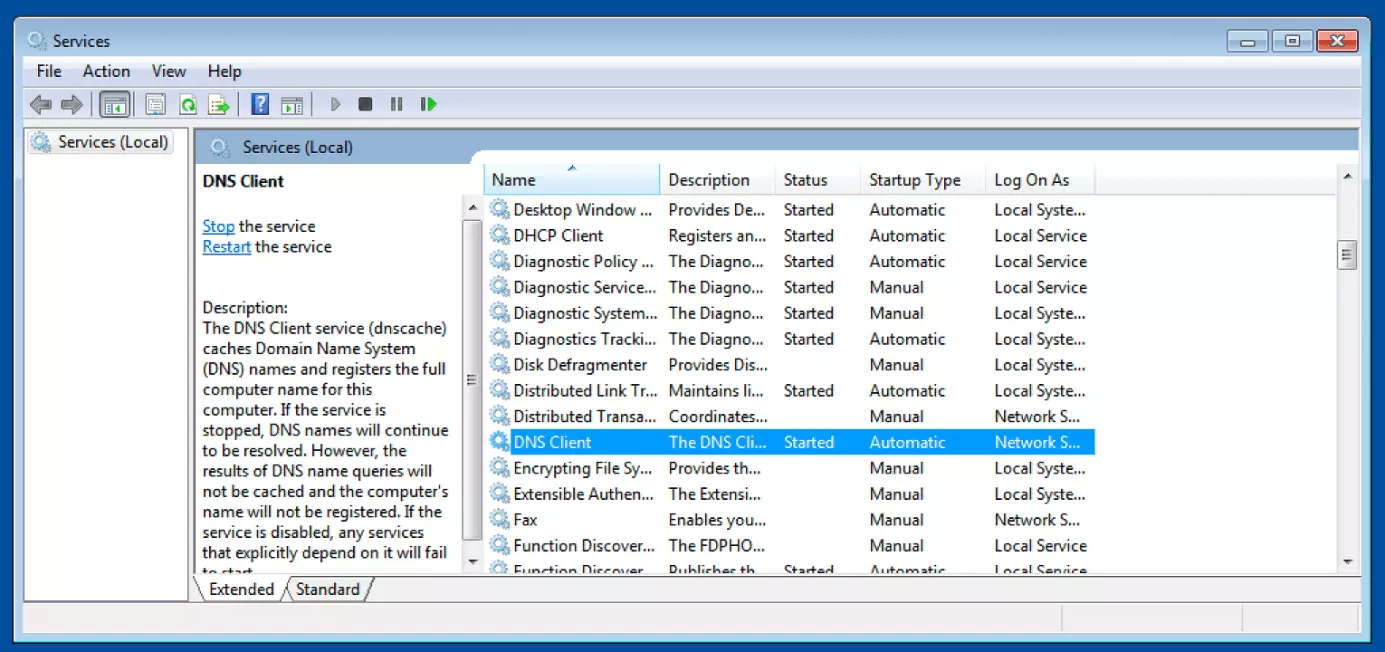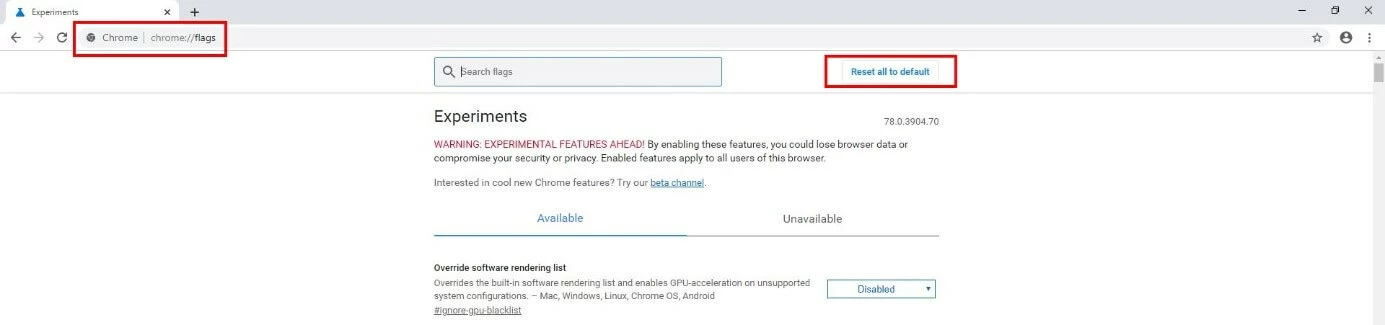DNS_PROBE_FINISHED_NXDOMAIN: las mejores soluciones
Dos de cada tres usuarios usan Google Chrome para entrar en la World Wide Web. El navegador de Google es la opción preferida de muchos usuarios gracias a sus actualizaciones regulares y la integración perfecta de datos y ajustes personales de otros servicios de Google como Drive, Gmail o YouTube. Y eso que el navegador está lejos de ser infalible: al igual que sus alternativas más conocidas, Firefox, Safari o Edge, Chrome también cuenta con problemas de conexión, errores y brechas de seguridad.
Accede a una lista con los mejores clientes para llevar a cabo tus actividades privadas o comerciales en la red en nuestra guía "A la búsqueda del mejor navegador".
Por lo tanto, los usuarios de Chrome tampoco se libran de situaciones en las que la página web que se quiere abrir no está disponible o no se puede cargar. En estos casos, a menudo, el navegador también muestra el mensaje “DNS_PROBE_FINISHED_NXDOMAIN”. A continuación, te explicaremos qué significa este error y cómo se puede solucionar.
- Domina el mercado con nuestra oferta 3x1 en dominios
- Tu dominio protegido con SSL Wildcard gratis
- 1 cuenta de correo electrónico por contrato
¿Qué significa el mensaje “DNS_PROBE_FINISHED_NXDOMAIN”?
Cuando Google Chrome intenta, sin éxito, mostrar una página web y acaba mostrando el mensaje de error “DNS_PROBE_FINISHED_NXDOMAIN”, nos está indicando que hay un problema en la resolución del nombre por parte del servidor DNS. Más específicamente, el mensaje indica que “la prueba DNS ha concluido” (en inglés, dns probe finished), pero que no se ha encontrado una dirección IP adecuada para el dominio a resolver. Por ello, Chrome o el servidor de nombres lo califica como “inexistente” (en inglés, non-existent (nx) domain). El problema de conexión no es exclusivo de Chrome, pero el navegador de Google es el único que muestra el mensaje “DNS_PROBE_FINISHED_NXDOMAIN”, mientras que Firefox y el resto simplemente indican que no fue posible cargar la página o el servidor.
Obviamente, como se puede observar en la captura de pantalla anterior, la causa del error puede radicar en que la dirección de dominio simplemente no exista, por ejemplo, porque has introducido una dirección equivocada o porque te has equivocado al teclear. No obstante, el mensaje “DNS_PROBE_FINISHED_NXDOMAIN” también se muestra en aquellas situaciones en las que se debería poder resolver el nombre correctamente, ya que el dominio existe y es válido. En este caso, los posibles orígenes del error son los siguientes:
- El servidor DNS no funciona correctamente
- El cliente DNS no funciona correctamente
- Ajustes DNS incorrectos
- Ajustes de Chrome incorrectos (especialmente funciones experimentales)
- Registros anticuados en la caché DNS del sistema operativo
- El software VPN o antivirus o el cortafuegos bloquean la conexión
Solución del error “DNS_PROBE_FINISHED_NXDOMAIN”: así se hace
En algunos sistemas operativos, como Windows 10, Chrome vincula el mensaje de error con una primera propuesta de solución: si abres el enlace que te indica, se abrirá la herramienta de diagnóstico de red, que ejecutará la solución automática de errores. Como alternativa, puede bastar con hacer clic en el botón Cargar página de nuevo para corregir el error.
Si el navegador vuelve a mostrar el mensaje “DNS_PROBE_FINISHED_NXDOMAIN” tras recargar la página o ejecutar un diagnóstico de red, los siguientes métodos de solución son los más prometedores.
Solución 1: desactivar temporalmente las herramientas de VPN y/o el software de seguridad
Si estás usando software de VPN para navegar o enviar datos de forma segura y anónima a través de redes virtuales, este software puede ser el responsable del error, tanto si se trata de una herramienta externa como si usas extensiones de VPN para integrar en Chrome. Lo mismo sucede con el software de seguridad, como programas antivirus o cortafuegos. Es cierto que estas aplicaciones son esenciales para proteger tu sistema, pero también se les conoce por bloquear conexiones sin causa aparente en diferentes situaciones.
Por lo tanto, si te sale el error de resolución de nombres, prueba, antes de nada, a desconectar temporalmente el software que está causando problemas. Si así se carga la página deseada, ya descubriste la causa del problema y puedes buscar una solución para evitar el bloqueo por parte de la herramienta responsable. De forma opcional, también puedes considerar sustituir el software por otro.
Tras desactivar tu software de seguridad, no vuelvas a acceder a la página que provocó la aparición del mensaje “DNS_PROBE_FINISHED_NXDOMAIN” si no estás completamente seguro de que se trata de una página fiable. Es posible que el programa haya bloqueado la página con razón. Si no estás seguro, puedes acudir a herramientas de Blacklist como Blacklist Check de mxtoolbox.com. Aquí puedes comprobar si un dominio está incluido en las listas negras de las herramientas de seguridad y por qué.
Solución 2: reiniciar el cliente DNS
Los usuarios de Windows que se encuentren con el error “DNS_PROBE_FINISHED_NXDOMAIN” pueden probar a solucionar el problema de conexión reiniciando el cliente DNS propio del sistema. Este servicio hace de enlace entre el navegador y el servicio DNS y juega un papel determinante en la resolución de nombres, a pesar de que, en teoría, la resolución debería funcionar correctamente aunque el cliente DNS esté bloqueado o desconectado. No obstante, siempre existe la posibilidad de que un problema con el cliente tenga un impacto negativo en el funcionamiento de los navegadores como Google Chrome. Por lo tanto, realiza los siguientes pasos para comprobar el estado del servicio DNS y para reiniciarlo si fuese necesario.
- Abre el menú de inicio y accede al cuadro de diálogo “Ejecutar”.
- Teclea “services.msc” y confirma con “OK”.
- Busca el punto “Cliente DNS” y comprueba la entrada de la columna “Estado”.
- Si el servicio no se encuentra en ejecución, selecciona la entrada del cliente DNS con el botón derecho del ratón y haz clic en “Reiniciar”.
Solo podrás reiniciar el cliente DNS de Windows por tu cuenta si has ajustado el tipo de inicio “manual” para el servicio. Si no es el caso, debes reiniciar el sistema operativo para reiniciar el cliente.
- Domina el mercado con nuestra oferta 3x1 en dominios
- Tu dominio protegido con SSL Wildcard gratis
- 1 cuenta de correo electrónico por contrato
Solución 3: Vaciar caché DNS
Estrechamente relacionada con el cliente DNS que acabamos de mencionar está la denominada caché DNS. Esta memoria intermedia que otros sistemas operativos, como Linux o macOS, también crean de forma automática, contiene entradas relativas a direcciones web que se han resuelto con éxito a lo largo del tiempo. Los navegadores usan esta memoria para poder ofrecer las páginas lo más rápido posible, no obstante, este elemento puede provocar el error “DNS_PROBE_FINISHED_NXDOMAIN” si las entradas consultadas ya no son actuales. En este caso, la solución es realizar un llamado DNS flush para vaciar el contenido de la memoria caché. En Windows puedes realizar esta maniobra de la siguiente manera:
- Accede al Símbolo del sistema.
- Teclea el comando “ipconfig /flushdns” y confirma con la tecla “Intro”.
- Aparecerá un mensaje indicando que el proceso de eliminación se ha realizado correctamente.
Puedes consultar instrucciones detalladas sobre el DNS flush en Windows y más instrucciones para Linux y macOS en nuestro artículo detallado en la Digital Guide.
Solución 4: cambiar de servidor DNS
Si la comunicación entre el dispositivo y el servidor DNS seleccionado o configurado por tu proveedor no funciona, puede haber dos razones diferentes: es posible que las direcciones IP registradas sean incorrectas o que ya no sean válidas o puede ser que el servidor no esté disponible de manera temporal. En ambos casos, es posible que Chrome indique el mensaje “DNS_PROBE_FINISHED_NXDOMAIN” para informarte del problema. Por lo tanto, otra solución es comprobar los ajustes del DNS o cambiar el servidor DNS. En Windows 10 puedes hacerlo de la siguiente manera:
- Haz clic con el botón derecho del ratón en el logotipo de Windows y selecciona “Conexiones de red”.
- Selecciona aquí “Cambiar opciones del adaptador” y, a continuación, elige con el botón derecho del ratón la conexión de red en la que quieres realizar el cambio de servidor DNS.
- Haz clic en “Propiedades” y luego en “Protocolo de Internet versión 4 (TCP/IPv4)”.
- Comprueba las direcciones registradas en “Servidor DNS preferido” y “Servidor DNS alternativo”.
- Introduce las direcciones IP de los servidores deseados o las direcciones de nuevos servidores, como el Servidor DNS de Google (8.8.8.8 y 8.8.4.4).
Si está ajustada la opción “Obtener la dirección del servidor DNS automáticamente”, tu navegador accede automáticamente a los servidores DNS indicados por el proveedor para la resolución del nombre. En ese caso, primero tienes que activar la opción “Usar las siguientes direcciones de servidor DNS” para poder seleccionar el servidor de manera individual.
Para más información sobre el cambio del servidor DNS en Windows, macOS y Linux, consulta el artículo sobre cómo cambiar de servidor DNS.
Solución 5: restablecer las flags de Chrome a “Standard”
Uno de los principales motivos de la popularidad de Google Chrome son sus funciones avanzadas. Para poder probarlas antes de su lanzamiento oficial, Google ofrece a sus usuarios la posibilidad de usar en un estado experimental muchas potenciales funciones y opciones de ajuste nuevas como flags. Algunas se activan automáticamente con una actualización del navegador, otras hay que activarlas o desactivarlas de manera manual. Debido a que son funciones en una fase de prueba, es posible que de vez en cuando causen problemas de conexión como el que genera el mensaje de error “DNS_PROBE_FINISHED_NXDOMAIN”. Si las soluciones anteriores no han funcionado, debes intentar restablecer el estado por defecto de todas las flags (activada/desactivada):
- Abre Google Chrome.
- Teclea “chrome://flags” en la barra de direcciones y pulsa la tecla Intro.
- Haz clic en el botón “Reset all to default”.
- A continuación, haz clic en el “Relaunch” que aparece para reiniciar el navegador y guardar los cambios.
Con el saldo inicial de cada tarifa puedes usar el servidor cloud de IONOS durante 1 mes de forma gratuita (o hasta que se agote el saldo) y disfrutar de la combinación perfecta de rendimiento y seguridad.