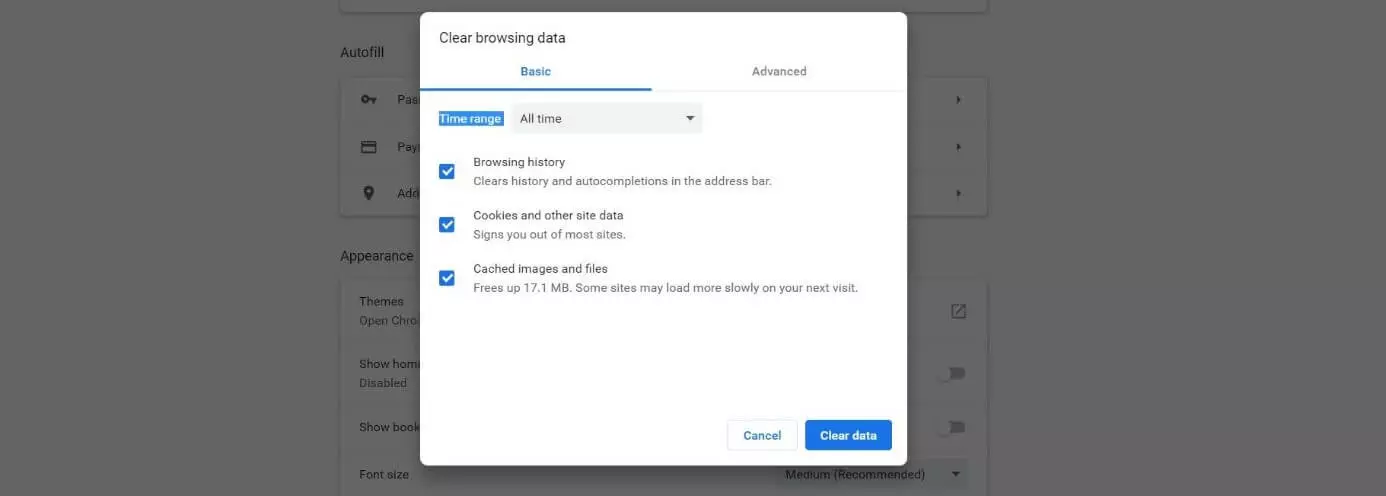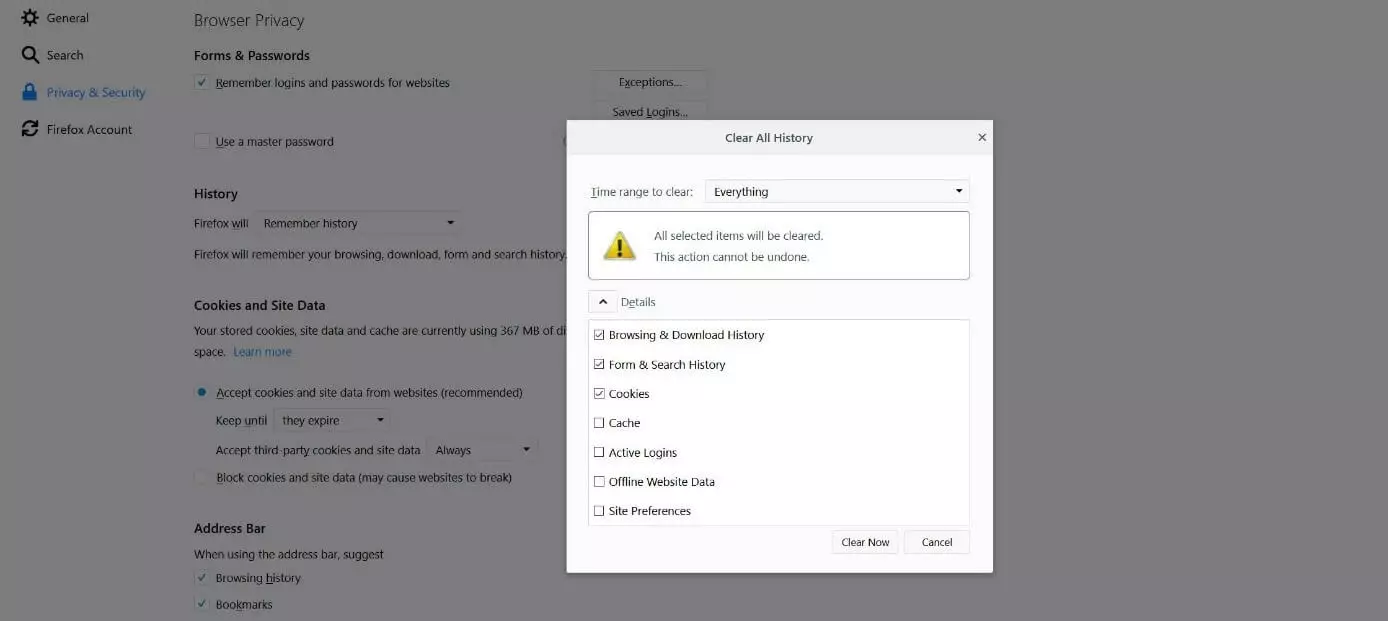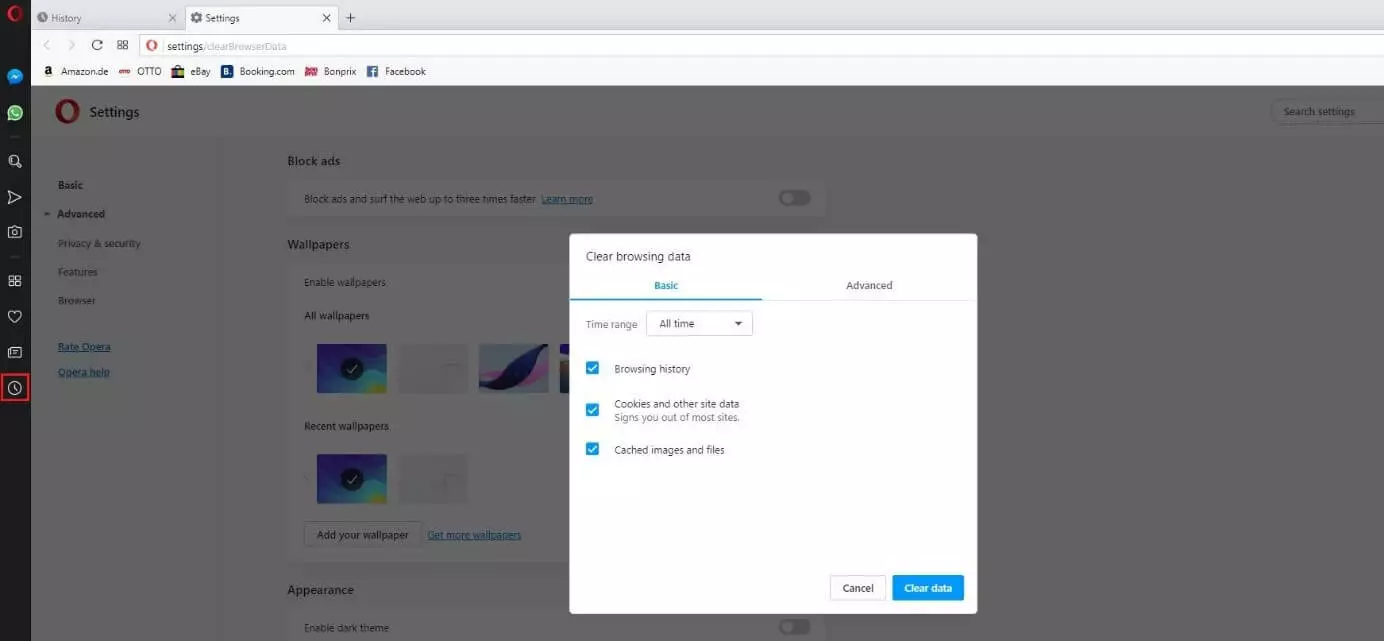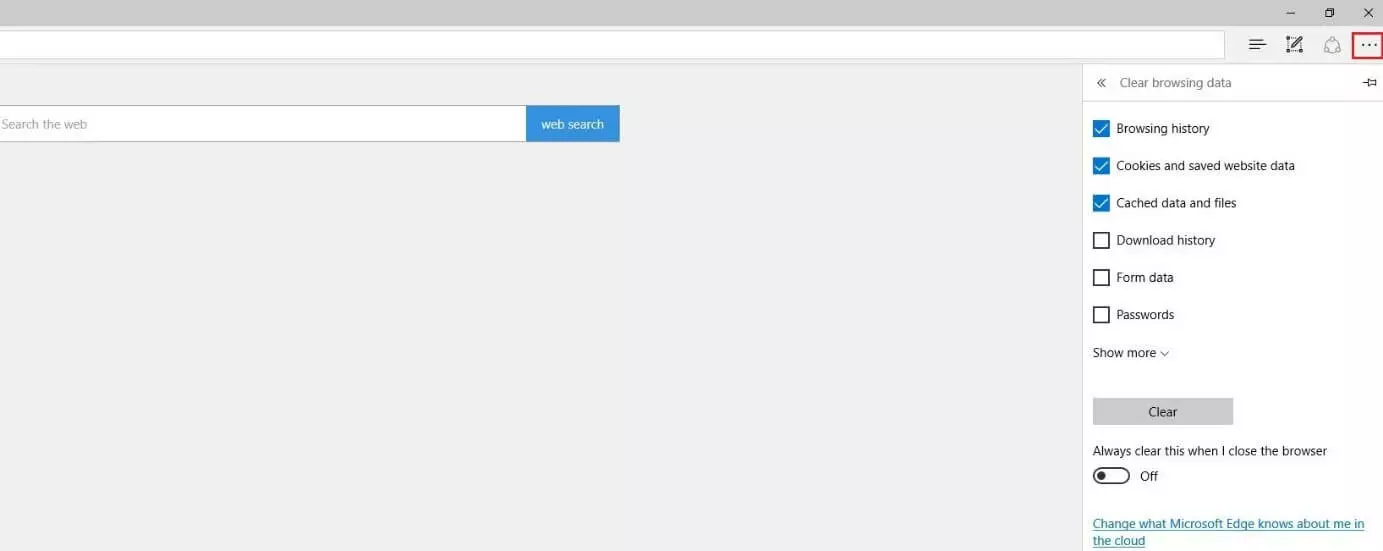Borrar el historial en Chrome, Firefox y otros navegadores
Buscar información, comprar, chatear, reservar vacaciones o enviar vídeos…para muchos, navegar por Internet se ha convertido en una rutina diaria que también deja huella, como todo lo que hacemos en nuestro día a día. Por poco que nos guste, y aunque no seamos conscientes de ello, nuestra actividad en Internet es muy fácil de rastrear por parte de terceros. Los navegadores web, como Mozilla Firefox, Google Chrome u Opera, recopilan nuestros datos, establecen una conexión con la página de destino y nos muestran la información que hemos solicitado. Este proceso implica que la mayoría de ellos también almacenen por defecto cantidades ingentes de datos en la propia memoria caché del navegador que revelan mucha información sobre nuestro comportamiento como internautas. En este artículo, te contamos en qué consisten estos datos y cómo borrar el historial de Internet de tu navegador.
¿Por qué borrar el historial de navegación?
Cuando hablamos sobre cómo borrar el historial de Internet o del navegador, en la mayoría de los casos estamos haciendo referencia a borrar la caché completa del navegador, es decir, la memoria temporal donde se almacenan los datos utilizados recientemente para futuras consultas. El historial de búsqueda solo es uno de los elementos que se guardan en la propia caché del software. Otros datos habituales son, por ejemplo, el historial de descargas o los datos de acceso y contraseñas, así como algunas imágenes y datos concretos de las páginas web. Toda esta información se almacena para mejorar la experiencia y la comodidad de navegación del usuario que utiliza ese navegador; por ejemplo, sirve para reducir los tiempos de carga o para iniciar sesión automáticamente. Sin embargo, también existe el riesgo de que la memoria caché y, por lo tanto, toda la información almacenada, caiga en las manos equivocadas.
Por este motivo, se recomienda borrar la caché del navegador regularmente para, de esta manera, minimizar los riesgos potenciales. Si utilizas el navegador en un dispositivo de acceso público, como en un cibercafé, siempre debes eliminar todos los datos de la caché, incluido el historial de búsqueda, antes de finalizar la sesión. Ten en cuenta que, aunque el navegador solo guarde el historial de las páginas visitadas, estos datos ya son suficientes para que los atacantes obtengan información confidencial sobre ti.
Conviene también borrar el historial si compartes tu propio ordenador con otras personas y no quieres que sepan qué páginas visitaste la última vez que te conectaste. De lo contrario, por ejemplo, tus planes de organizar una fiesta sorpresa de cumpleaños podrían irse al traste antes de tiempo.
Cómo borrar el historial del navegador web
Por lo general, el almacenamiento en caché del historial y de los datos de las páginas web está habilitado por defecto en los navegadores. Si no has modificado su configuración y has indicado al navegador que elimine automáticamente toda esta información al cerrarse, seguramente tendrás almacenados muchísimos datos de inicio de sesión y de páginas web. Por ejemplo, cuando al empezar a escribir las primeras letras de las páginas web que visitamos regularmente, el navegador nos muestra automáticamente la dirección completa del dominio, indica que tenemos esa información almacenada en la caché.
La mejor manera de borrar el historial dependerá, en primer lugar, del navegador que utilices. En los siguientes apartados, te explicamos las instrucciones para los navegadores de Internet más usuales, mostrándote paso a paso cómo borrar el historial de navegación o, si lo prefieres, vaciar toda la caché.
Google Chrome: cómo borrar el historial de búsqueda en el navegador de Google
En 2018, de acuerdo con las estadísticas de w3schools.com, aproximadamente cuatro de cada cinco usuarios de Internet utilizaban la aplicación de Google para visitar páginas web, lo que convierte a Chrome en el navegador más popular en todo el mundo con diferencia. También en España, Chrome se ha convertido en el líder del mercado, con una distancia más que considerable respecto de su segundo rival, Mozilla Firefox. Chrome está disponible para los sistemas operativos de escritorio Windows, macOS y Linux, así como para los sistemas móviles Android e iOS. En todos estos sistemas, el procedimiento para borrar el historial es el mismo:
- Haz clic en el icono de tres puntos situado en la parte superior derecha de la barra de menú.
- Abre el elemento “Historial”.
- Haz clic en “Borrar datos de navegación” (en la imagen, Clear browsing data).
- En “Intervalo de tiempo” (Time range), selecciona “Desde siempre” (All time) para que Chrome elimine todos los datos almacenados (si lo prefieres, puedes establecer otros parámetros, como que solo borre los datos de la última hora).
- Marca la casilla de “Historial de navegación” (Browsing history) para borrar el historial y, si quieres, “Cookies y otros datos de sitios” (Cookies and other site data) y “Archivos e imágenes almacenados en caché” (Cached images and files) para borrar también el resto de los datos guardados en caché.
- Para terminar, pulsa “Borrar datos” (Clear data).
Cómo borrar el historial de navegación en Mozilla Firefox
Desde 2002, el navegador web gratuito Firefox es uno de los más utilizados en todo el mundo. Al igual que Chrome, el software del proyecto Mozilla está disponible para Windows, macOS y Linux. También existe la versión móvil de Firefox para iOS y Android, que se puede descargar en la tienda correspondiente.
En la versión de escritorio de Firefox, puedes borrar el historial de la siguiente manera:
- Haz clic en el icono de menú (con tres barras horizontales) y, a continuación, en “Opciones”.
- Selecciona la categoría “Privacidad & Seguridad” (Privacy & Security).
- Busca la opción de “Historial” (History) y selecciona “Limpiar historial” (Clear All History).
- Selecciona hasta cuándo quieres borrar el historial (“Todo” –“Everything”– para todo el historial) y, después, marca la casilla de “Historial de navegación y descargas” (Browsing & Download History). Si lo deseas, puedes marcar también el resto de componentes de la memoria caché (cookies, formularios, etc.)
- Confirma que quieres eliminar el historial pulsando “Limpiar ahora” (Clear Now).
El procedimiento para borrar el historial en la versión móvil de Firefox es muy similar:
- Pulsa el icono de menú (con tres barras horizontales), situado en la parte inferior o superior de la pantalla, dependiendo de la configuración.
- Selecciona “Opciones”. En algunos dispositivos, antes debes pulsar “Más”.
- Los usuarios de Android deben seleccionar la opción “Limpiar datos privados”, que, en la mayoría de las versiones, se encuentra en el menú de “Privacidad & Seguridad”. Pulsa esta opción y, luego, selecciona todos los elementos que desees eliminar de la caché. Para acabar, haz clic en “Limpiar datos”.
- Si utilizas un dispositivo iOS, abre el menú de configuración de Firefox y selecciona el elemento “Administración de datos”. Mueve hacia la derecha el pulsador de páginas visitadas, así como cualquier otro elemento que desees eliminar, y, finalmente, pulsa “Limpiar datos privados”.
Safari de Apple: borrar el historial en el navegador de macOS e iOS
Safari es el navegador de la empresa estadounidense Apple y, desde hace muchos años, la opción que viene instalada en sus dispositivos, como iPhone, iPad o MacBook. También los ordenadores Apple incluyen por defecto este navegador. En este caso, el procedimiento para borrar el historial de búsqueda es diferente para los ordenadores Mac y para los dispositivos iOS.
Si utilizas Safari en macOS, sigue estos pasos para borrar el historial y el resto de datos de las páginas web:
- En la barra de menú superior, haz clic en “Safari” y, a continuación, selecciona “Borrar historial”. También puedes hacer clic en “Historial” y, después, seleccionar “Borrar historial y datos de sitios web”.
- Elige hasta cuándo quieres borrar el historial de navegación y vuelve a hacer clic en “Borrar historial” para finalizar.
Si utilizas el navegador de Apple en un dispositivo iOS, puedes borrar el historial de la siguiente manera:
- Abre el menú de “Ajustes”.
- Pulsa la opción “Safari”.
- Haz clic en el elemento “Borrar historial y datos de sitios web”.
- Confirma el proceso pulsando “Borrar historial y datos”.
Borrar el historial en Opera, el navegador más antiguo
Ya en 1996 se lanzó la primera versión pública del navegador Opera, ahora gratuito y compatible con los sistemas operativos de escritorio más habituales, como Windows, macOS y Linux. La empresa también ha lanzado Opera Mini, una versión muy popular para Android e iOS, especialmente optimizada para dispositivos móviles gracias al bloqueo de anuncios integrado y el modo de ahorro de tráfico.
Sigue estos sencillos pasos para borrar el historial de Internet en Opera:
- Haz clic en “Historial” (icono del reloj) en la barra lateral.
- Pulsa “Borrar datos de navegación” (Clear browsing data).
- Indica hasta cuándo deseas eliminar los datos y marca la casilla de “Historial de navegación” (Browsing history) y de cualquier otro elemento que quieras borrar de la caché de Opera.
- Haz clic en “Borrar datos” (Clear data).
En Opera Mini, la opción de “Borrar datos de navegación” se encuentra en el menú de “Configuración” (icono del engranaje). Para acceder a este menú, pulsa el icono de Opera, situado en la parte inferior de la pantalla.
Microsoft Edge: cómo borrar el historial en el navegador de Microsoft
En 2015, Microsoft presentó junto a Windows 10 al navegador Edge como el sucesor oficial de Internet Explorer, que ya ha dejado de actualizarse. Aunque no desempeña un papel tan importante como Safari en macOS o iOS, hay un gran número de usuarios de dispositivos de escritorio que eligen Edge para navegar por Internet.
Si eres uno de ellos, puedes borrar el historial del siguiente modo:
- Haz clic en el icono de tres puntos y selecciona “Configuración” en el menú desplegable.
- Busca la opción “Borrar datos de exploración” y haz clic en “Elegir lo que se debe borrar”.
- Marca la casilla del “Historial de exploración”, así como cualquier otro elemento que desees eliminar.
- Haz clic en “Borrar”.
Internet de Samsung: cómo borrar el historial en el navegador Android de Samsung
Samsung comercializa smartphones y tablets con su propio navegador, Internet de Samsung, desde 2012. Como a muchos ya les basta por sí solo para navegar por Internet, al igual que Edge, la aplicación cuenta con un número notable de usuarios en todo el mundo. También este navegador especial para Android permite borrar el historial de búsqueda y otros datos de la caché, incluyendo las contraseñas. Para ello, sigue estos pasos:
- Abre el menú de ajustes pulsando el icono de tres barras horizontales.
- Selecciona “Privacidad y seguridad”.
- Pulsa “Eliminar datos de navegación”.
- Marca la casilla de “Historial de navegación” y de todos los demás elementos que quieras borrar de la caché y pulsa “Eliminar”.