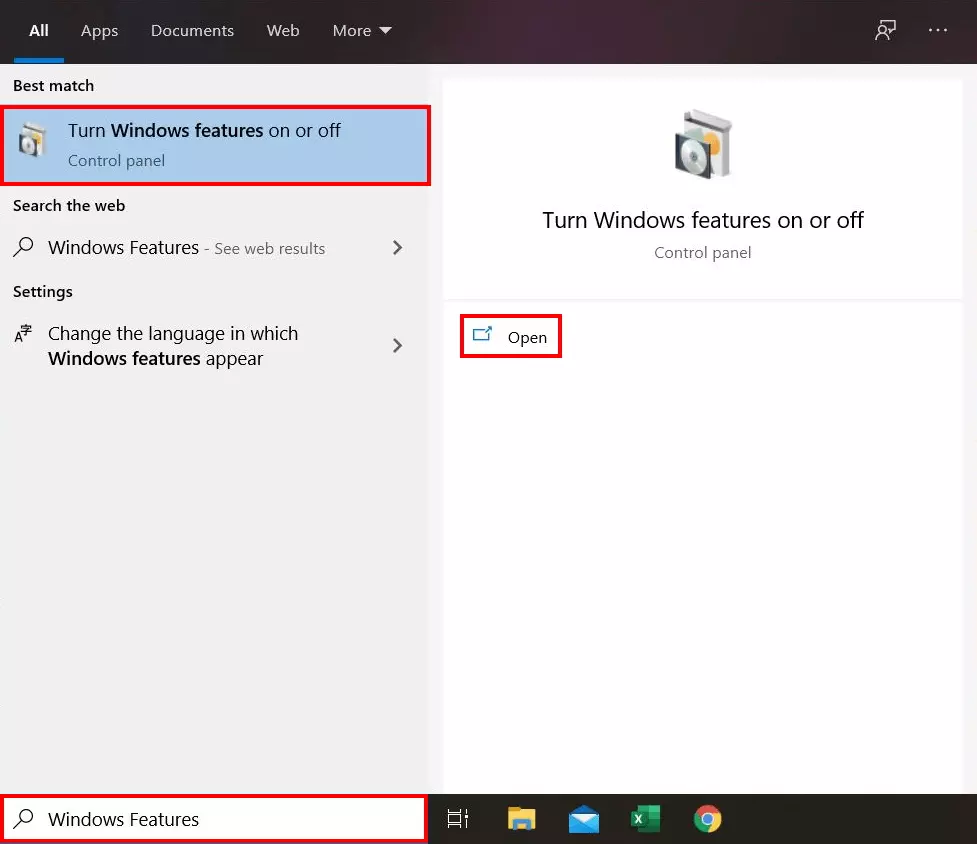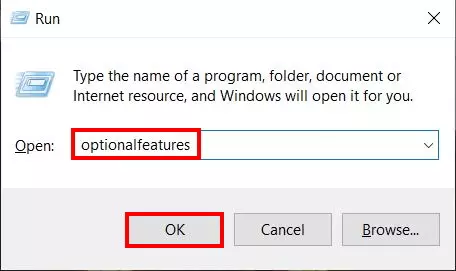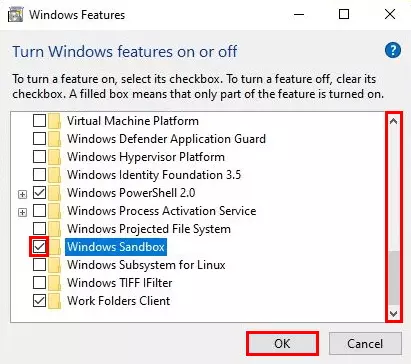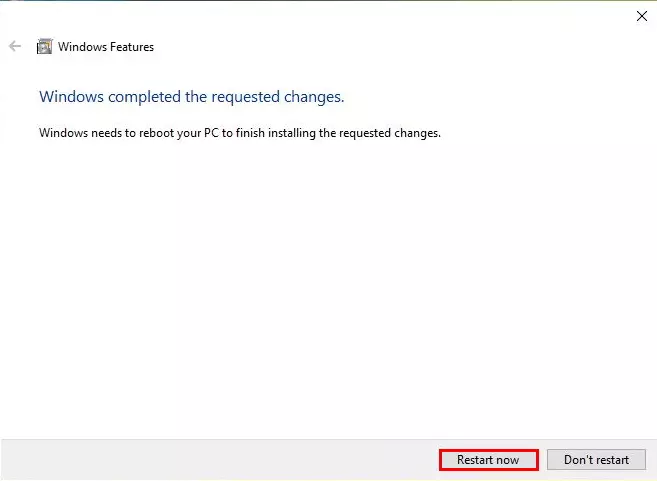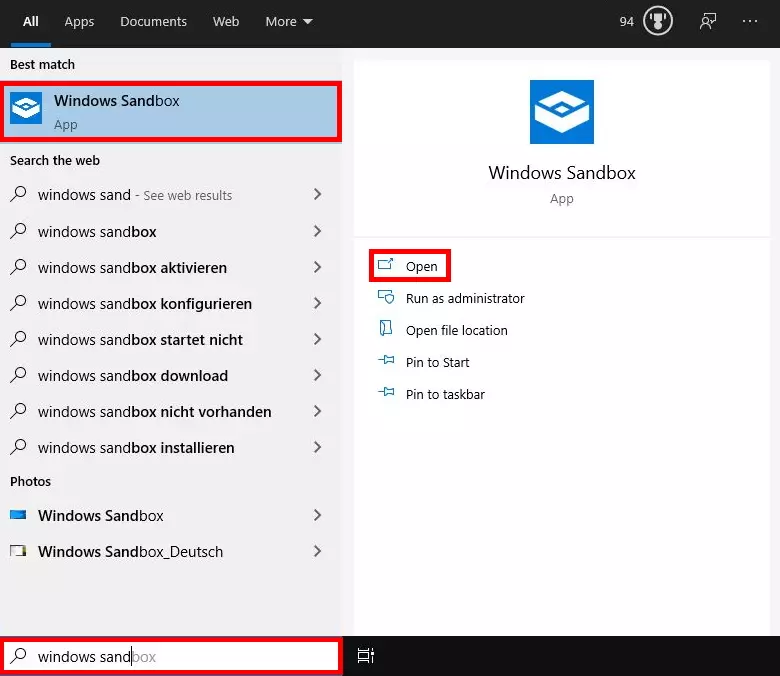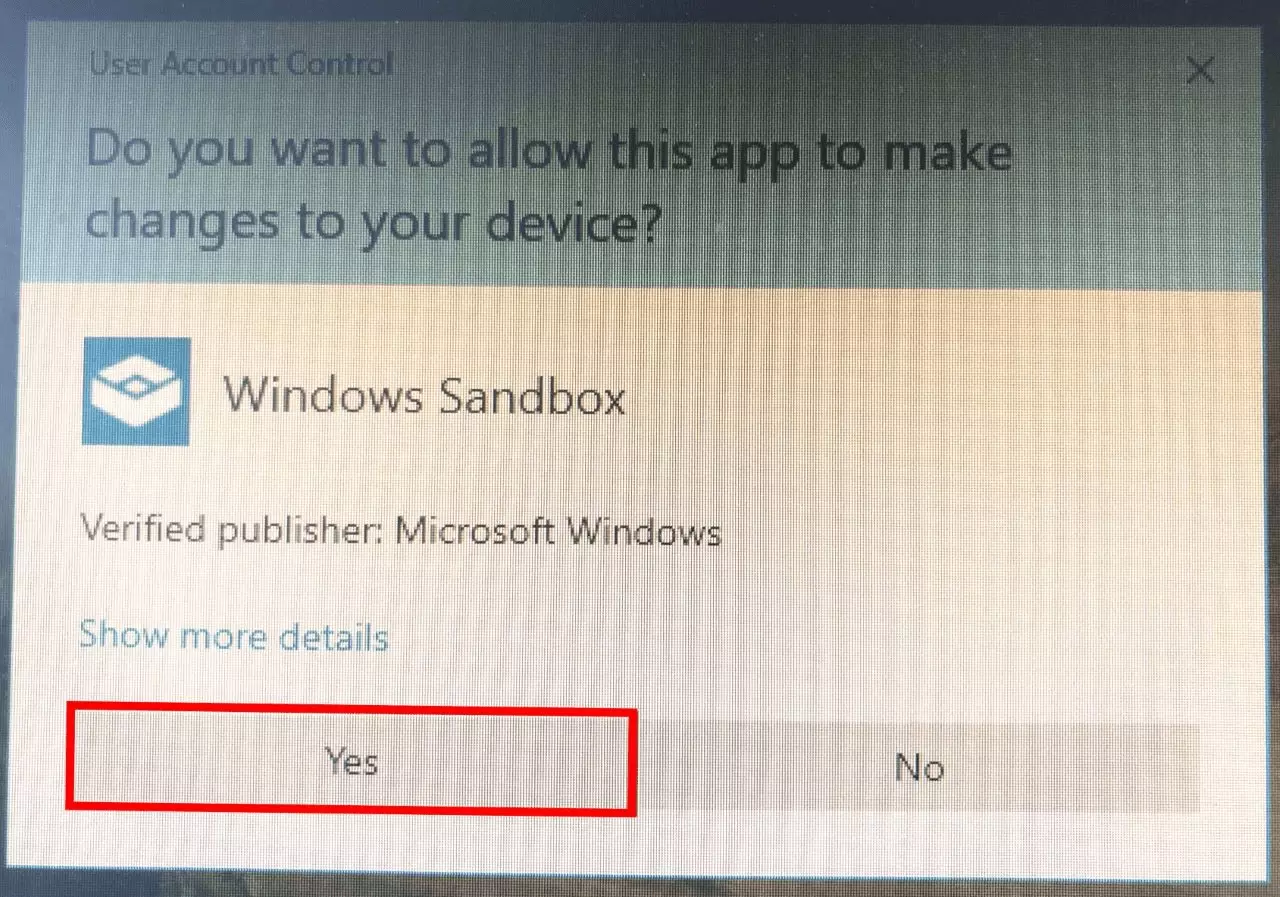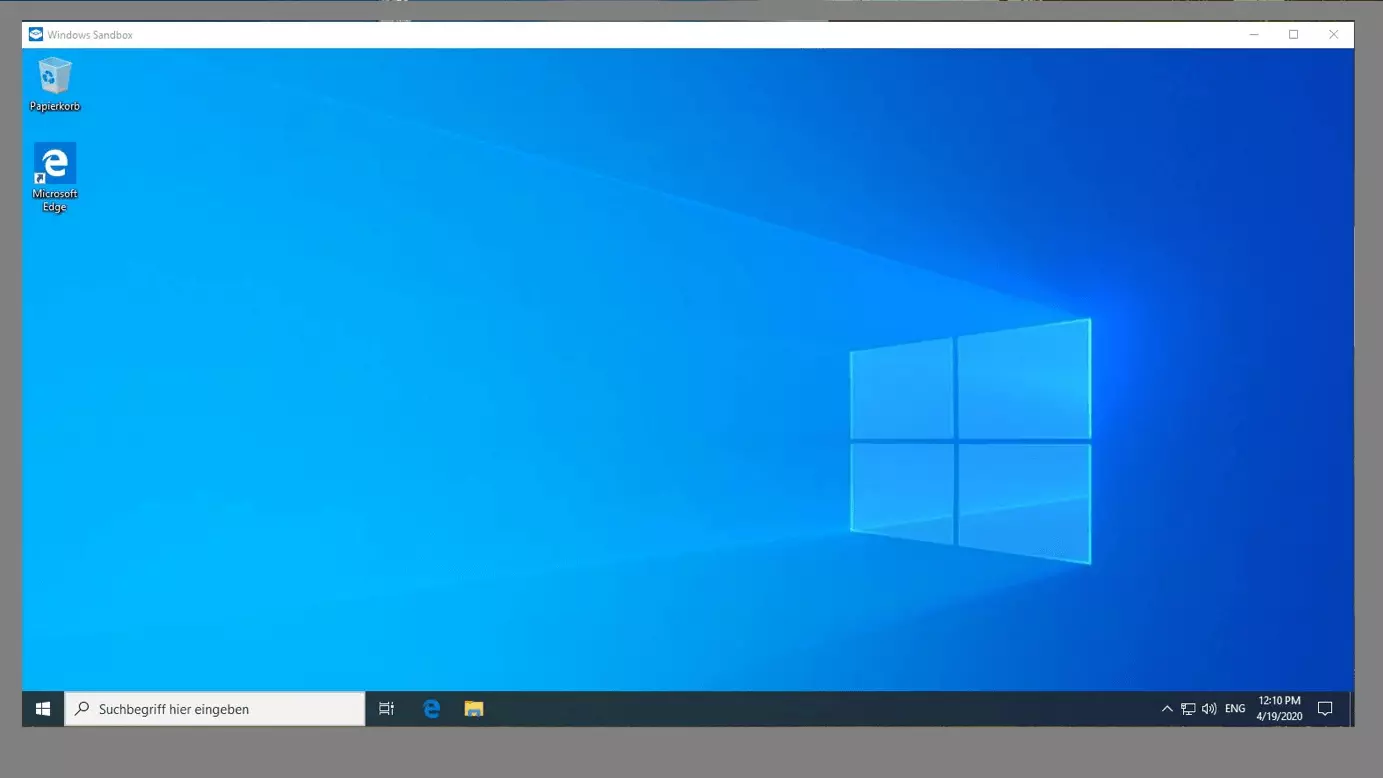Activar Windows Sandbox: instalar programas en un entorno seguro
En Internet puede encontrarse todo tipo de programas, ya listos para descargarse de forma gratuita. Sin embargo, y precisamente en el caso del freeware, el riesgo de instalar junto con la aplicación malware que dañe el sistema es especialmente alto. En la mayoría de los casos, los usuarios se percatan de que un programa es malicioso una vez lo han instalado. Por suerte, para resolver este problema existe la llamada sandbox o función de aislamiento de procesos, que permite probar la instalación de software en un entorno aislado. Desde la versión 1903 de Windows 10 Pro, Microsoft ofrece la herramienta Windows Sandbox integrada ya en el sistema operativo, pero suele estar desactivada por defecto en la configuración. En este artículo, te explicamos, paso a paso, cómo activar y utilizar la sandbox de Windows.
Windows Sandbox: un entorno virtual de pruebas
Con el término sandbox, que en inglés significa literalmente caja de arena, se hace referencia a un entorno aislado y separado del resto del sistema operativo que cuenta con las mismas funciones que el sistema real de Windows. Cada vez que se utiliza, la sandbox funciona como un ordenador recién estrenado, sin aplicaciones ni programas instalados.
Este entorno virtual permite probar la instalación de programas de origen poco seguro. Con él, si resulta que el software es malicioso y contiene un virus, el sistema operativo real no se ve afectado. Una vez cerrada la función Windows Sandbox, todos los programas y datos que contuviese se eliminan automáticamente. Por eso, antes de instalar aplicaciones o programas en cuyo origen no se confía plenamente, vale la pena realizar una instalación de prueba en la sandbox y descartar así que se causen daños al sistema operativo.
Para utilizar Windows Sandbox, tu ordenador debe cumplir con los siguientes requisitos:
- Tener la versión Windows 10 Pro 18305 o una posterior
- Tener una versión del sistema de 64 bits
- Tener habilitada la virtualización en BIOS y disponer de una CPU adecuada
- 1 GB de espacio libre en disco, preferiblemente en una SSD
- Al menos 4 GB de espacio libre en la RAM, aunque se recomiendan 8 GB
- CPU de doble núcleo
Si no estás seguro de disponer de la versión de Windows adecuada, con un simple atajo de teclado (tecla Windows + Pausa/Break) puedes averiguar fácilmente qué versión de Windows tienes.
Cómo activar Windows Sandbox
El modo sandbox de Windows está desactivado por defecto, pero puede activarse desde el panel de control con unos pocos clics.
Paso 1: abrir las características de Windows
Otra manera de llegar a las características de Windows es mediante el cuadro de diálogo “Ejecutar”. Para abrirlo, usa la combinación de teclas [Windows] + [R]. A continuación, introduce “optionalfeatures” en el cuadro de búsqueda y confírmalo haciendo clic en “Aceptar”.
Paso 2: activar Windows Sandbox
Entonces se abrirá el cuadro de diálogo “Características de Windows” (siempre que tengas permisos de administrador). Busca en la lista la opción “Espacio aislado de Windows” y activa la casilla correspondiente. Luego confirma los cambios haciendo clic en “Aceptar”.
¿La opción “Espacio aislado de Windows” se muestra en gris y no puede marcarse? En este caso, probablemente esté deshabilitada la virtualización en BIOS: para solucionarlo, en primer lugar, tendrás que iniciar BIOS y habilitar allí el modo Sandbox de Windows.
Paso 3: reiniciar el ordenador
Una vez hayas confirmado los cambios, el sistema operativo cargará automáticamente todos los datos necesarios para usar Windows Sandbox. En cuanto finalice el proceso, aparecerá un mensaje indicando la necesidad de reiniciar el sistema para poder activar el modo Sandbox adecuadamente. Sigue esta indicación y haz clic con el botón izquierdo del ratón en “Reiniciar ahora”.
Paso 4: abrir Windows Sandbox
Tras haber reiniciado el ordenador, Windows Sandbox estará disponible de inmediato. Para abrir esta función, introduce su nombre en el campo de búsqueda de la barra de tareas. A continuación, aparecerá el resultado correspondiente: haz clic en él con el botón izquierdo o, alternativamente, con el botón derecho para llegar a la opción de “Abrir”.
Paso 5: confirmar el aviso de seguridad
Paso 6: utilizar Windows Sandbox
A partir de este momento, el entorno aislado de Windows se abrirá en una ventana separada. La interfaz de usuario es idéntica a la del sistema operativo real. Para ejecutar un programa en la sandbox, copia los archivos del sistema operativo real usando la combinación de teclas [Ctrl] + [C] y pégalos luego en la sandbox con [Ctrl] + [V]. Desde allí podrás entonces instalar o ejecutar la aplicación que desees probar.
Una vez finalizada la instalación de prueba en el entorno seguro, cierra el espacio aislado haciendo clic en la “X” de la esquina superior derecha. Al hacerlo, el sistema eliminará automática e irreversiblemente todos los archivos de la sandbox. Por lo tanto, si decides seguir usando el programa que acabas de probar, será necesario que vuelvas a instalarlo en el sistema operativo real.