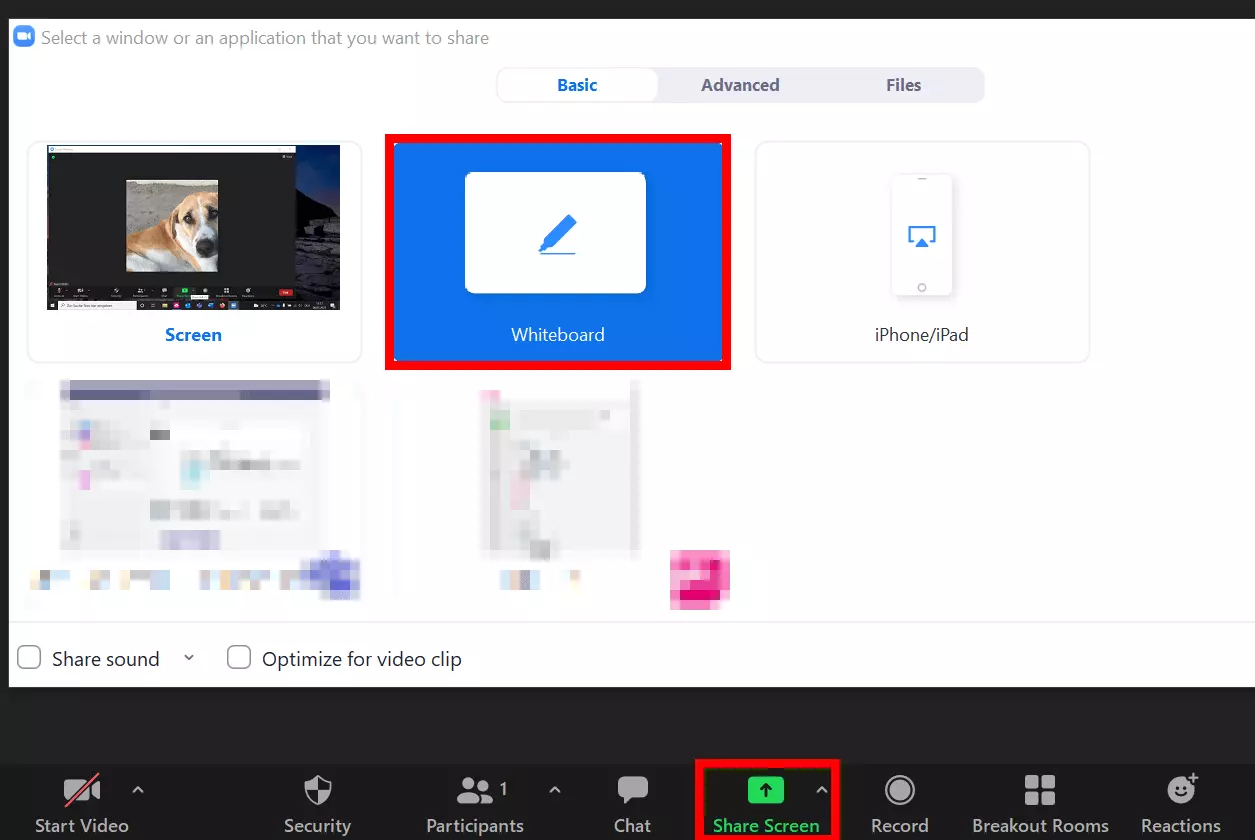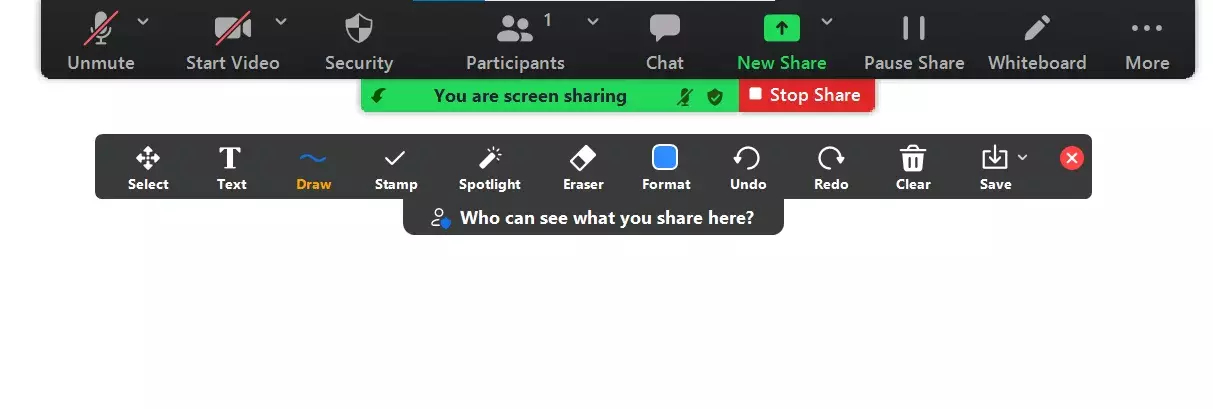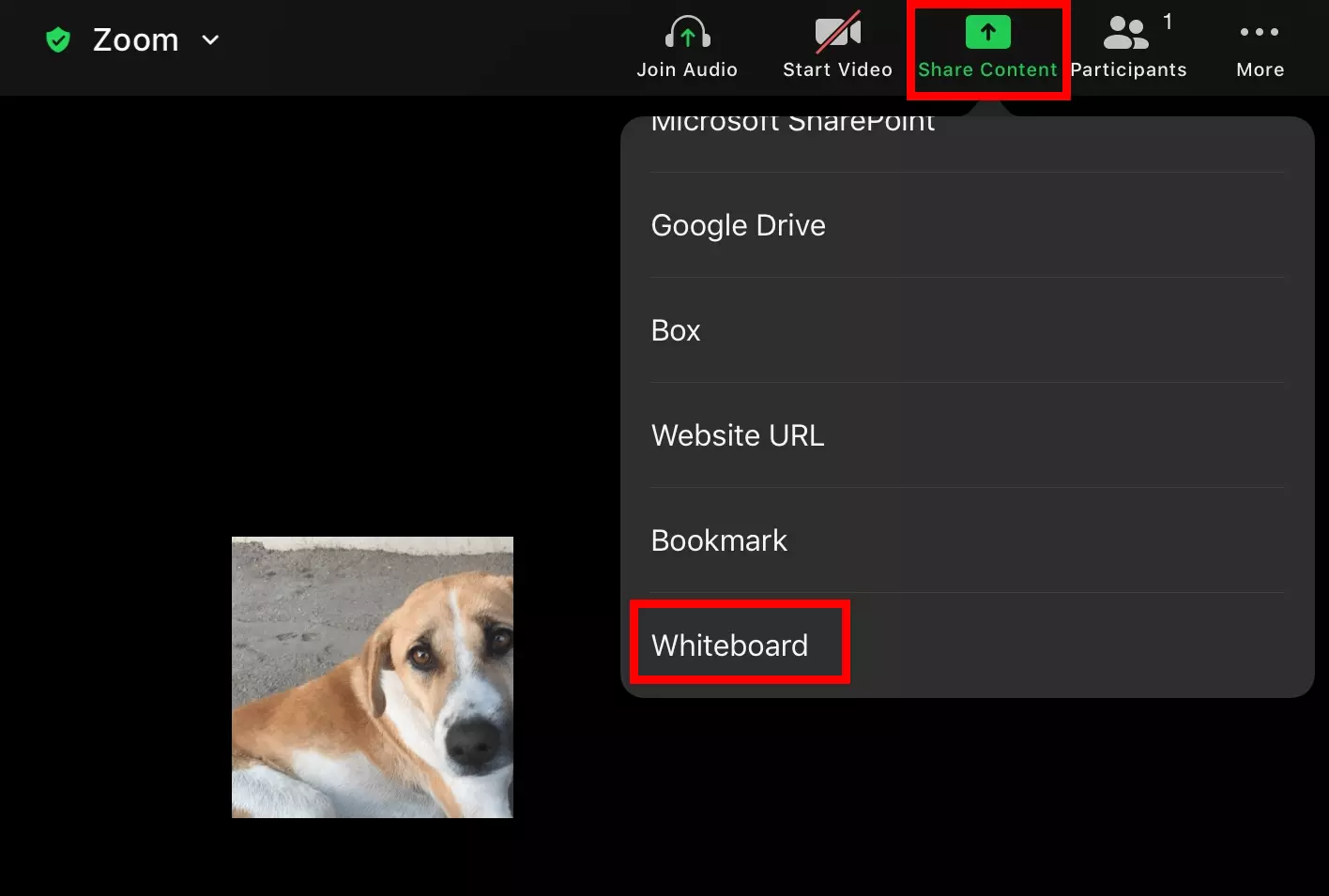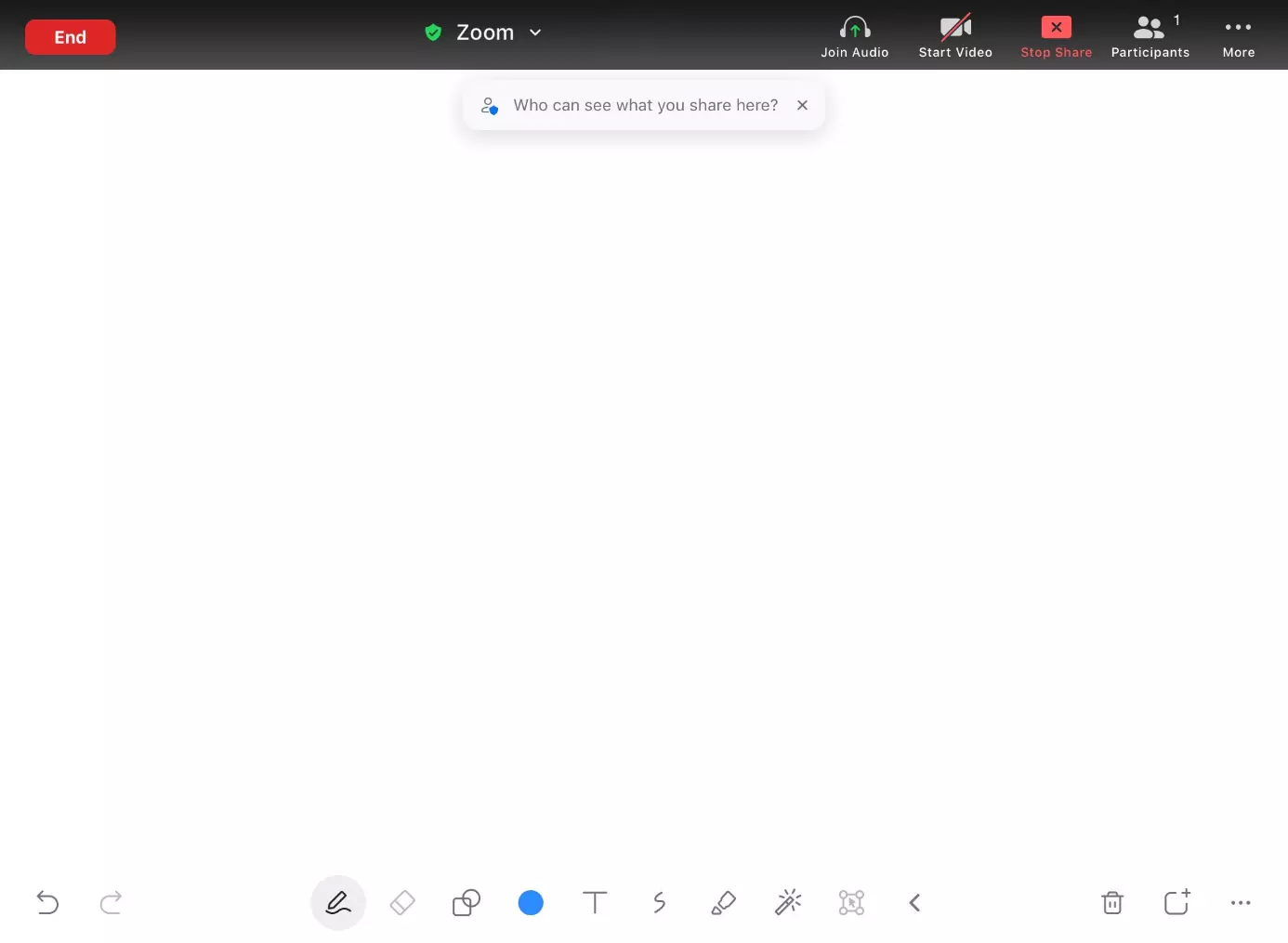Zoom Whiteboard: así se utiliza la pizarra de Zoom con otros participantes
Si estás en la oficina con tu equipo, es fácil visualizar y dar forma a las ideas escribiendo con un rotulador en una pizarra. Una lluvia de ideas lleva a nuevos razonamientos o hace entender las ideas de manera clara. En las reuniones virtuales de Zoom, no hay por qué prescindir de las lluvias de ideas. Con la pizarra de Zoom puedes grabar tus ideas junto con otros participantes.
Cómo compartir la Zoom Whiteboard en pocos pasos
¿Qué es la Zoom Whiteboard?
La pizarra de Zoom es una superficie blanca virtual que puedes compartir con otros participantes de una reunión o equipo y anotar, dibujar o diseñar ideas con las herramientas de dibujo de Zoom. Su ventaja frente a una pizarra física es que puedes grabar, copiar y volver a modificar tus borradores y resultados en otro momento, ya pasada la sesión de lluvia de ideas.
El anfitrión de la reunión es el único que puede compartir la pizarra de Zoom. Por tanto, los participantes que se unan a la reunión de Zoom dependen de que el host active la función pizarra y comparta la pantalla con los demás o de que permita compartir a otros participantes.
¿Cómo se comparte la Zoom Whiteboard con otros participantes?
Compartir la pizarra, al igual que compartir la pantalla, no es difícil de hacer. Sigue los siguientes pasos para compartir y trabajar sobre la Zoom Whiteboard con los demás.
En la app de escritorio
- Paso 1. Ve a la app de escritorio y crea una reunión de Zoom.
- Paso 2. En la barra de control inferior, haz clic en “Compartir pantalla”.
- Paso 3. Se abrirá el menú con las opciones para compartir pantalla. Entre ellas puedes elegir ventana, documentos o archivos para compartir. Elige “Pizarra” (Whiteboard) y selecciona “Compartir”.
- Paso 4. Ahora puedes trabajar sobre tu pizarra como quieras. En la lista de herramientas tendrás las herramientas para escribir y dibujar, así como distintos iconos. Puedes añadir nuevas páginas con el símbolo de más que hay en la parte inferior a la derecha. Para pasar las páginas, utiliza las flechas que aparecen en el menú inferior.
- Paso 5. El resto de participantes han de elegir “Anotar” en la parte superior de la pantalla para escribir o dibujar en la pizarra compartida.
- Paso 6. En “Borrar” puedes eliminar todas las anotaciones, solo las tuyas o solo las de los demás.
- Paso 7. Para guardar la pizarra con las anotaciones y los diseños, elige “Guardar” en la lista de herramientas. Cuando hagas clic en el símbolo de la flecha, podrás elegir entre el formato PNG y PDF.
- Paso 8. Cuando hayas terminado de trabajar en la whiteboard, haz clic en “Parar”.
En la app móvil
- Paso 4. Entonces, se abrirá la pizarra con el panel de control. Si este desaparece, toca la pantalla para que vuelva a aparecer.
- Paso 5. Para abrir la lista de herramientas que permiten escribir y dibujar, pulsa el símbolo del “Lápiz”.
- Paso 6. Si quieres guardar la Zoom Whiteboard, pulsa los tres puntos “…”. Tienes la opción de guardar el borrador en un álbum o de abrir otra pizarra.
- Paso 7. En la parte inferior, pulsa “Dejar de compartir” para cerrar la pizarra.
¿Qué funciones ofrece la pizarra de Zoom?
La Zoom Whiteboard funciona de manera similar al Paint de Windows, como una superficie blanca para dibujar y diseñar. Entre sus funciones hay distintas herramientas con las que tanto tú como otros participantes pueden registrar y visualizar sus pensamientos. La pizarra de Zoom ofrece las siguientes herramientas:
- Texto (Escribir)
- Dibujar (distintas líneas)
- Estampar (p.ej. estrellas, corazones, flechas, signos de interrogación)
- Borrador
- Format (gama de colores)
- Deshacer (función de retroceso)
- Rehacer (restaurar)
- Borrar
- Guardar
Para una sesión de lluvia de ideas no estás obligado a depender de Zoom. Existen numerosas alternativas a Zoom: Skype, Microsoft Teams o IONOS Video Chat, que también te permiten trabajar conjuntamente de manera creativa en salas de conferencias virtuales.
¿Qué opciones te ofrece la pizarra de Zoom para compartir?
Como anfitrión de la reunión, puedes no solo compartir la Zoom Whiteboard con otros participantes de la reunión, también puedes permitir que muchos otros usuarios compartan la pizarra al mismo tiempo. Para eso, ve al panel de control con la reunión en curso y selecciona la flecha que hay en “Compartir pantalla”. Se abrirá un menú en el que puedes permitir a uno o a varios participantes compartir pantalla. En “Otras opciones” el anfitrión puede dejar compartir pantalla al resto de participantes.
Te animamos a utilizar el video chat de IONOS: es gratuito e intuitivo. Además, no requiere registro ni instalación y cuenta con un sinfín de extras para compartir con hasta 24 participantes.