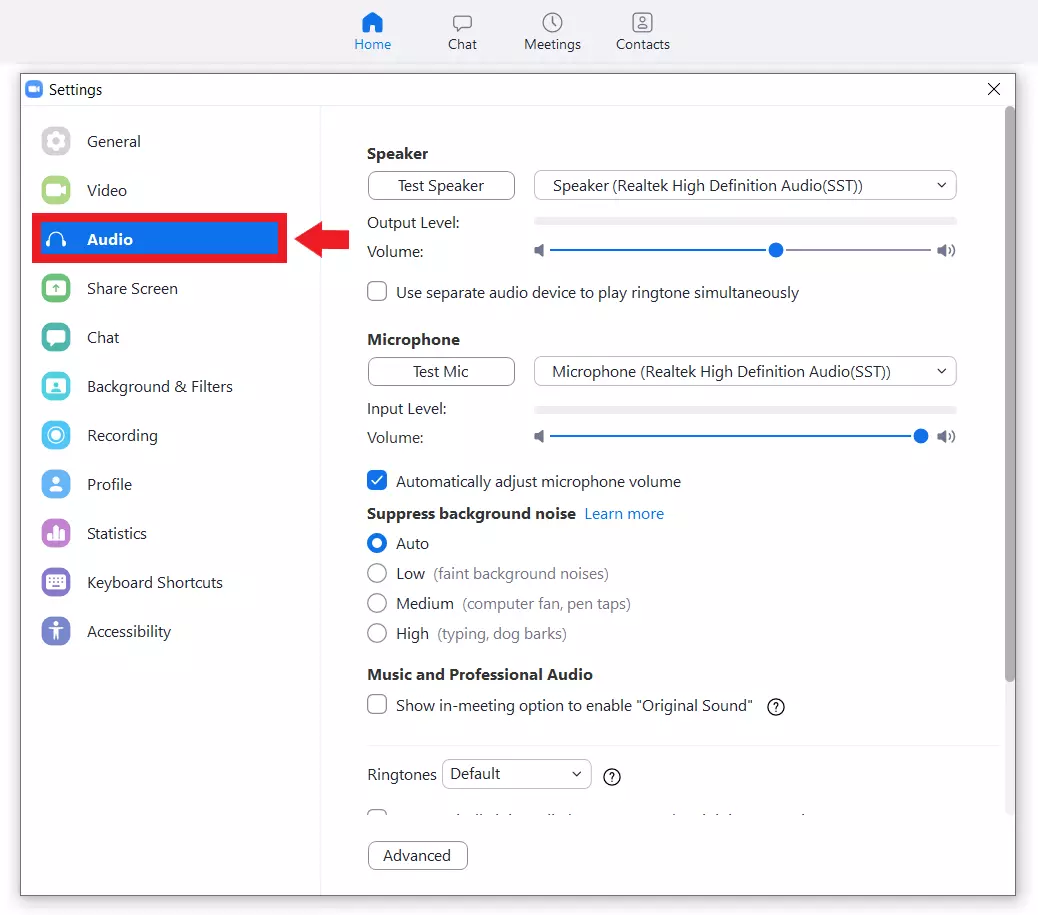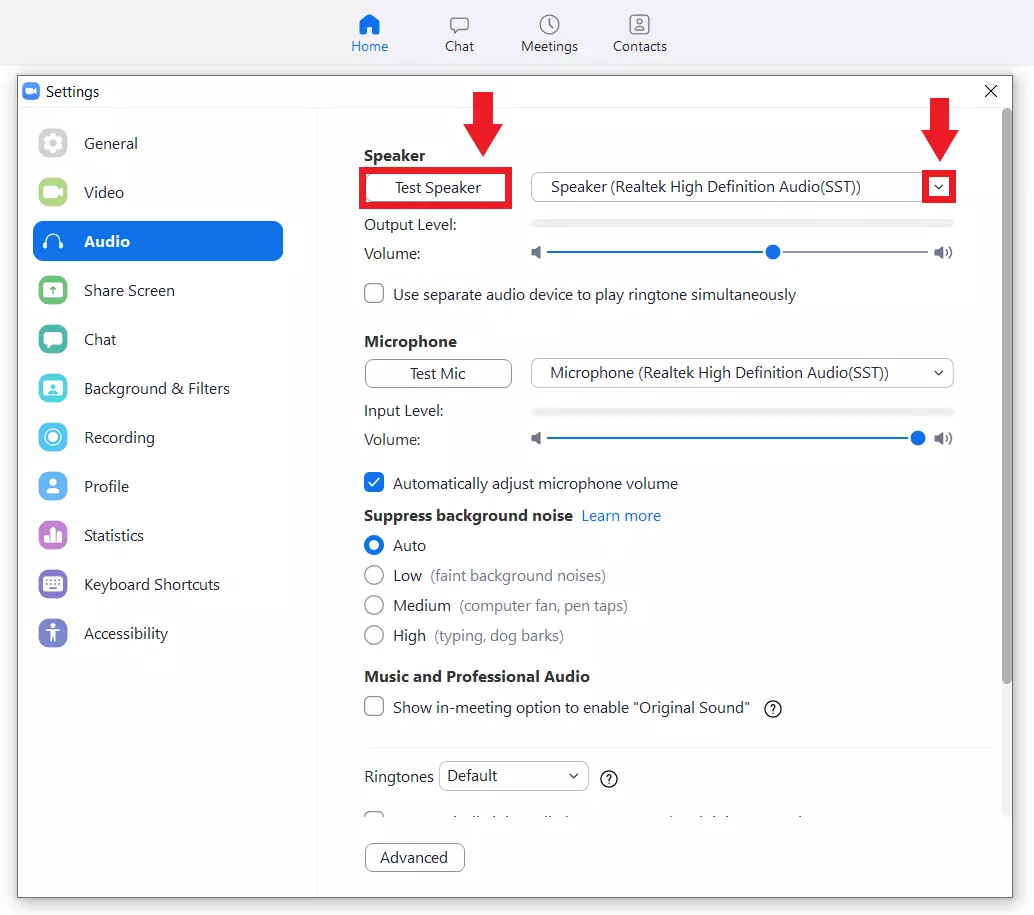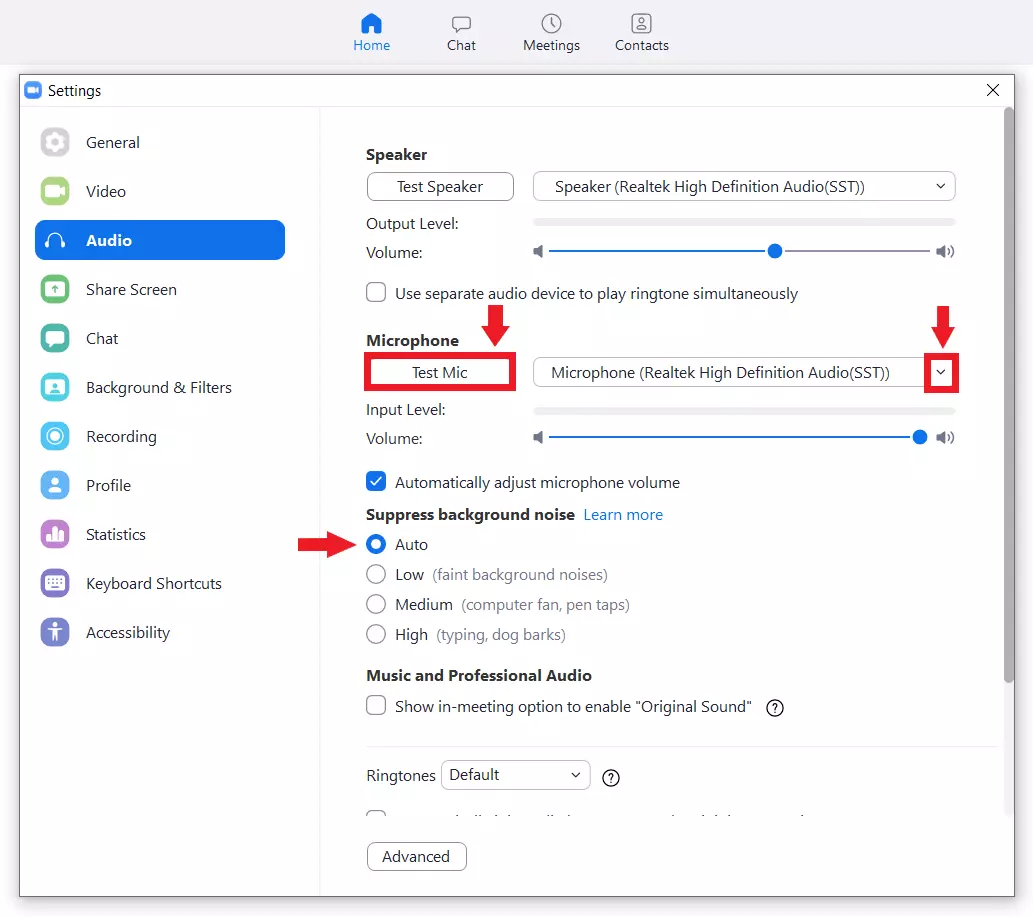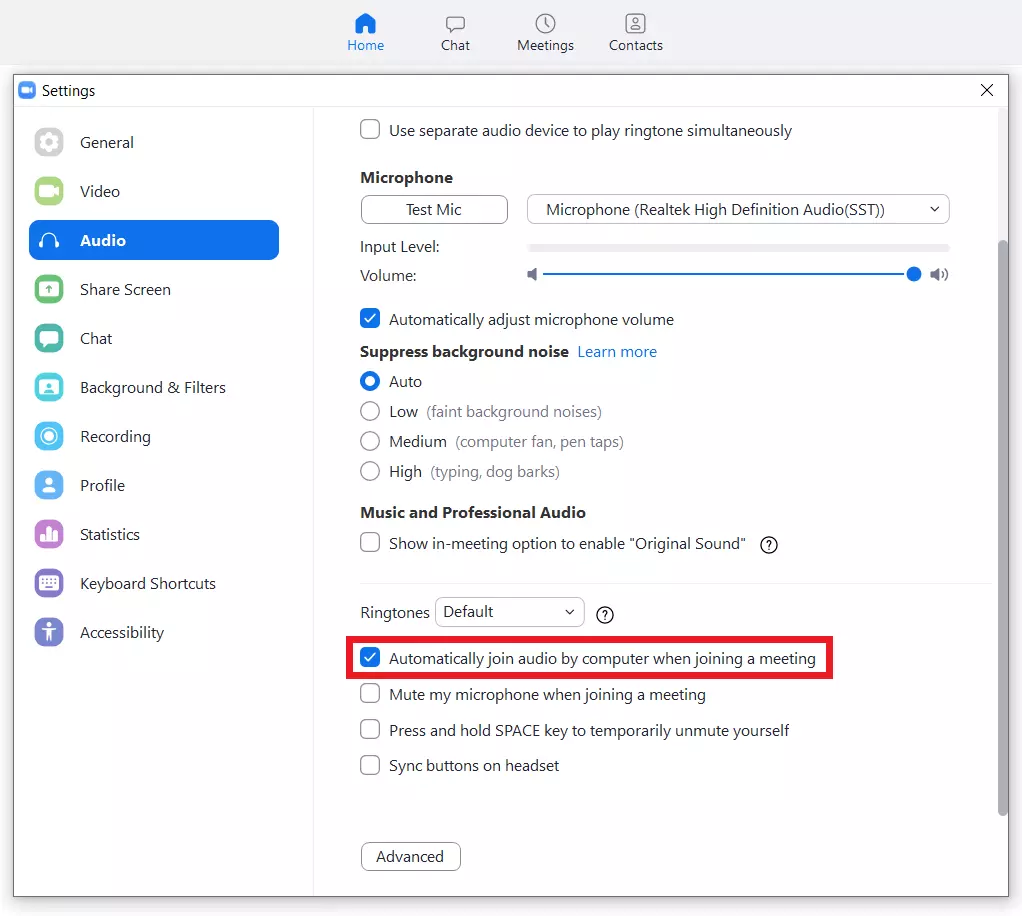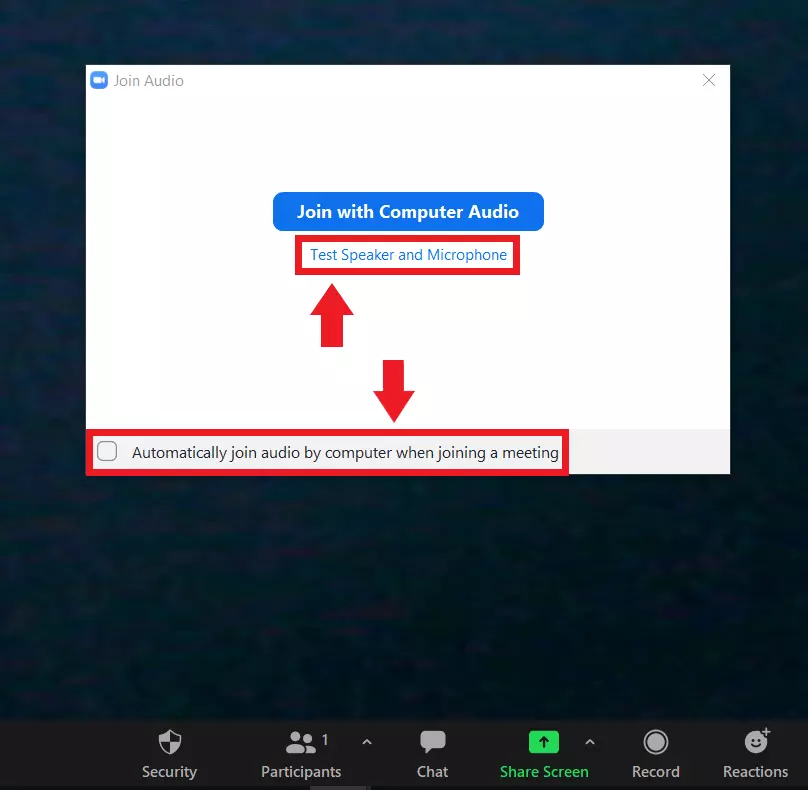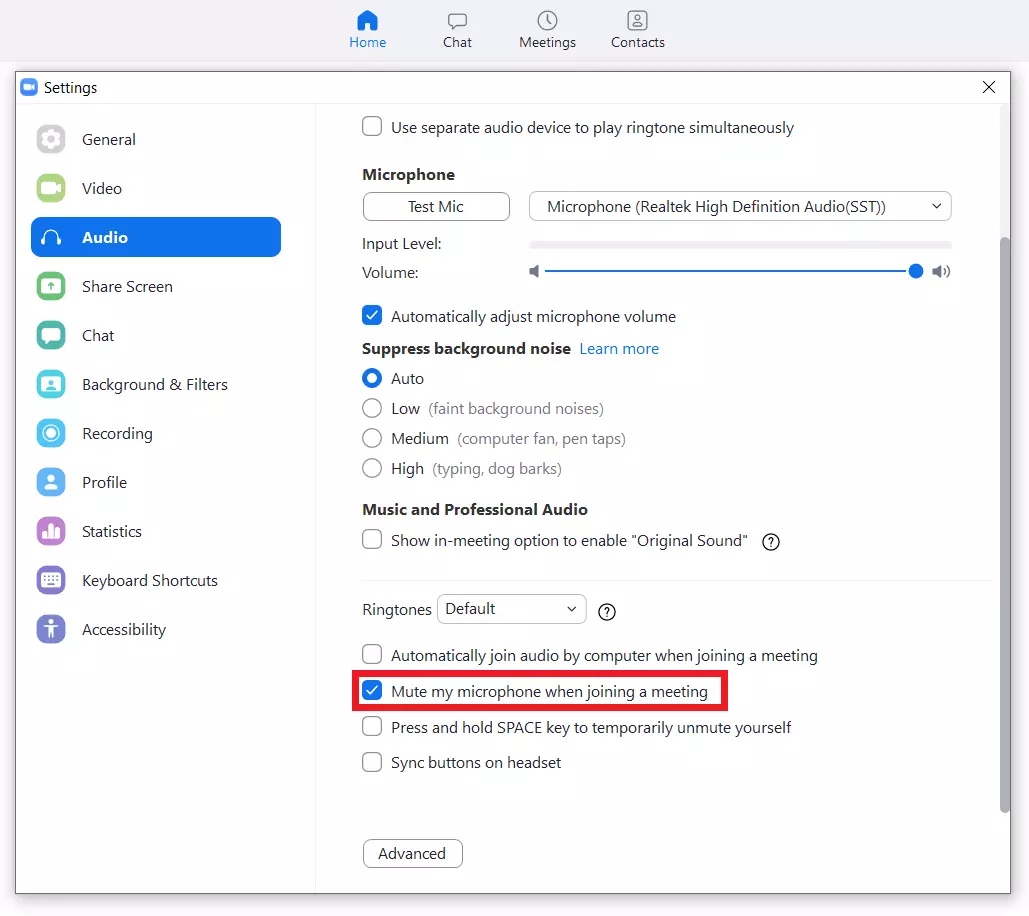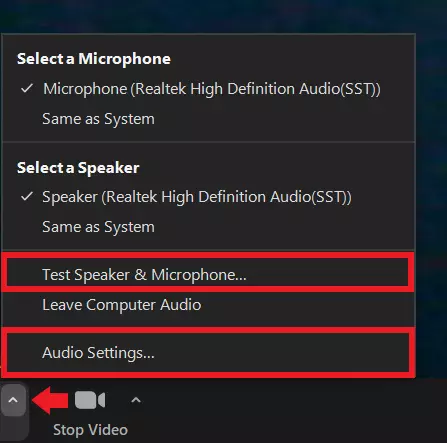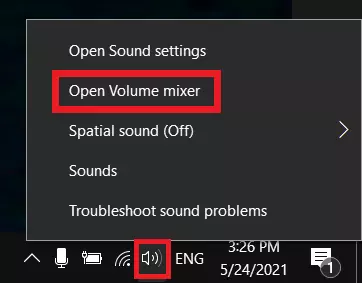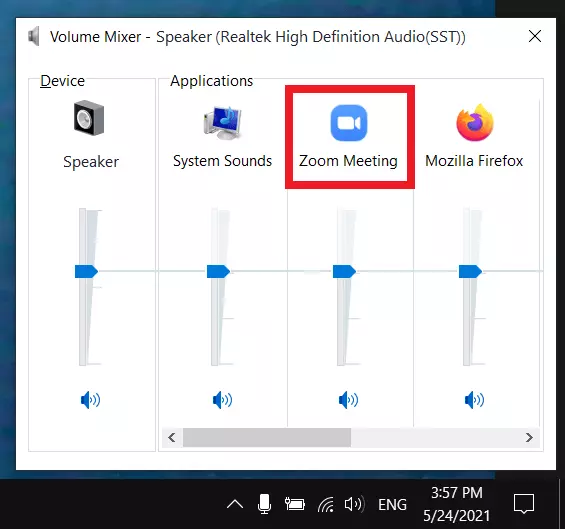Zoom no se escucha: soluciona los problemas de audio en las reuniones de Zoom
“¿Me escucháis?” es una pregunta que probablemente resulta familiar a los usuarios que utilizan Zoom o cualquier alternativa a Zoom. Por desgracia, los problemas de audio a veces son inevitables. Sin embargo, sobre todo en las reuniones importantes, es crucial solucionar los problemas rápidamente. Te ofrecemos algunas posibles soluciones a los problemas de sonido de Zoom.
- Domina el mercado con nuestra oferta 3x1 en dominios
- Tu dominio protegido con SSL Wildcard gratis
- 1 cuenta de correo electrónico por contrato
Zoom no se escucha: algunos motivos posibles
Las videoconferencias tienen muchas ventajas. Por un lado, facilitan la comunicación a distancia, ya sea con amigos, familiares, clientes o compañeros de trabajo. Por otro lado, un programa de videoconferencias como Zoom permite organizar reuniones grandes y presentaciones online de forma muy flexible. En este caso, es importante mantener cierta profesionalidad. Los errores técnicos más comunes que se producen una y otra vez en las videoconferencias virtuales son las dificultades para compartir la pantalla, cambiar el fondo o los problemas de audio.
Puede haber varios motivos por los cuales los participantes no puedan oírte o por los que tu Zoom no se escuche. Los errores más comunes son:
- Los otros participantes han silenciado el micrófono, los altavoces o los auriculares.
- Se han seleccionado los ajustes de audio o los dispositivos de grabación incorrectos.
- El audio está siendo bloqueado por archivos temporales o por la caché del navegador.
- El sonido del ordenador está silenciado.
- Los altavoces integrados al smartphone se han desactivado en la aplicación.
- El volumen o el audio del smartphone están mal configurados.
Configurar los ajustes de audio de Zoom
Si quieres crear una reunión de Zoom o unirte a una reunión de Zoom, es importante que conozcas la configuración de audio del programa, de tu micrófono y de tus altavoces/auriculares y también que realices una prueba de audio en caso de dudas.
- Paso 1. Inicia sesión en la cuenta de Zoom a través del cliente con tus datos de usuario.
- Paso 2. Haz clic en tu foto de perfil y debajo de ella en el icono de “Configuración”.
- Paso 3. A continuación, ve a “Audio” en la barra lateral izquierda.
- Paso 4. Aquí encontrarás toda una lista de opciones de audio. Son importantes las opciones “Altavoz”, “Micrófono”, “Conectar automáticamente el audio del equipo al entrar a una reunión” y “Silenciar mi micrófono al unirme a una reunión”.
- Paso 5. En “Altavoz” puedes realizar una prueba de audio y seleccionar el altavoz correspondiente en el menú desplegable.
- Paso 7. Al marcar la opción “Conectar automáticamente al audio del equipo al entrar a una reunión”, se indica a Zoom que se conecte automáticamente al audio del ordenador durante las reuniones.
- Paso 9. Si participas en muchas reuniones con regularidad, es posible que quieras activar la opción “Silenciar mi micrófono al unirme a una reunión” para evitar convertirte sin querer en el orador activo al entrar. Sin embargo, esto puede convertirse en un problema: recuerda volver a encender el micrófono cuando sea necesario.
Zoom no se escucha: cómo solucionarlo
Cuando se trata de pequeñas reuniones con dos o tres personas, comprueba lo siguiente:
- ¿Han silenciado los demás sus micrófonos o altavoces?
Si no es así y no escuchas o no te escuchan en una reunión de Zoom, puedes asumir que el problema viene de tu parte. Te ofrecemos algunas posibles soluciones.
En el cliente de escritorio (Windows/Mac)
Prueba los dispositivos de reproducción y grabación de audio en la reunión
Durante la reunión, prueba tus dispositivos de audio en la configuración de audio. Para ello, dirígete a la flecha situada junto al icono del micrófono y haz clic en “Configuración del audio” o en “Probar altavoz & micrófono”. Aquí puedes probar los altavoces/auriculares y el micrófono, o cambiar los dispositivos seleccionados.
Borra la caché del navegador
Demasiados datos temporales en la caché del navegador también pueden, en algunos casos, causar el bloqueo de los scripts de audio en Zoom. Para borrar la caché de tu navegador, abre el menú de configuración del navegador y borra tanto la caché como las cookies.
Comprueba la salida de sonido del ordenador
Si Zoom no se escucha, también puede ser causa del volumen del ordenador. Comprueba si el volumen de tu ordenador está silenciado o demasiado bajo. Para ello, haz clic en el icono del altavoz de la esquina inferior derecha de Windows 10. Para abrir la configuración avanzada, haz clic con el botón derecho del ratón en el icono del altavoz y selecciona “Abrir mezclador de volumen”.
En macOS, también puedes encontrar opciones de control de volumen a través de la barra de menús o de las Preferencias del Sistema.
En el cliente móvil (Android/iOS)
Comprueba el altavoz en la aplicación de Zoom
Si no oyes nada en la reunión, comprueba los altavoces integrados en tu smartphone. En la reunión, comprueba si puedes ver una X junto al icono del orador. Si es así, activa los altavoces con los botones de altavoz o tocando el icono de altavoz.
Comprueba el micrófono en la aplicación Zoom
Comprueba los ajustes de audio de tu smartphone
Si tienes problemas de audio en una reunión con tu smartphone, a veces se debe a que el volumen del dispositivo es muy bajo. Comprueba el volumen con los botones de volumen de tu smartphone.
Si normalmente pones las notificaciones de tu smartphone en silencio o vibración, comprueba la sección de audio en Android o iOS para ver si el sonido está activado.
Reinicia tu smartphone
Aunque parezca sencillo, reiniciar muchas veces ayuda a resolver los problemas de audio. Sin embargo, esta opción solo es buena si no tienes reuniones importantes o de tiempo limitado.
Si buscas una alternativa a Zoom, IONOS ofrece un vídeo chat online gratuito, sin registro ni instalación, para hasta 24 participantes y con múltiples funciones.