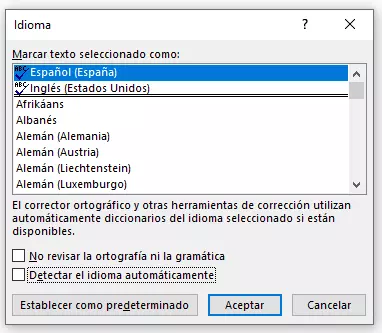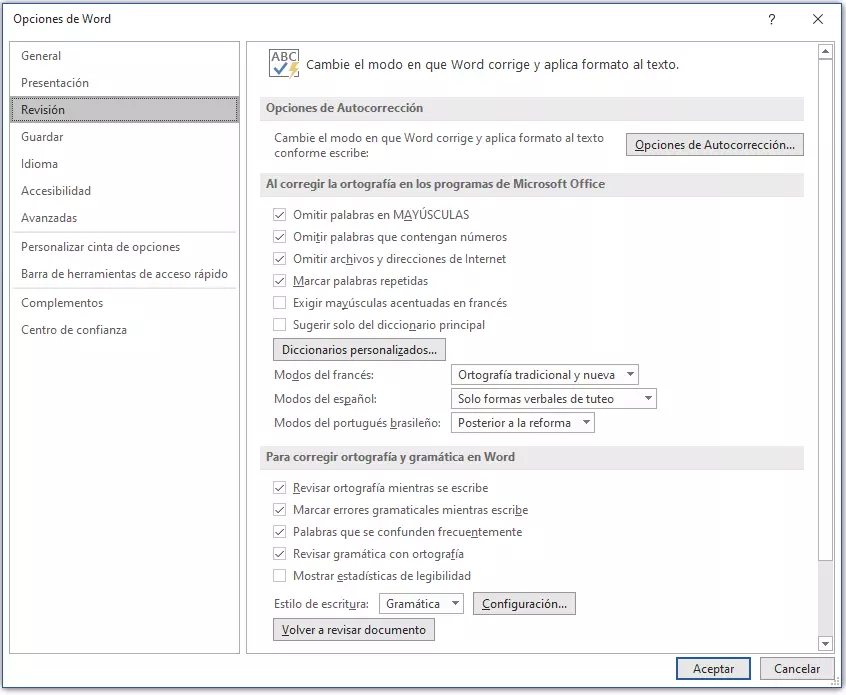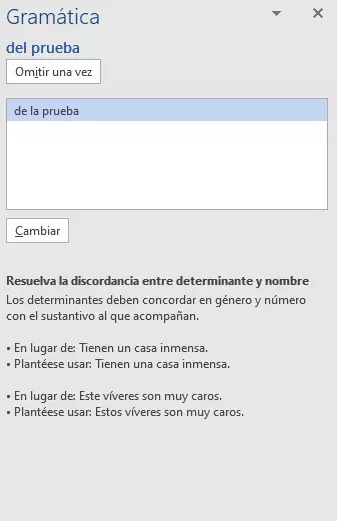Instrucciones para activar y desactivar el corrector en Word
Encontrarse errores ortográficos en textos publicados, cartas personales o correos electrónicos de trabajo suele ser desagradable y, en el peor de los casos, puede provocar incluso que el lector ponga en duda la competencia del autor o interpretarse como una falta de meticulosidad por parte del escritor. Evidentemente, estos errores pueden deberse a haber escrito demasiado rápido o pasarse por alto al llevar tanto tiempo delante de la pantalla. Por esta razón, Word te da la opción de identificar automáticamente palabras mal escritas e incluso ofrece sugerencias de corrección.
Cómo activar o desactivar el autocorrector en Word
Si activas el autocorrector, Word marcará los errores ortográficos con un subrayado ondulado rojo y los errores gramaticales con un subrayado ondulado azul. De esta manera puedes corregir rápidamente las palabras mal escritas o incorrectas. Sin embargo, a veces las marcas nos distraen al escribir, por lo que Word nos permite ocultarlas. Más adelante, por ejemplo cuando vayas a revisar tu documento, si lo deseas puedes volver a activar el corrector en Word y ver qué palabras llevan errores. Así podrás localizarlas rápidamente y corregirlas.
- Para que la revisión ortográfica de Word funcione, debes ajustar el idioma de edición correcto. Selecciona el texto (la forma más rápida es mediante la combinación de teclas [Ctrl] + [E]) y luego haz clic en la selección de idioma de la barra de estado.
3. No te fíes del reconocimiento automático de idioma. Este reconocimiento tiende a fallar si un texto incluye términos extranjeros. Desactiva la opción “Detectar el idioma automáticamente” y haz clic en “Aceptar”.
4. Accede a la pestaña “Archivo”. Allí, selecciona “Opciones” y accede a “Revisión”.
5. Para activar o desactivar el corrector ortográfico en Word, pon o quita la marca de verificación en las opciones “Revisar ortografía mientras se escribe” y “Marcar errores gramaticales mientras escribe”.
Si el corrector de Word no funciona, es decir, si no se indica ninguna marca o se muestran marcas erróneas, esto puede deberse a varias causas. En la mayoría de los casos, podrás solucionar el problema rápidamente. En un artículo de continuación, te mostramos soluciones para los casos en los que el corrector ortográfico no funciona.
Aceptar sugerencias de corrección de Word en el texto
Si has desconectado el corrector mientras escribías y quieres realizar una revisión ortográfica final en Word, puedes volver a activar la función en cualquier momento introduciendo la marca de verificación en ambas opciones, pero recuerda que, sobre todo la comprobación de la gramática, debe servir más como ayuda que como comprobación real. A menudo se marcan como errores determinadas combinaciones de palabras que no lo son y hay errores gramaticales que no siempre se detectan, así que no te fíes ciegamente de las ayudas de corrección automática.
Si haces clic con el botón derecho sobre una zona del texto marcada en azul o rojo, Word te mostrará sugerencias en el menú contextual; basta con que hagas clic sobre ellas para aceptarlas. Recuerda que si en una palabra hay más de dos letras mal o intercambiadas, Word ya no será capaz de predecir qué término querías usar.
Comprobación manual y de gramática
Esta opción te muestra automáticamente el siguiente error desde la posición del cursor, y te ofrece sugerencias de corrección. Si haces clic en “Omitir”, conservas la palabra marcada como errónea y Word deja de marcarla como un error.
La corrección de errores gramaticales es especialmente útil, ya que Word te advierte de normas gramaticales para que evites estos errores en el futuro.
Potente aplicación de e-mail Exchange y las versiones más actuales de tus aplicaciones favoritas de Office desde cualquier dispositivo. Empieza ahora con nuestro servicio de configuración gratuito.
Cómo activar el corrector ortográfico en versiones más antiguas de Word
En las últimas versiones de Word se incluye un icono para el estado de la revisión ortográfica en el margen inferior de la ventana. Si haces clic con el botón derecho en ese icono, aparece un menú contextual para adaptar la barra de iconos. En las versiones antiguas de Word, ese menú contextual incluía las opciones “Ocultar errores ortográficos” y “No marcar errores gramaticales” y permitía acceder directamente a los ajustes del corrector ortográfico.
Microsoft 365 es una solución de servidor que incluye Word, Excel y PowerPoint, entre otros. La ventaja de esta solución es que accedes automáticamente todas las actualizaciones. Es perfecta para usuarios particulares, autónomos o empresas pequeñas.
En los siguientes artículos encontrarás más información útil sobre Word: