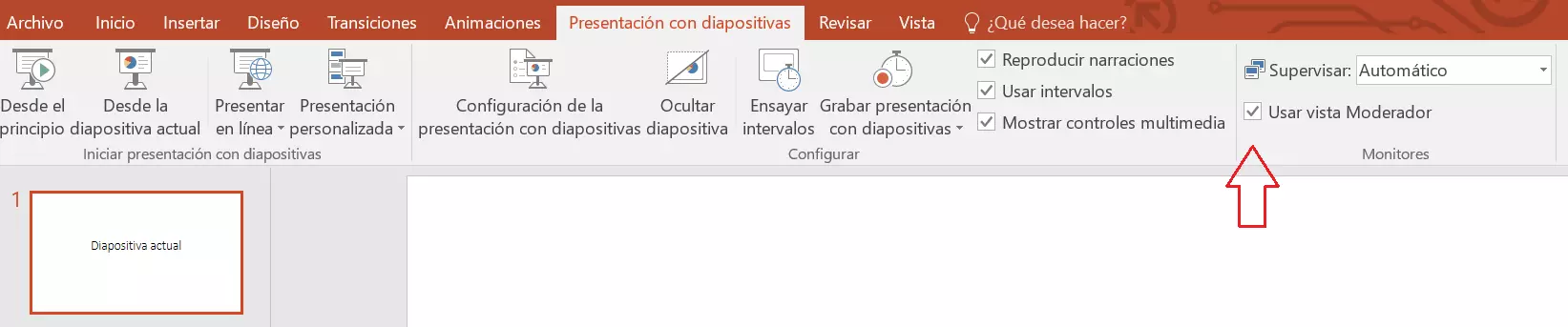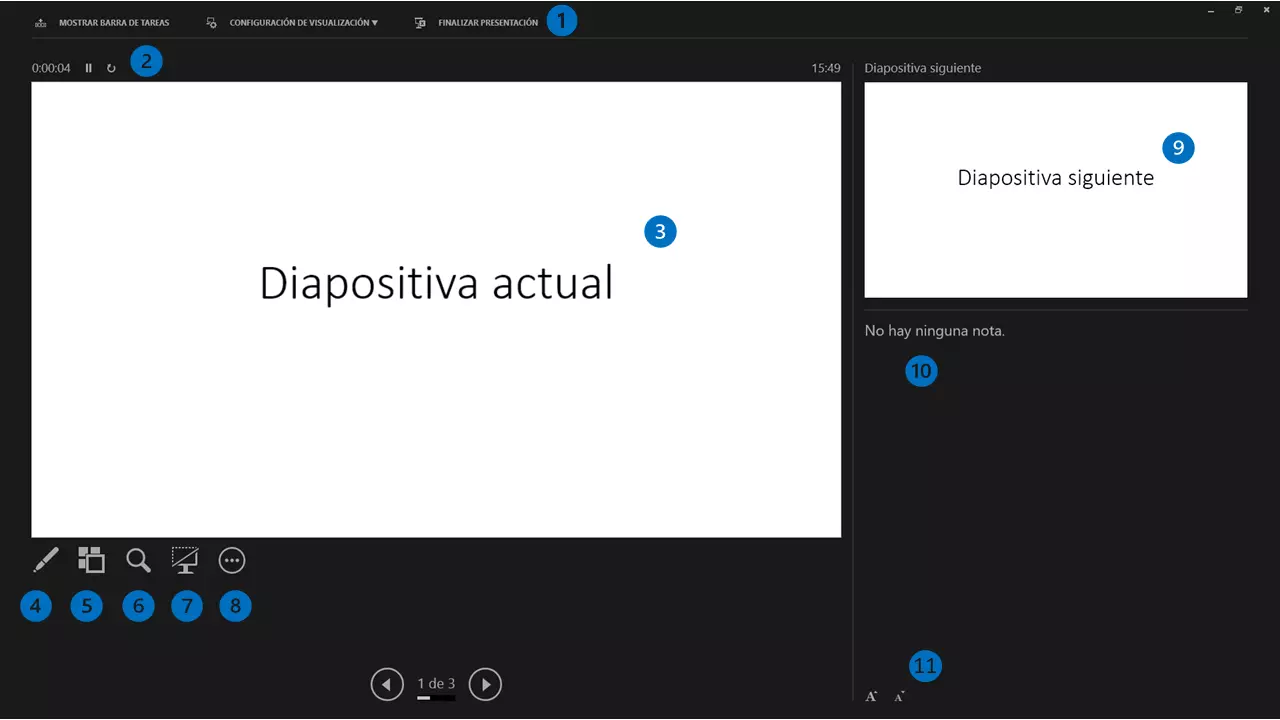Vista Moderador de PowerPoint: mejora tus presentaciones
PowerPoint es una parte integral del ámbito laboral moderno. Este programa de Microsoft se utiliza en todo el mundo para elaborar y dar todo tipo de presentaciones. De hecho, esta herramienta sirve para mucho más que mostrar una diapositiva detrás de otra. Entre las opciones de presentación de PowerPoint se incluye la vista de moderador, que muestra al orador información adicional durante la presentación y, por lo tanto, le facilita el trabajo. En este artículo, descubrirás en qué consiste y cómo sacarle partido.
¿Qué es la vista Moderador de PowerPoint?
La vista Moderador de PowerPoint es un tipo de vista avanzado que puedes utilizar en tus presentaciones de PowerPoint. Con esta función, te aparecen tus propias notas y una vista previa de las siguientes diapositivas. El público, en cambio, no ve estos elementos en la pantalla. Utilizarla facilita al orador las presentaciones y le permite centrarse en lo esencial.
PowerPoint, el programa para crear y dar presentaciones más utilizado en todo el mundo, forma parte de Microsoft Office. IONOS te ofrece un paquete completo y siempre actualizado de Microsoft 365 a precios exclusivos, que también incluye asesoramiento individual y la galardonada asistencia técnica de IONOS.
Cómo configurar la vista Moderador
Para poder usar la vista Moderador en una presentación de PowerPoint, necesitas disponer de una segunda pantalla. En las conferencias, será normalmente un proyector, aunque también es posible utilizar cualquier otra pantalla secundaria. Sigue estos pasos para asegurarte de que el ordenador la reconozca:
- Enciende la segunda pantalla.
- Conecta la segunda pantalla al ordenador con un cable HDMI o del tipo correspondiente.
- Ahora, enciende el ordenador.
- Inicia sesión y abre PowerPoint.
- Pulsa [Windows] + [P] para acceder a la configuración de pantalla y selecciona “Ampliar”. Para los dispositivos Mac, abre la configuración del sistema, haz clic en “Pantallas”, selecciona la pestaña “Alineación” y, a continuación, mueve la pantalla que prefieras a la posición correspondiente para establecerla como pantalla principal o secundaria.
- Activa la vista Moderador de PowerPoint.
- En la vista de moderador, haz clic en “Opciones de presentación” y selecciona “Cambiar la vista del moderador y la presentación”. De esta manera, tú dispondrás de la vista Moderador durante la presentación, mientras que el público solo verá las diapositivas.
Potente aplicación de e-mail Exchange y las versiones más actuales de tus aplicaciones favoritas de Office desde cualquier dispositivo. Empieza ahora con nuestro servicio de configuración gratuito.
Elementos de la vista moderador
La vista Moderador contiene los siguientes elementos:
- Barra de menú: esta barra incluye las funciones “Mostrar barra de tareas”, “Configuración de visualización” y “Finalizar presentación”. Mostrar la barra de tareas puede ser útil si quieres moverte rápidamente entre programas durante la presentación.
- Hora y temporizador: el temporizador te muestra cuánto tiempo ha pasado, y puedes pausarlo o reiniciarlo. La hora aparece a la derecha.
- Diapositiva actual: en esta zona se muestra la diapositiva actual.
- Herramientas de pluma y puntero láser: con el puntero puedes señalar elementos en la diapositiva, así como marcarla.
- Ver todas las diapositivas: muestra todas las diapositivas en orden, lo que te permite saltar rápidamente a la diapositiva que quieras.
- Acercar la diapositiva: puedes utilizar la lupa para ampliar una zona determinada de la diapositiva.
- Presentación en negro o normal: con este botón, se pausa la proyección en la segunda pantalla, que se oscurece.
- Más opciones: aquí puedes configurar otras funciones prácticas, como poner la pantalla en blanco (en lugar de negro).
- Diapositiva siguiente: la siguiente diapositiva se muestra en esta zona.
- Notas: PowerPoint ofrece la opción de guardar notas personales para cada diapositiva, lo que puede ayudarte mucho con la presentación.
- Fuente: aquí puedes aumentar o reducir el tamaño de la fuente de las notas.
Cómo utilizar la vista Moderador de PowerPoint correctamente
El éxito de tu presentación dependerá de una buena preparación. El día de la presentación, debes asegurarte de que los dispositivos que vayas a utilizar funcionen correctamente. Por lo tanto, lleva siempre una memoria USB que contenga el archivo de PowerPoint, además de tu propio ordenador.
Guarda la presentación en formato .ppsx para garantizar la máxima compatibilidad. De esta manera, el archivó se abrirá automáticamente con la vista moderador. Por seguridad, guarda la presentación también como un archivo .pdf, para asegurarte de poder acceder a las diapositivas y mantener el diseño en caso de problemas. Obviamente, en este caso, los efectos que hayas diseñado ya no estarán disponibles, y el público siempre verá la diapositiva completa.
Conviene que puedas encontrar el archivo de la presentación rápidamente, por lo que debes ordenar tanto la memoria USB como el escritorio del ordenador, porque puede suceder que tengas que buscar algún otro archivo o reiniciar PowerPoint durante la presentación. Si no oscureces ni desactivas la segunda pantalla, el público verá todo lo que tienes guardado.
La vista de esquema y el índice de contenidos también pueden ayudarte a la hora de crear y dar presentaciones de PowerPoint.