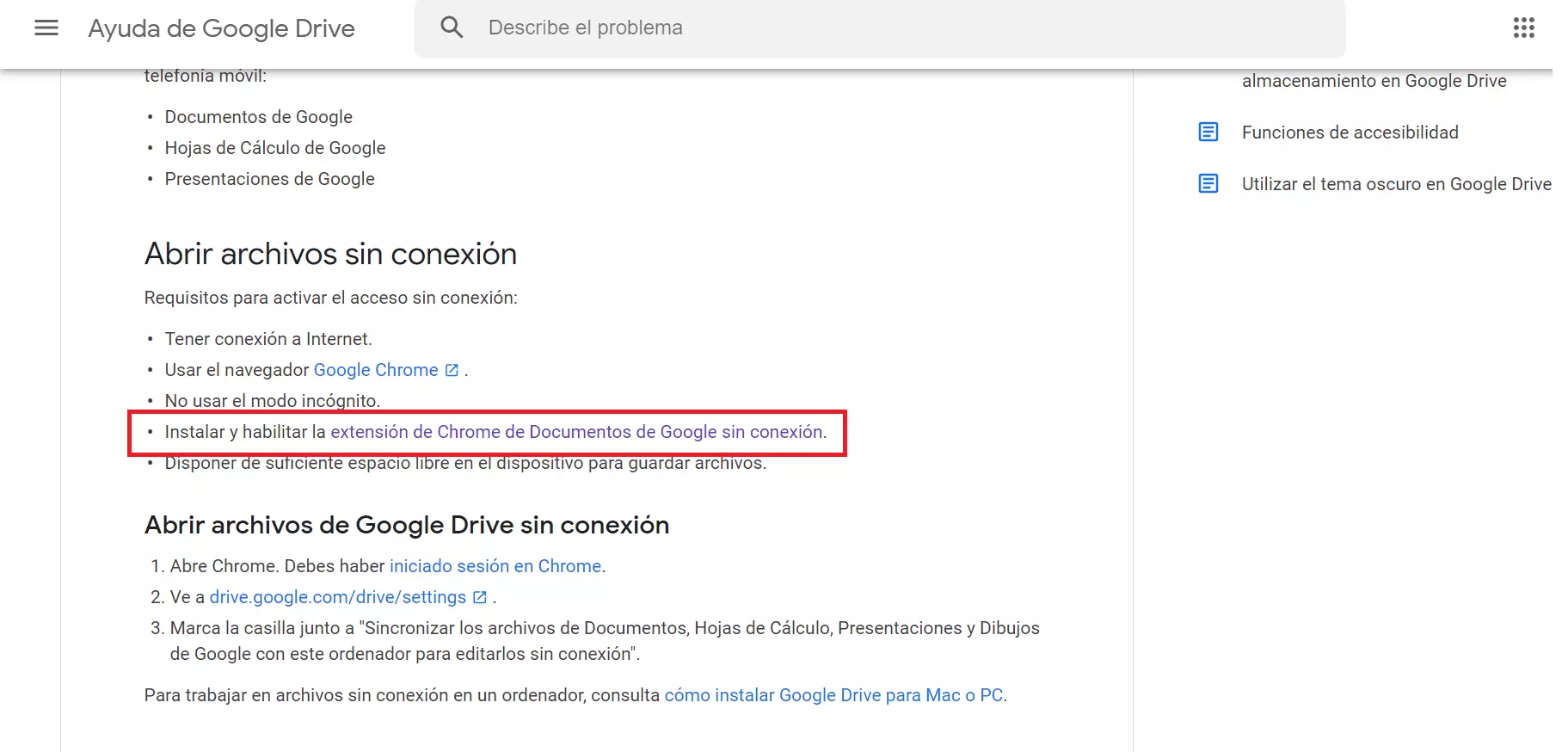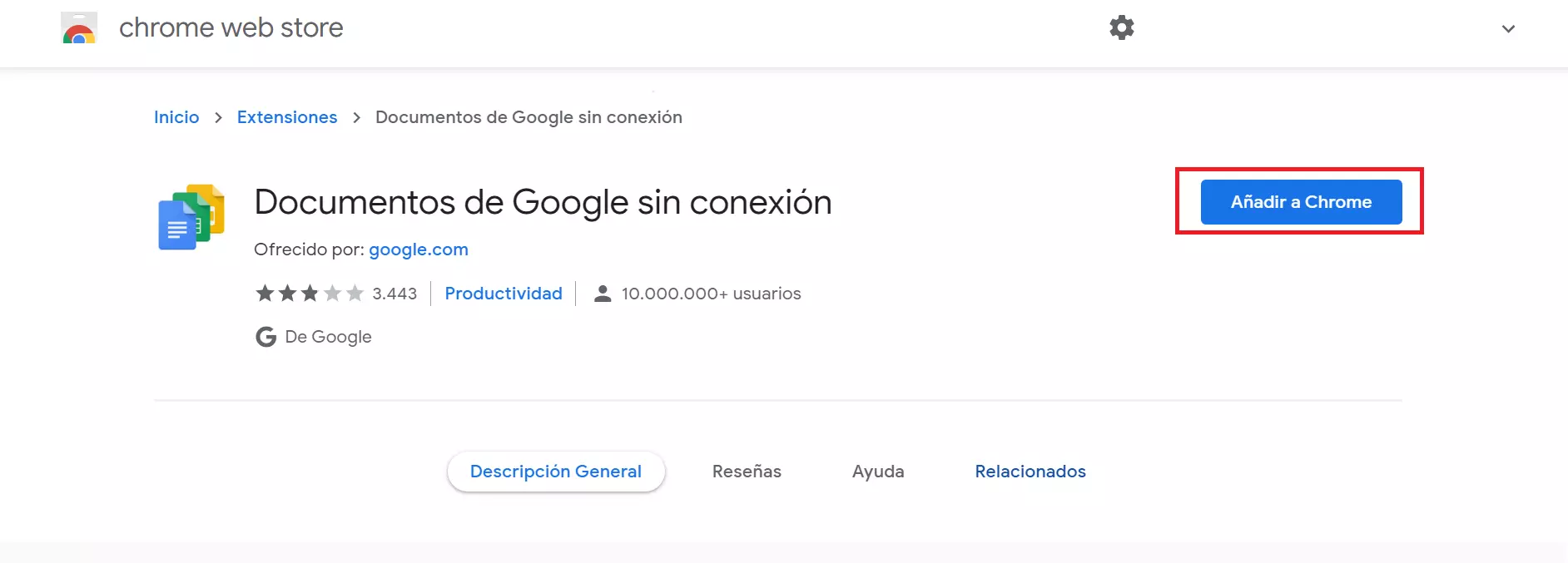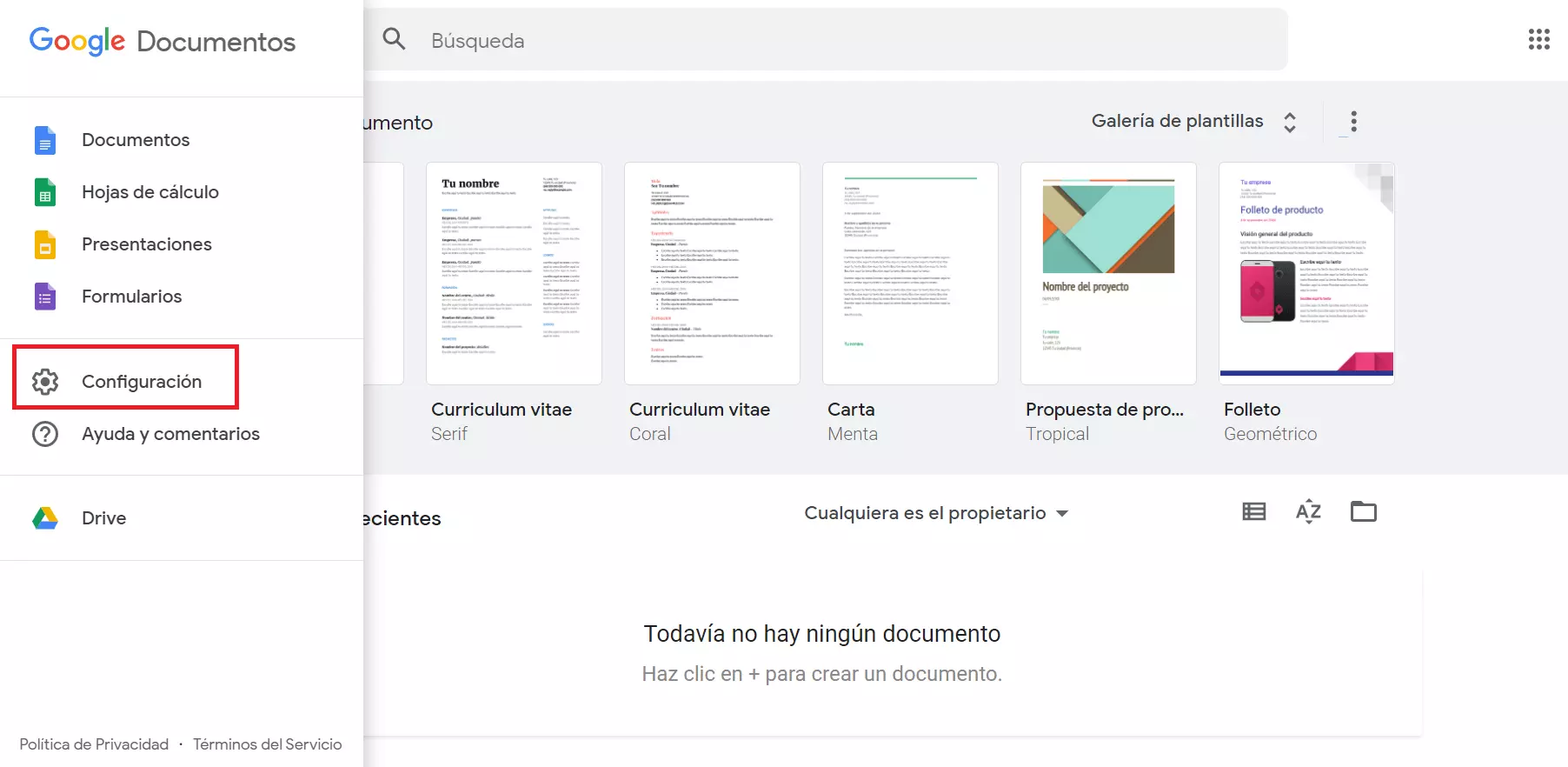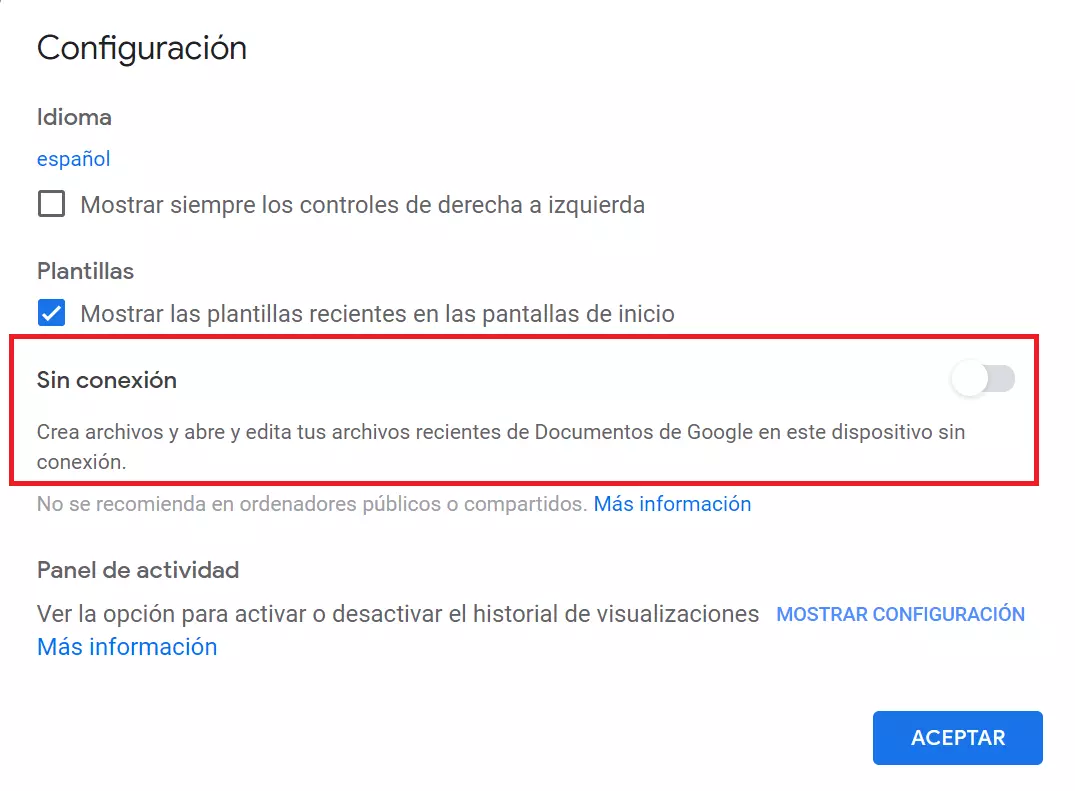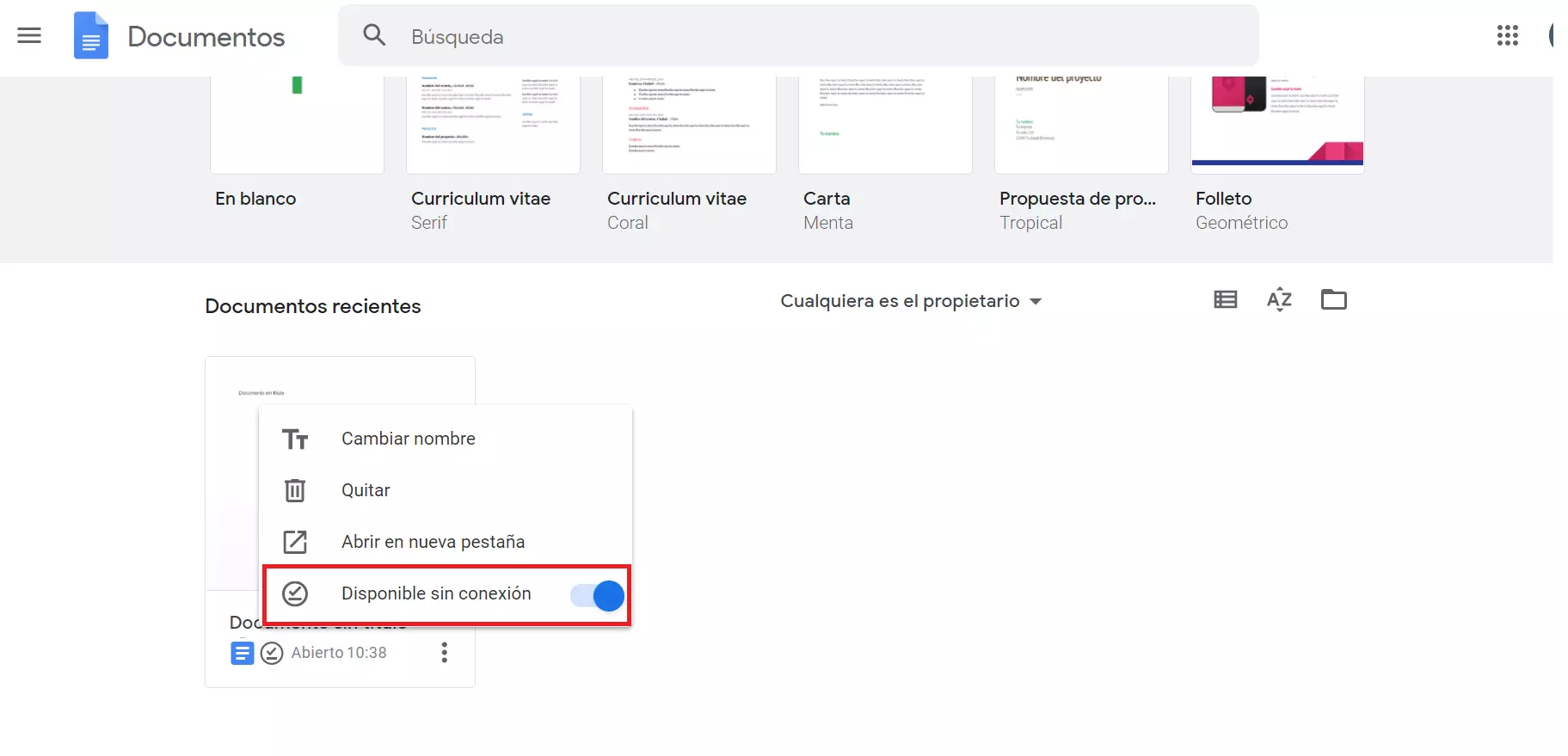Google Docs offline: editar documentos sin Internet
Google Docs, el procesador de texto gratuito de Google, es un pionero en la creación de documentos almacenados en la nube y que permiten el trabajo colaborativo. Gracias a esta herramienta, los usuarios pueden crear y editar textos junto a otros colaboradores de forma gratuita y estén donde estén. Los resultados se guardan luego en la cloud y son accesibles desde cualquier lugar.
Pero ¿qué pasa si no se dispone de conexión a Internet? Este es un problema que conocen muy bien quienes viajan a menudo en tren o en avión y quieren usar su tiempo de forma productiva. Por suerte, tiene fácil solución, ya que Google Docs también puede usarse offline si se toman las medidas necesarias para ello. En este manual te contamos cómo configurar Google Docs en pocos minutos para poder editar y guardar documentos sin conexión activa a Internet.
- Todas las herramientas de Google que conoces en un solo lugar
- Configura Gmail para tu negocio con tu dominio
- Usar Gmail con tu dominio de IONOS
Utilizar Google Docs offline: requisitos
Durante mucho tiempo, Google Docs solo estaba disponible a través de la página oficial de Google Docs y, por lo tanto, solo podía usarse con conexión activa a Internet. Actualmente, sin embargo, la aplicación ya ofrece la posibilidad de editar documentos offline y sincronizarlos más tarde de forma automática en cuanto se vuelva a tener conexión. Estos son los requisitos necesarios para utilizar Google Docs sin conexión:
- Conexión estable a Internet (puntualmente, para sincronizar los cambios)
- Navegador Google Chrome
- Modo de incógnito desactivado
- Suficiente espacio de almacenamiento en el disco duro local
Google Docs offline: cómo usar la aplicación paso a paso
Si tu ordenador cumple con los requisitos anteriores, está listo para configurar la versión offline de Google Docs. Para hacerlo, solo tienes que seguir los pasos que resumimos a continuación:
Esta configuración se aplica también al resto de apps de Google, es decir, basta con llevar a cabo una vez los pasos descritos para poder editar tanto documentos de texto como hojas de cálculo, presentaciones y formularios sin conexión.
Paso 1. En primer lugar, hay que descargar la extensión de Google Docs sin conexión. Para ello, accede a la Ayuda de Google Drive y clica en “Instalar y habilitar la extensión de Chrome de Documentos de Google sin conexión.” Se abrirá la página de Chrome Web Store con la extensión “Documentos de Google sin conexión” para descargar.
Paso 3. Ve ahora a la página de Google Docs. Arriba, a la izquierda, verás el icono del menú (tres líneas horizontales, una encima de otra). Haz clic en él y ve al submenú “Configuración”:
Paso 4. En las opciones de configuración verás el apartado “Sin conexión” y, junto a él, un interruptor gris. Arrástralo hacia la derecha para activar esta función. El interruptor se mostrará entonces azul, para marcar que la opción está activada. Por último, confirma los cambios haciendo clic en “Aceptar”:
Una vez hayas realizado estos pasos, Google Docs guardará automáticamente todos los documentos nuevos y recientes de forma local, en tu disco duro. De este modo, ya no hará falta que estés siempre conectado a Internet para poder editar los archivos. Los que estén disponibles offline estarán marcados con un tick gris en la esquina inferior izquierda. Si abres alguno de ellos en modo offline, aparecerá el símbolo de un rayo en el documento.
Para sincronizar los cambios en los documentos sí se necesita, en cualquier caso, una conexión a Internet, pero solo de forma temporal, hasta que finalice la sincronización.
Trabajar offline en documentos más antiguos
Para ahorrar espacio de almacenamiento, Google Docs guarda por defecto en el disco duro solo los documentos más nuevos y los usados recientemente. Por eso, para poder editar también documentos más antiguos en Google Docs sin conexión, hay que configurar cada documento por separado.
Para hacerlo, vuelve a abrir Google Docs y busca el documento que querrías tener disponible también offline. Haz clic entonces en el símbolo de los tres puntos, a la derecha del nombre del documento. A continuación, activa la opción “Disponible sin conexión”. El interruptor correspondiente se mostrará entonces azul y el documento se guardará también de forma local.