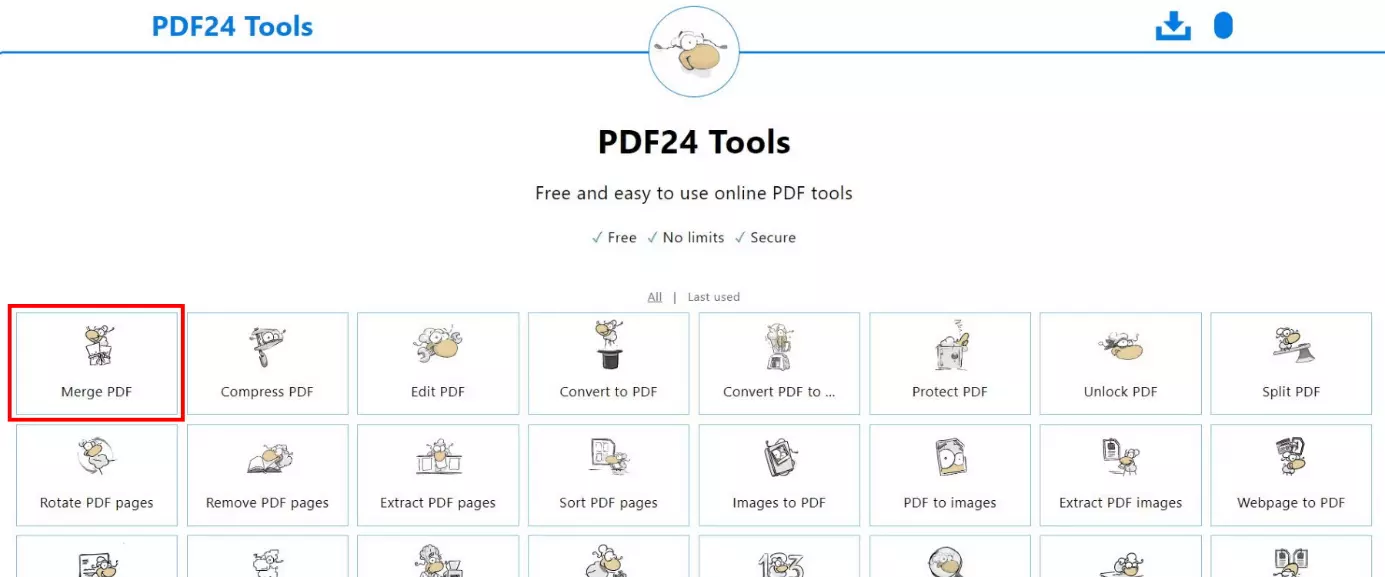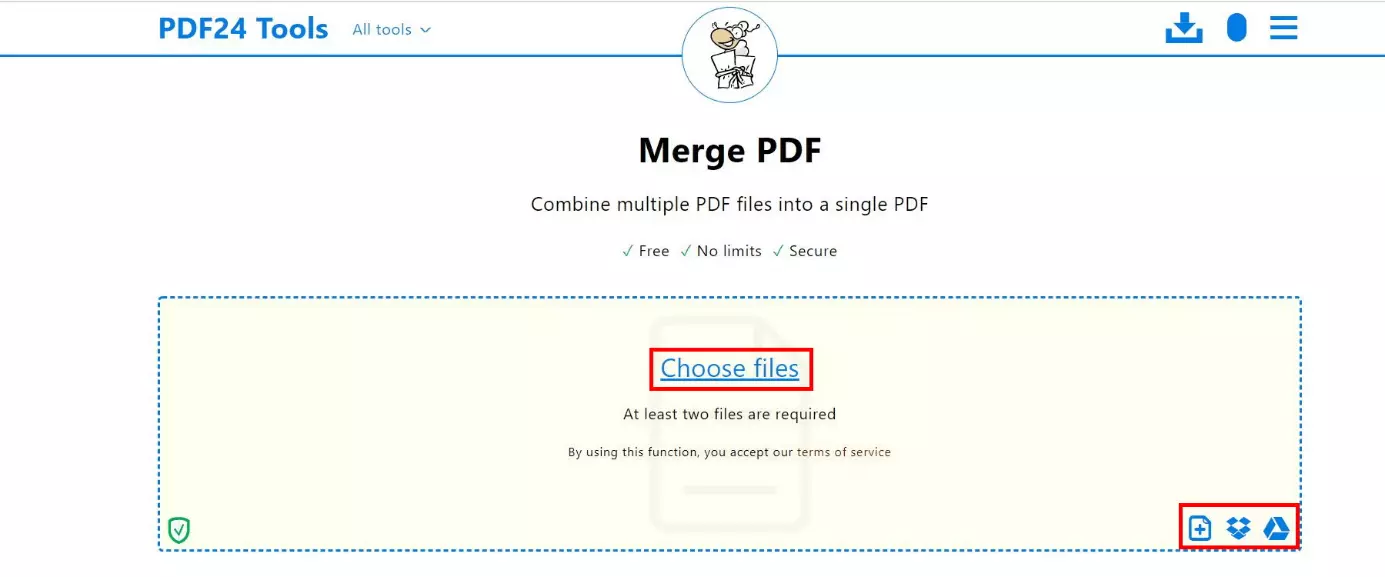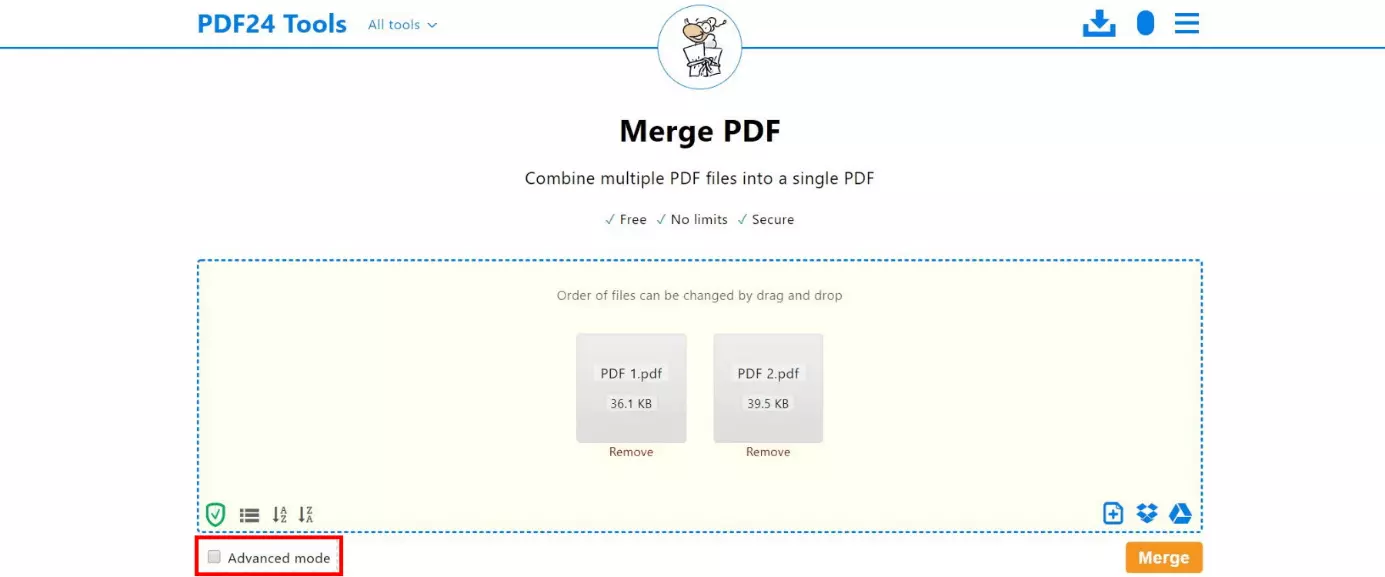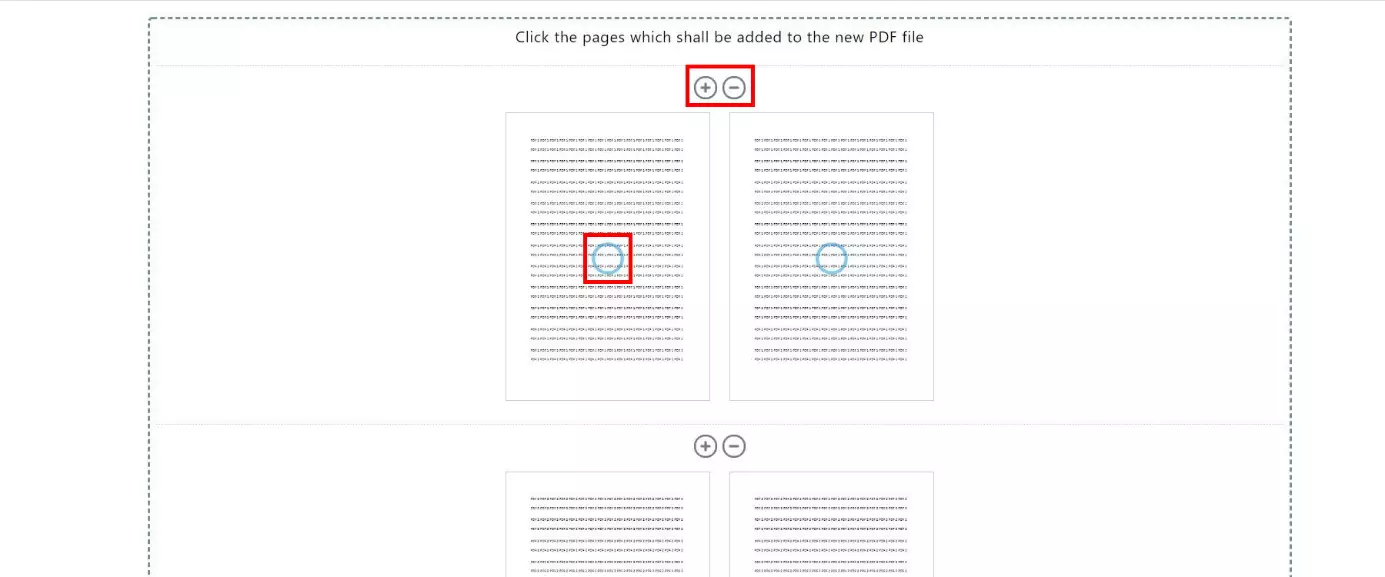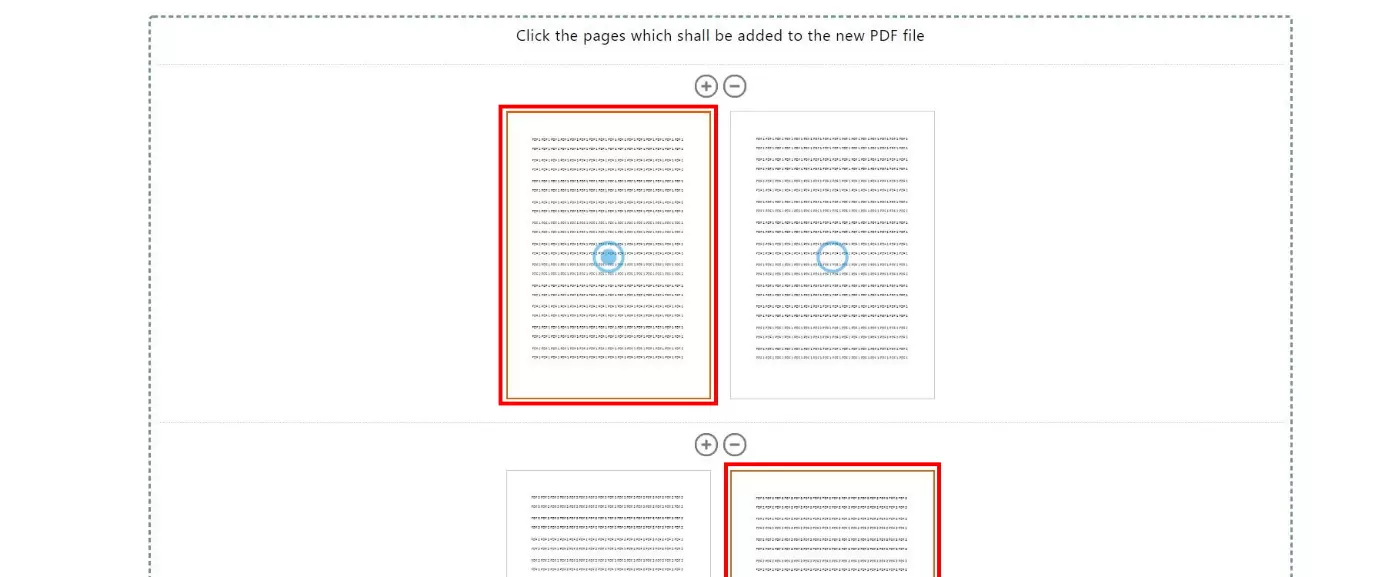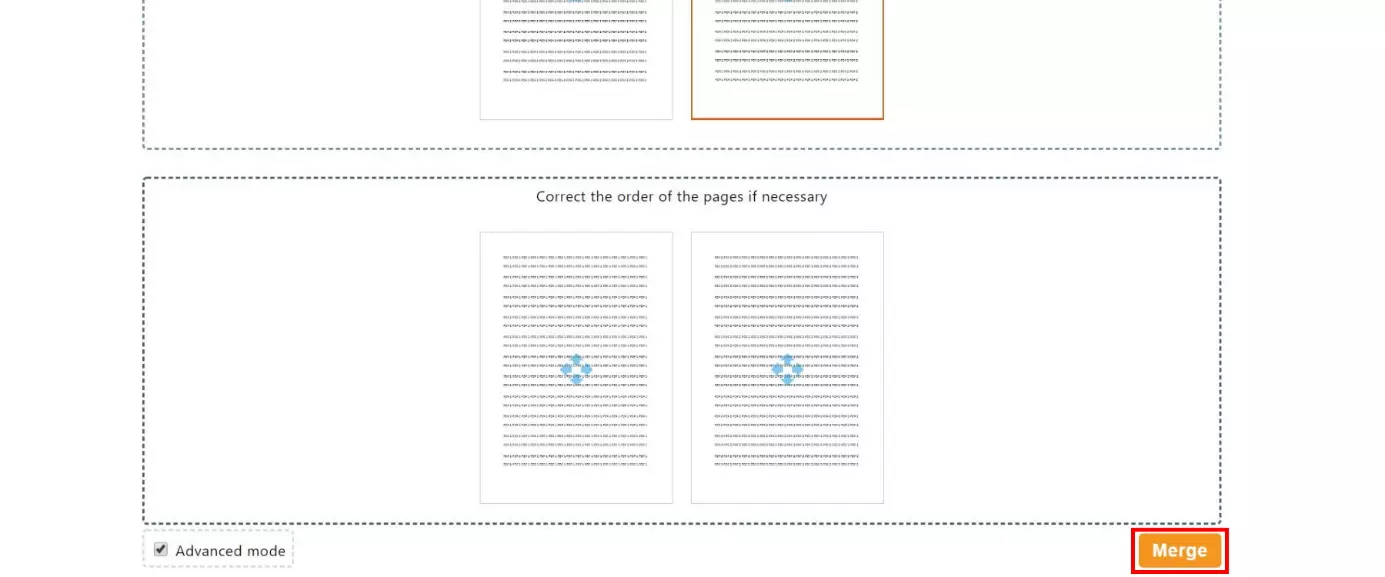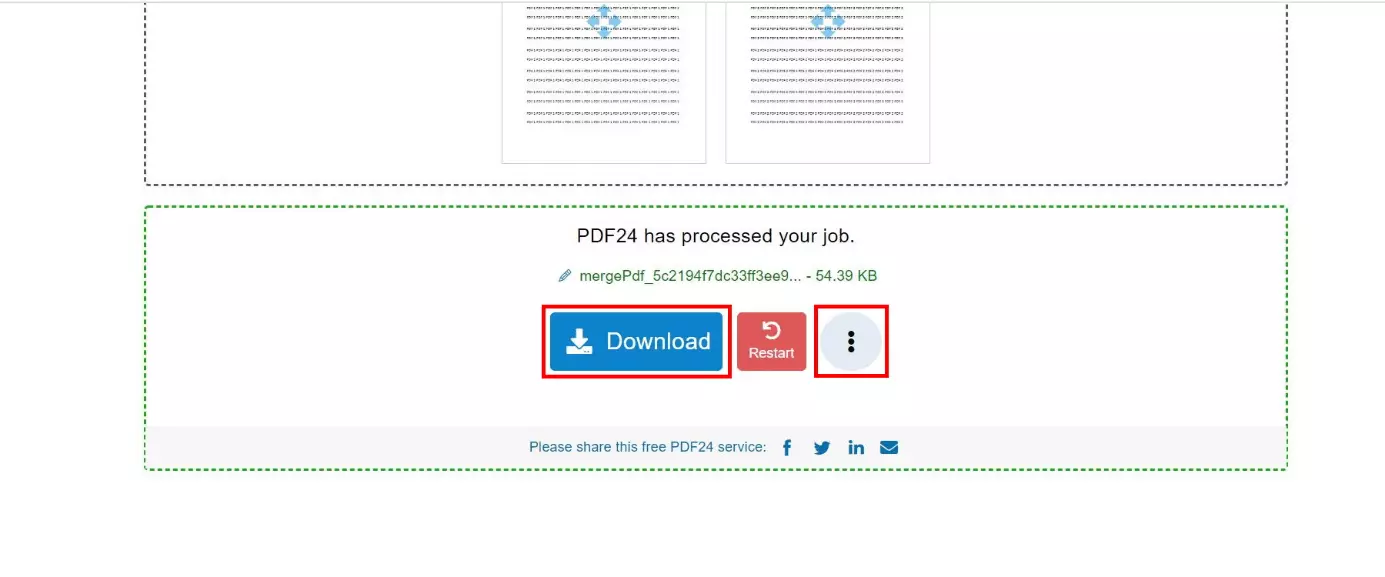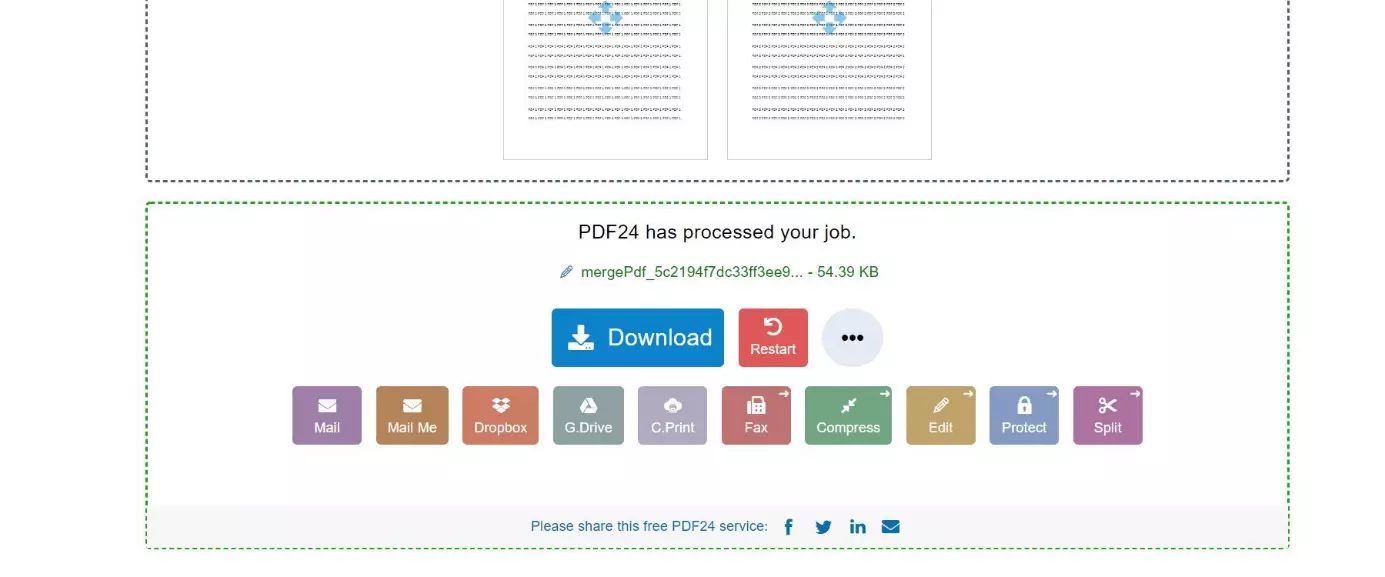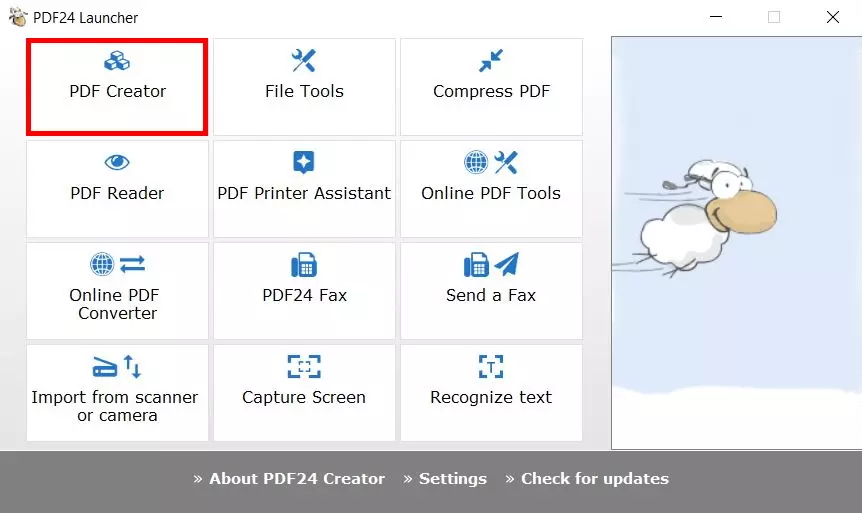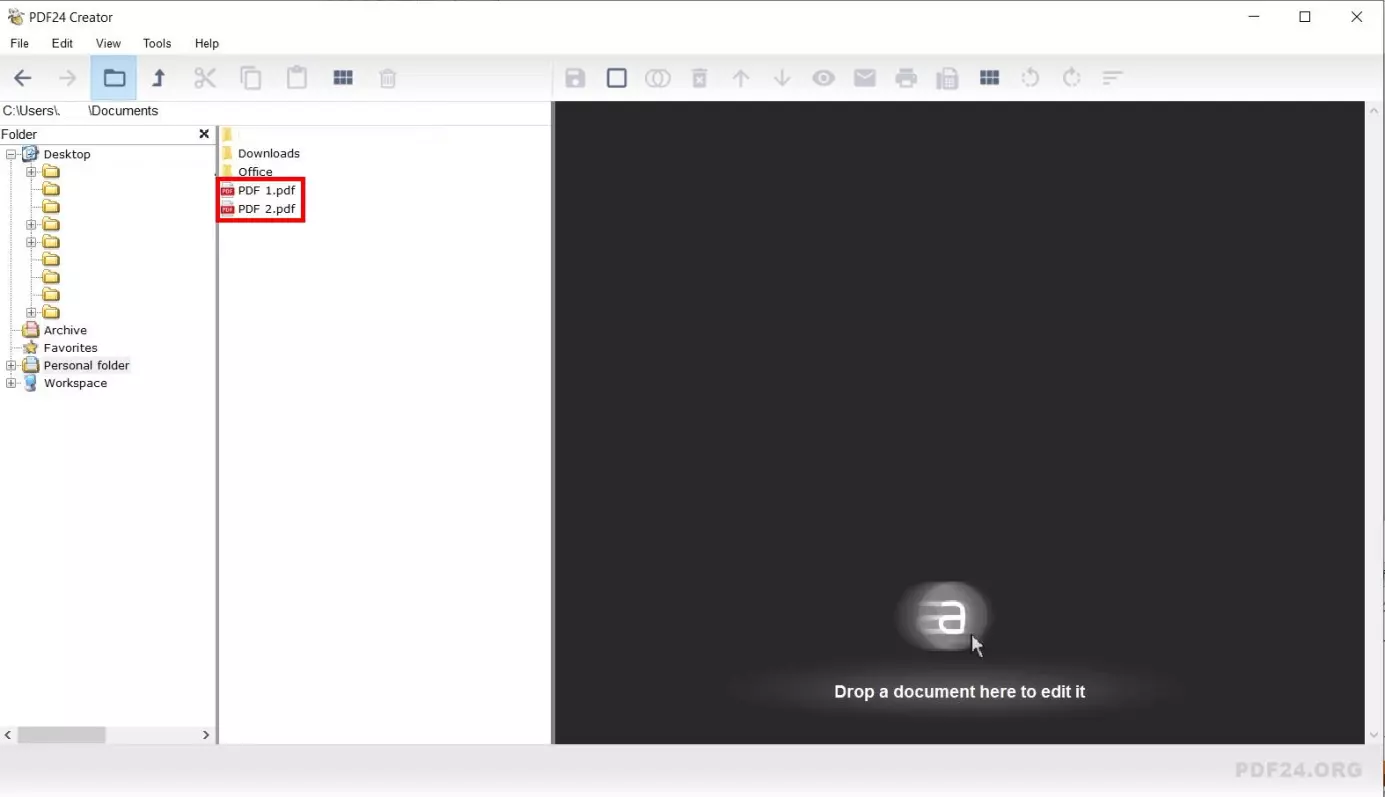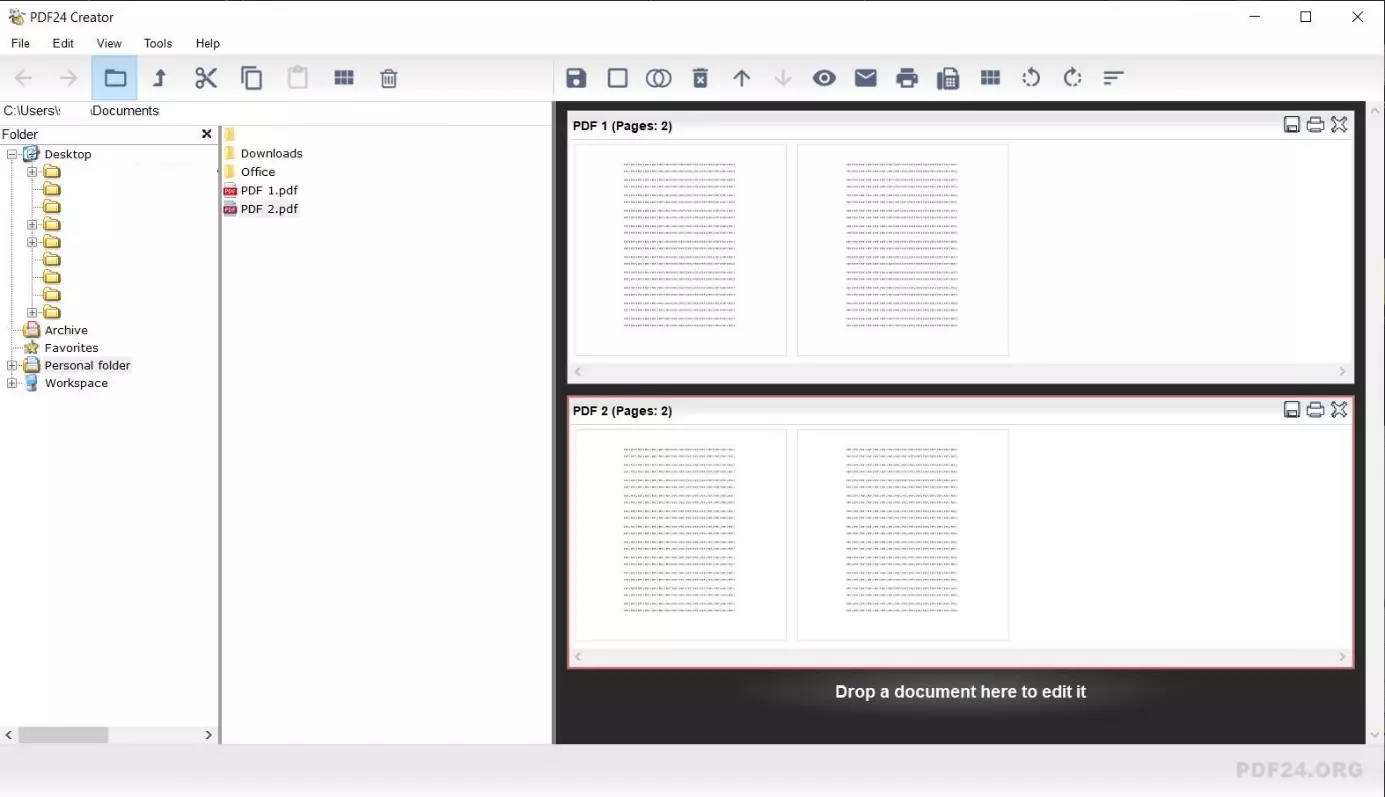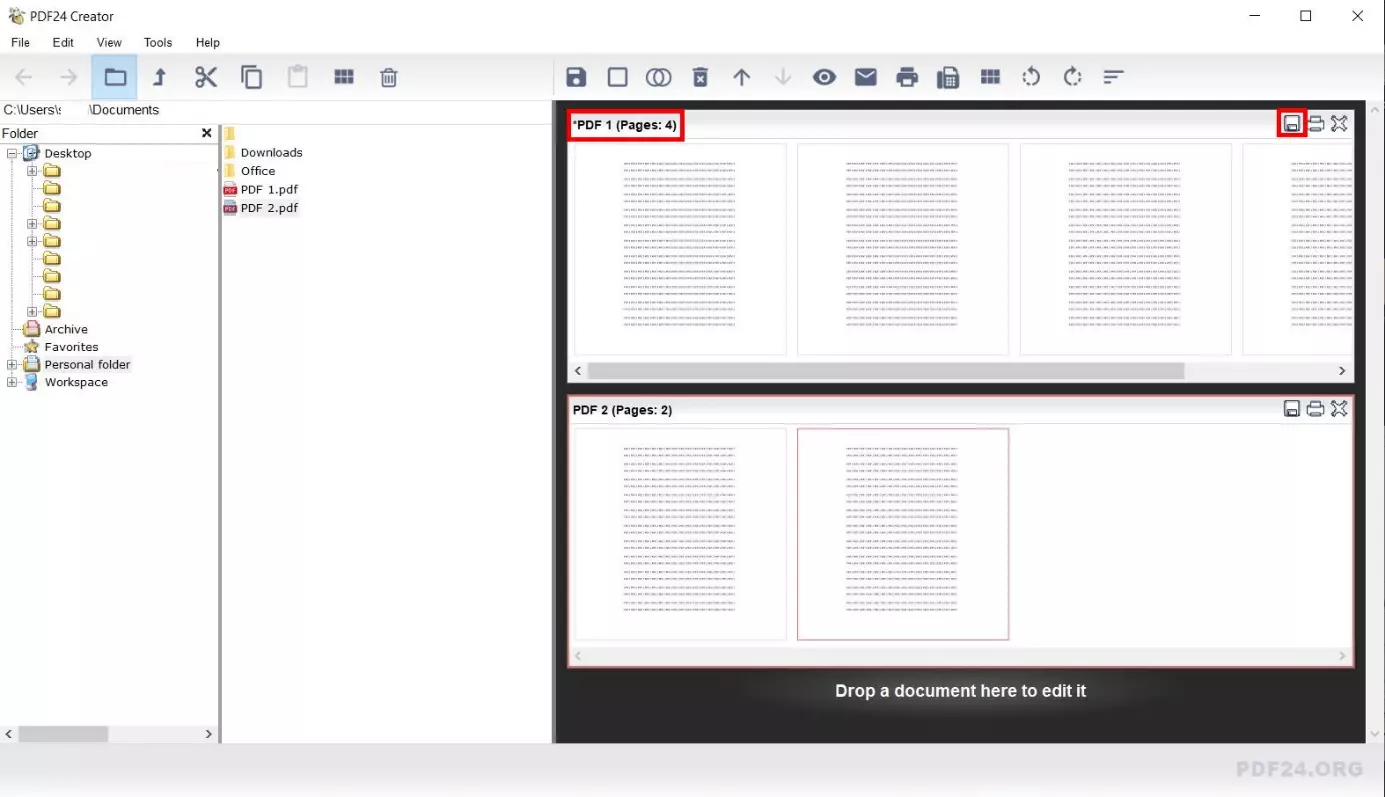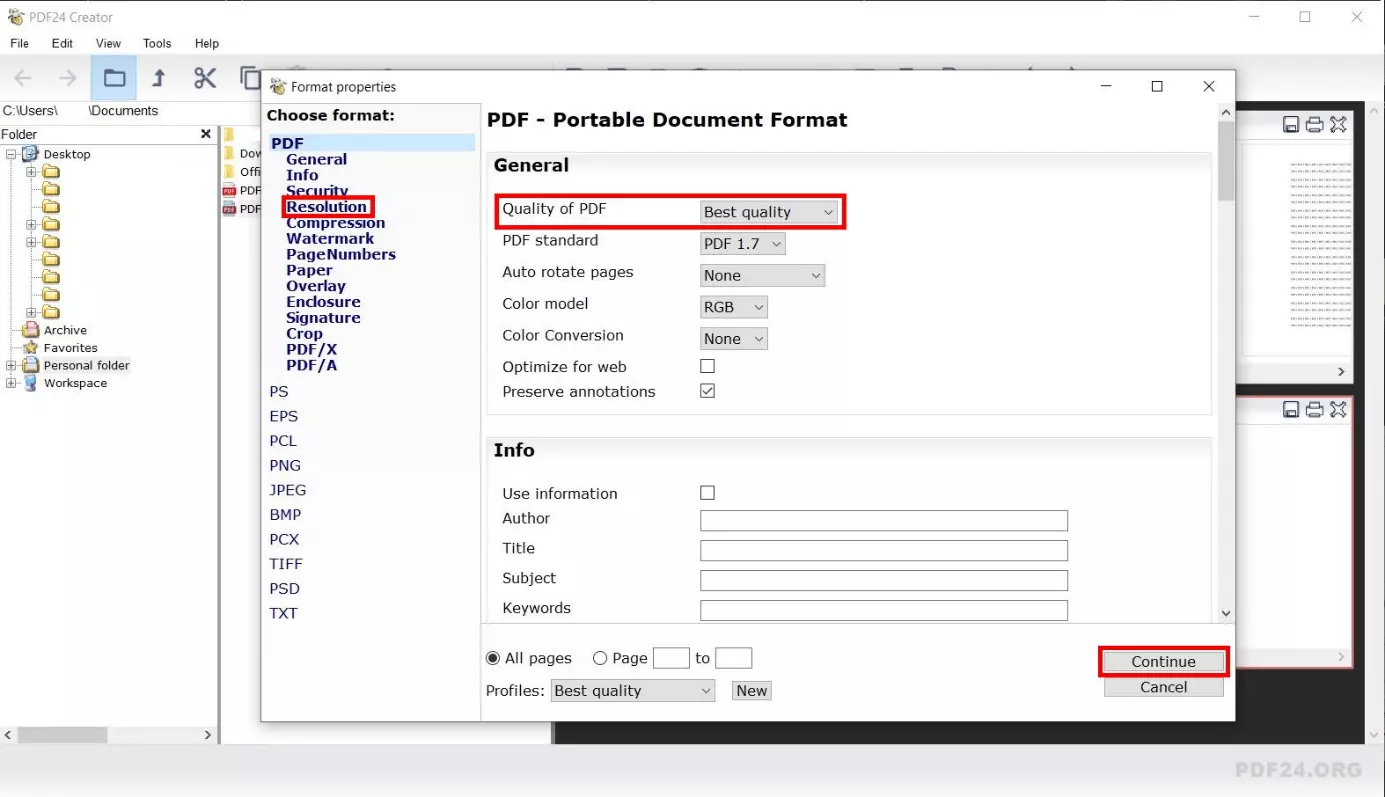Unir PDF: explicación y tutorial paso a paso
El formato PDF (Portable Document Format) es ideal para enviar documentos y ofrece muchas ventajas: por ejemplo, es compatible con todas las plataformas, y los archivos siempre presentan el mismo diseño y estructura, gracias a la incorporación de fuentes y gráficos. Los usuarios disponen de numerosos programas gratuitos para abrir archivos PDF.
En algunos casos, puede ser conveniente editar estos prácticos documentos antes de enviarlos. Una de las cosas que más se suele hacer es combinar los archivos PDF. En este artículo, te contamos las situaciones en las que conviene hacerlo y qué herramientas gratuitas tienes a tu disposición.
¿Para qué combinar PDF?
Si envías varios archivos PDF sueltos, para el destinatario puede resultar un poco molesto y confuso, porque tendrá que descargar, abrir y leer cada documento por separado. Lo mismo pasa si escaneas varias páginas sueltas que, en realidad, pertenecen al mismo documento.
En ambos casos, es más práctico unir los PDF. El programa de lectura estándar, Adobe Acrobat Reader, no cuenta con esta función en su versión gratuita. Sin embargo, hay muchos otros proveedores que ofrecen herramientas en línea gratuitas con la opción de combinar PDF. Ten en cuenta que, si unificas varios documentos, el archivo final puede ser muy grande. En nuestro artículo sobre comprimir PDF, te presentamos algunas herramientas prácticas con las que puedes reducir el tamaño de los archivos fácilmente.
En otros casos, lo que necesitamos es dividir un PDF en varios documentos. También para ello existen varias herramientas y programas gratuitos. Te explicamos cuáles son y cómo funcionan en nuestro artículo sobre dividir PDF.
Unificar PDF en línea con PDF24 Tools
Las aplicaciones en línea son especialmente prácticas cuando necesitamos unir PDF rápidamente, ya que permiten combinar varios archivos PDF en un solo documento sin la necesidad de descargar ningún programa. El paquete web PDF24 Tools es perfecto para ello: siempre que cuentes con conexión a Internet, te permite combinar los archivos PDF directamente en el navegador en unos pocos pasos.
Primer paso: abrir PDF24 Tools y hacer clic en “Unir PDF”
Abre la página de inicio de PDF24 Tools, donde verás una serie de funciones. La primera de ellas es “Unir PDF”, donde debes hacer clic para abrirla.
Segundo paso: subir los archivos PDF
En segundo lugar, sube los documentos PDF que quieras combinar. Para ello, puedes arrastrarlos y soltarlos en la ventana o indicar la ruta local correspondiente. También puedes importar los archivos PDF directamente desde Google Drive o Dropbox pulsando en los iconos que figuran en la esquina inferior derecha de la ventana de carga:
Tercer paso: ordenar las páginas del PDF
Para cambiar el orden de los documentos cargados, haz clic en cada uno de los archivos PDF y arrástralo a la posición que quieras. Cuando hayas acabado, ya podrás exportar el nuevo archivo. Para ello, haz clic en el botón “Juntar archivos”.
Si solo quieres incluir algunas de las páginas de los documentos que has cargado en el nuevo PDF, selecciona la casilla de “Modo avanzado” para editarlas:
Cuarto paso: seleccionar las páginas
En el modo avanzado, PDF24 Tools muestra cada una de las páginas que componen los archivos. No tienes más que seleccionar las que quieres incluir en el nuevo PDF. Para ir más rápido, quizás te convenga pulsar el icono de más, que sirve para seleccionar todas las páginas:
Quinto paso: ordenar las páginas en el modo avanzado
En el último apartado del modo avanzado, PDF24 Tools muestra todas las páginas que has seleccionado para combinar en el PDF. Antes de exportar el archivo, también tienes la opción de reordenar las páginas. Para ello, haz clic en la página que quieras y arrástrala a la nueva posición. Cuando hayas terminado, haz clic en el botón “Juntar archivos” para iniciar la exportación.
Sexto paso: descargar el nuevo archivo PDF
Si lo prefieres, también puedes elegir otras opciones de exportación, como enviar el archivo por fax o correo electrónico y guardarlo en Dropbox o Google Drive. Asimismo, el programa permite editar o reducir el tamaño del documento, configurar la protección mediante contraseña o dividir el archivo en varios PDF distintos en el último paso. Para desplegar el menú donde figuran todas estas opciones adicionales, haz clic en el icono de los tres puntos:
Descripción general de otras herramientas gratuitas en línea para fusionar PDF
Hay varias alternativas gratuitas a PDF24 Tools, que presentan pocas diferencias. En la siguiente tabla, resumimos las ventajas e inconvenientes de algunas de ellas:
| Proveedor | Ventajas | Inconvenientes |
| PDF24 Tools | Numerosas funciones; elimina automáticamente los archivos pasada una hora; casi sin publicidad | |
| SmallPDF | El programa más completo sin publicidad; elimina automáticamente los archivos pasada una hora | Versión de prueba gratuita limitada a 14 días |
| SodaPDF | Especialmente rápido para unir PDF | Publicidad; no ofrece opciones de edición |
| CombinePDF | Especialmente rápido para unir PDF | Publicidad; no ofrece opciones de edición |
Combinar archivos PDF sin conexión con PDF24 Creator
Con el programa gratuito apropiado, también es posible unir PDF sin conexión a Internet. Sobre todo, te será útil instalar un programa útil si sueles editar archivos PDF con regularidad y deseas mantener el máximo control sobre sus datos. En el siguiente tutorial paso a paso, te mostramos cómo combinar varios archivos PDF con la aplicación PDF24 Creator para Windows.
Primer paso: instalar y configurar la aplicación
Segundo paso: importar archivos PDF para combinarlos
Tercer paso: unir documentos o páginas
Una vez que hayas abierto todos los documentos, ya puedes combinarlos. En este ejemplo, estamos uniendo los archivos PDF 1 y PDF 2. Para ello, arrastramos las páginas del PDF 2 a la zona del PDF 1. PDF24 Creator las combina automáticamente en un documento.
Los documentos se muestran página por página, lo que también permite combinar solo algunas páginas de varios archivos PDF.
Cuarto paso: ordenar las páginas y guardar el archivo
Arrastra todas las páginas del nuevo documento a la primera línea. Si lo deseas, puedes cambiar el orden de las mismas, moviéndolas a la posición que quieras. Cuando hayas terminado, haz clic en el icono del disquete para guardar el PDF.
Quinto paso: configurar la exportación
PDF24 ofrece numerosas opciones de configuración para exportar un nuevo documento. Si tu intención es enviar el PDF para utilizarlo en formato digital, la configuración predeterminada suele ser suficiente. En este caso, haz clic en “Siguiente”. En cambio, si el PDF también va a imprimirse, es recomendable aumentar la calidad y resolución del documento.
Si algún PDF contiene datos confidenciales, te recomendamos que lo protejas contra el acceso no autorizado. En nuestro artículo sobre cómo cifrar PDF, te explicamos cómo proteger los documentos con PDF 24 Creator.
Otros programas de escritorio gratuitos para unir PDF
PDF24 Creator es uno de los programas más populares para combinar PDF. En la siguiente tabla, comparamos este clásico con otras dos alternativas gratuitas:
| Programa | Ventajas | Inconvenientes |
| PDF24 Creator | Muchas funciones; apenas publicidad; permite cifrar PDF | Interfaz de usuario anticuada |
| 7-PDF Split & Merge | Procesamiento rápido | Permite unir cinco archivos PDF como máximo, no está disponible en español |
| PDFtk | Software de código abierto; se desarrolla activamente | Solo está disponible en inglés |