Tabla dinámica en Google Sheets: creación y edición
La tabla dinámica de Google Sheets te permite presentar tus datos de forma aún más precisa para tus propósitos. Es importante que todas las columnas estén rotuladas con un encabezado.
Requisitos previos para crear una tabla dinámica en Google Sheets
Puedes crear una tabla dinámica en Google Sheets con la que organizar y editar grandes cantidades de datos de forma clara. Tú decides cómo reorganizar y filtrar los datos. El único requisito es que cada columna del documento tenga su propio encabezado, ya que se utilizan como opciones de filtro y se pueden añadir u omitir en las tablas dinámicas de Google Sheets.
En nuestra Digital Guide te mostramos cómo crear una tabla dinámica en Microsoft Excel.
Potente aplicación de e-mail Exchange y las versiones más actuales de tus aplicaciones favoritas de Office desde cualquier dispositivo. Empieza ahora con nuestro servicio de configuración gratuito.
Crear una tabla dinámica en Google Sheets
Si cumples los requisitos anteriores, puedes crear la tabla dinámica en Google Sheets con apenas unos pocos clics. Aquí tienes los pasos que seguir:
- Abre el documento en el que quieres crear la tabla dinámica.
- Selecciona cualquier celda.
- Haz clic en la pestaña “Insertar” y, a continuación, en “Tabla dinámica”.
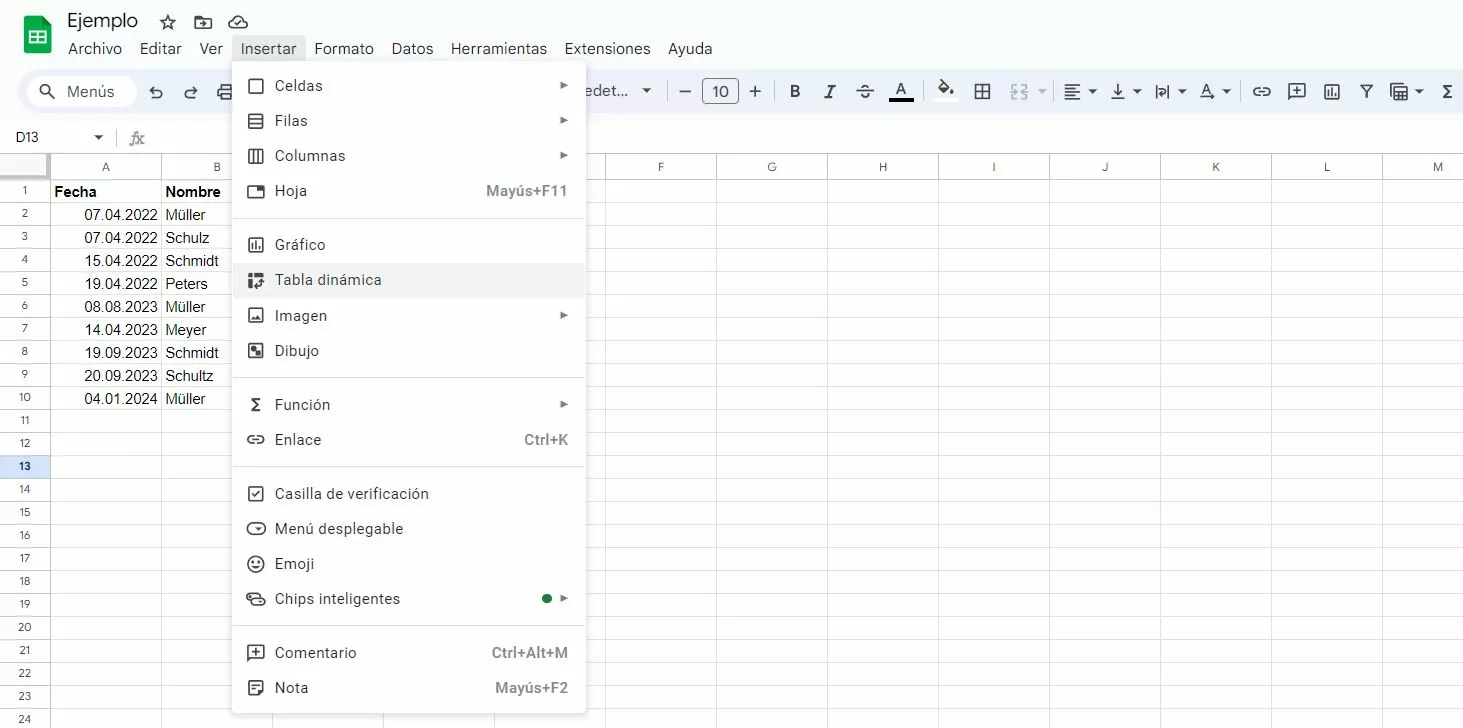
- Se abrirá una ventana en la que puedes configurar dos aspectos. Primero, en “Intervalo de datos”, especifica qué parte de la tabla quieres incluir en la tabla dinámica.
- A continuación, Google Sheets te pedirá que elijas dónde quieres insertar la tabla dinámica. Lo ideal es crearla en una nueva hoja de cálculo, aunque también puedes seguir trabajando en tu hoja de cálculo actual.
- Confirma tu selección haciendo clic en “Crear”. Tu nueva tabla dinámica se generará automáticamente.
Puedes encontrar un resumen de las shortcuts para Google Sheets en la Digital Guide.
Google Sheets: trabajar con tablas dinámicas
Cuando crees una tabla dinámica en Google Sheets, te encontrarás con una tabla vacía que podrás empezar a editar. Tienes a tu disposición cuatro parámetros: Filas, Columnas, Valores y Filtros. A continuación, verás cómo utilizar cada uno. En el ejemplo, varias personas han hecho depósitos de dinero en un fondo común en diferentes días. Puedes utilizar la tabla dinámica para filtrar la información conforme a tus necesidades.
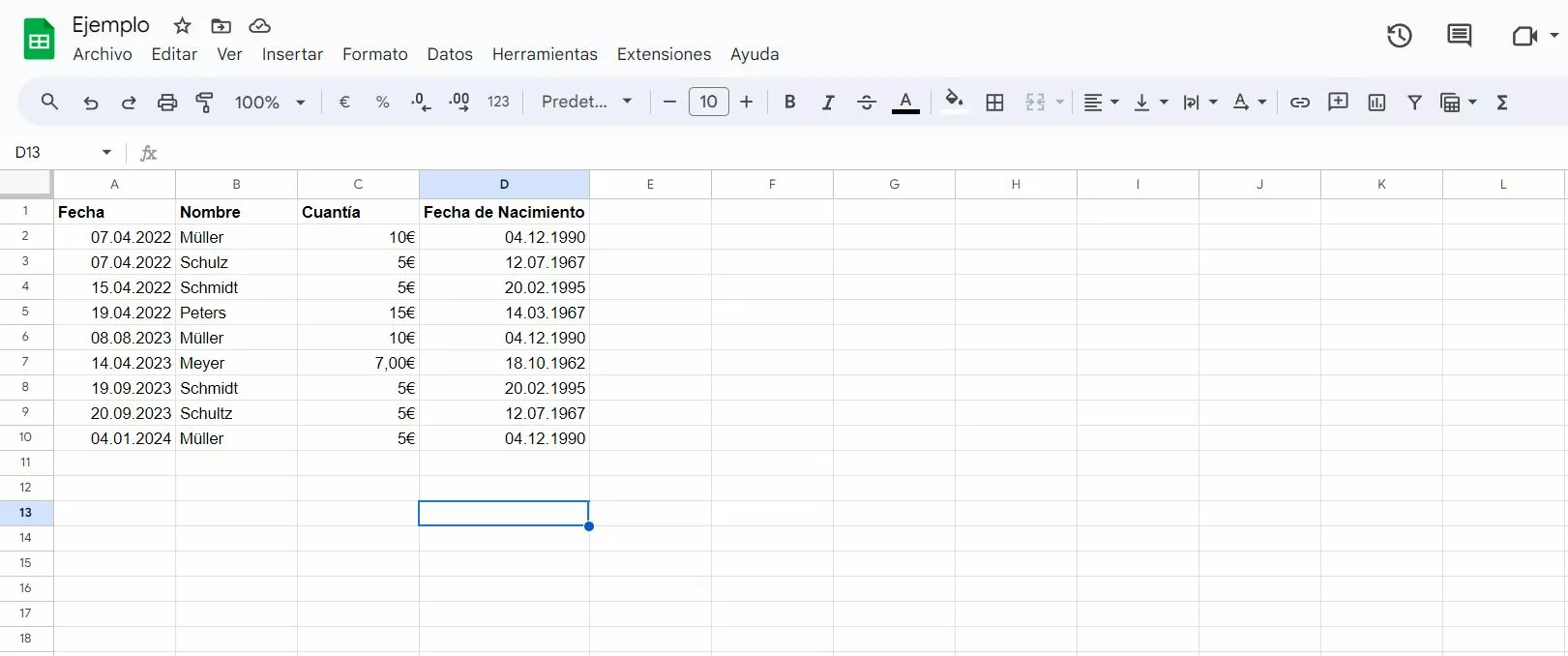
- Control total de datos
- Fácil de administrar
- Agrega fácilmente aplicaciones y herramientas de colaboración
Ordenar por filas
Para comenzar, ordena todo el contenido de la tabla por persona para determinar cuánto dinero se ha depositado en total. Sigue estos pasos para hacerlo:
- A la derecha de “Filas”, haz clic en el botón “Añadir”.
- Haz clic en la opción “Nombre” de la lista desplegable.
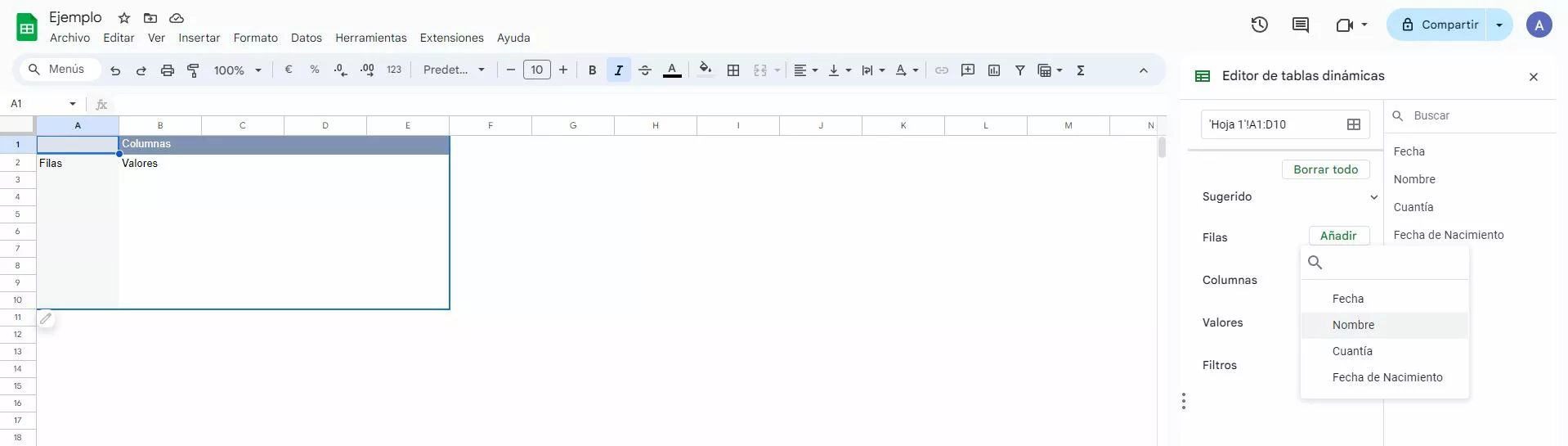
- Define el orden en el que quieres que aparezcan los datos y decide si quieres que aparezca la suma total.
- Haz clic en el botón “Añadir” que hay al lado de la opción “Valores”.
- Haz clic en “Cuantía”. Ahora podrás ver cuánto ha aportado cada persona y el total general. Si lo prefieres, en lugar de mostrar la suma total, puedes seleccionar otra operación haciendo clic en la flecha bajo “Sumar por”.
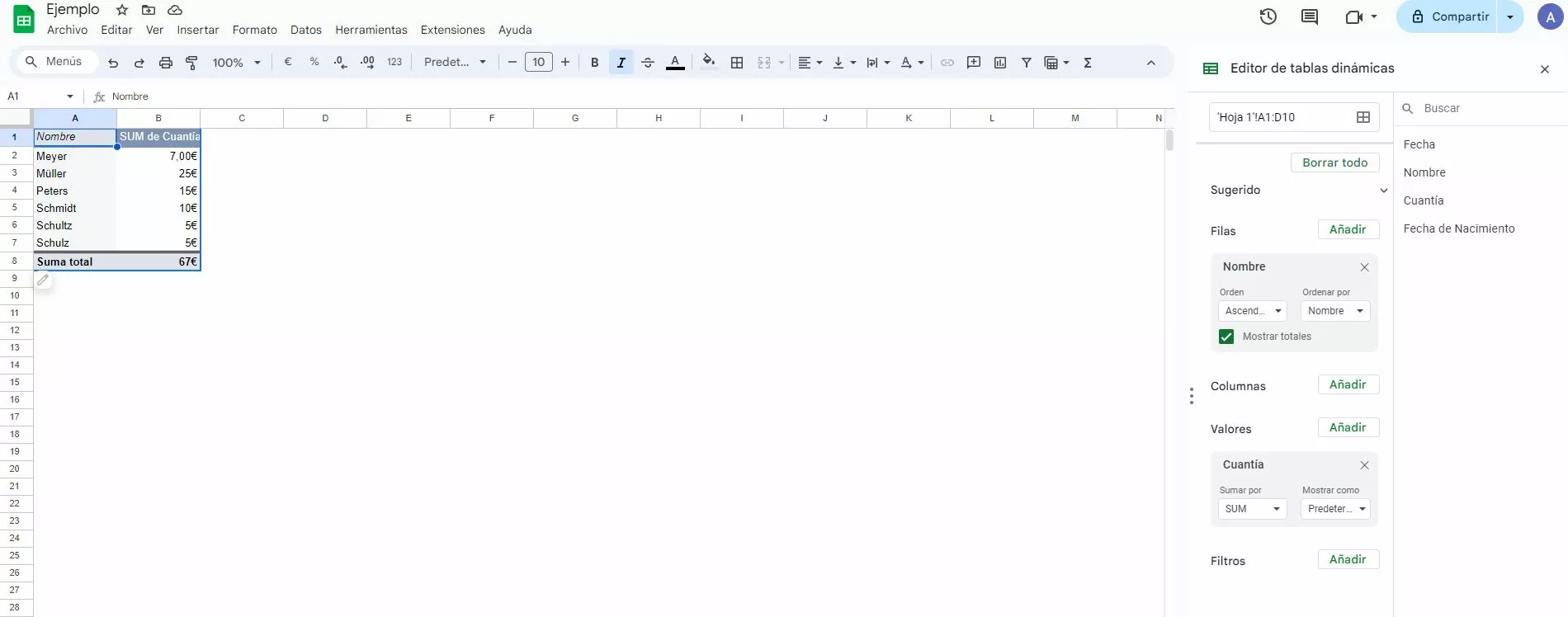
Ordenar por fechas
Te puede interesar saber en qué días se realizaron contribuciones y en cuánta cantidad. La fecha de nacimiento de las personas no es relevante, por lo que utilizar una tabla dinámica de Google Sheets es esencial para visualizar la información de manera efectiva. Además, te puede interesar saber quién ha contribuido en cada fecha y cuánto. Ordena los datos por columnas siguiendo estos pasos:
- Haz clic en el botón “Añadir”, al lado de “Columnas” y selecciona “Fecha”. Esto desplegará todas las fechas en las que se realizaron contribuciones, mostrándolas una al lado de la otra.
- Para organizar los datos de manera que se visualice correctamente cada persona y sus aportaciones, haz clic en “Añadir” al lado de “Filas” y selecciona “Nombre”. Esto te proporcionará la estructura inicial de tu tabla dinámica.
- Para introducir en la tabla dinámica los valores necesarios, haz clic en “Añadir”, al lado de “Valores”, y selecciona “Cuantía”. Ahora podrás ver en la parte inferior cuánto se ha contribuido cada día, a la derecha un resumen de las cuantías aportadas por cada persona, y en la esquina inferior derecha, el total acumulado en la caja.
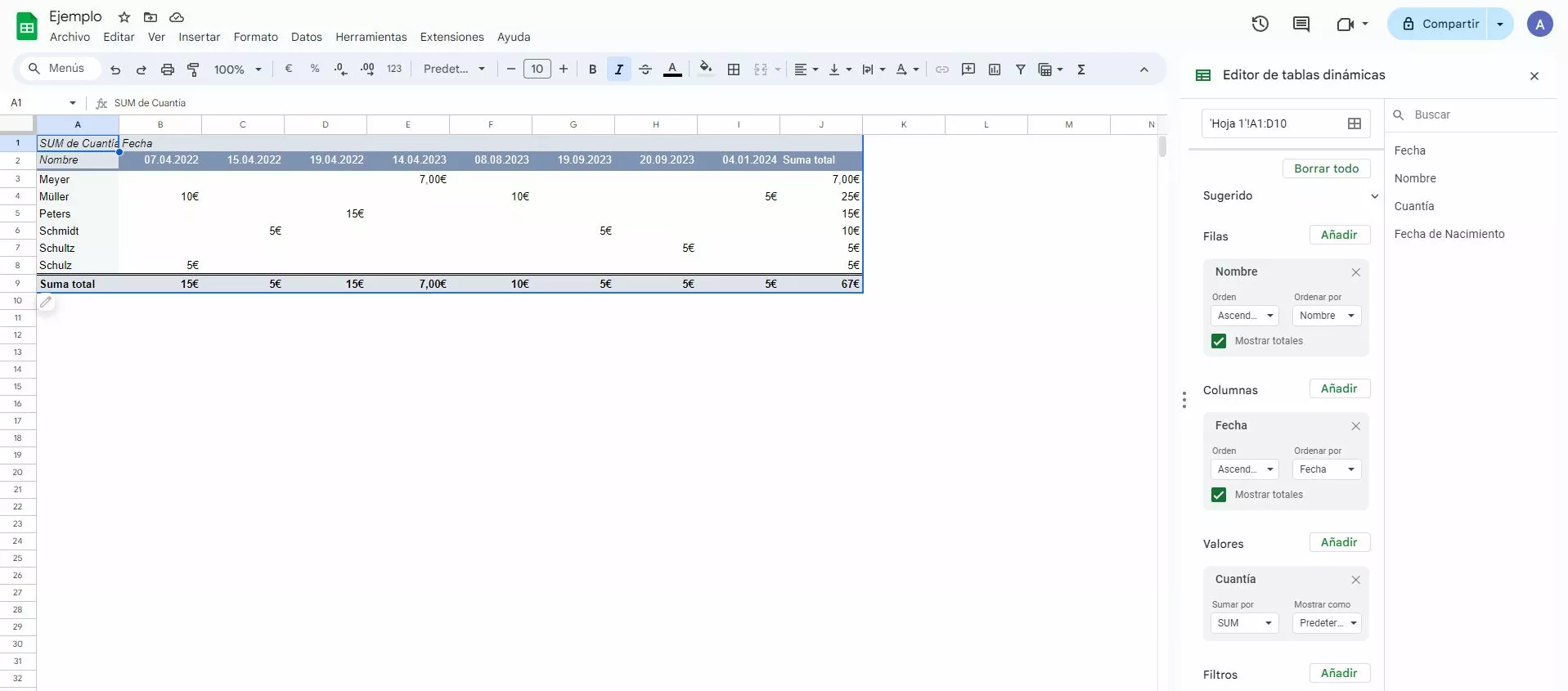
Cuanto más extensa sea tu tabla, más sensato será utilizar una tabla dinámica en Google Sheets. Puedes añadir u ocultar parámetros adicionales utilizando la opción “Filtro”.
Saca el máximo partido a todas las funciones de Google disponibles: combina Google Workspace con IONOS, no solo te beneficias de la asistencia prioritaria de Google, sino que también obtienes todas las funciones que necesitas para una comunicación en red perfectamente integrada.

