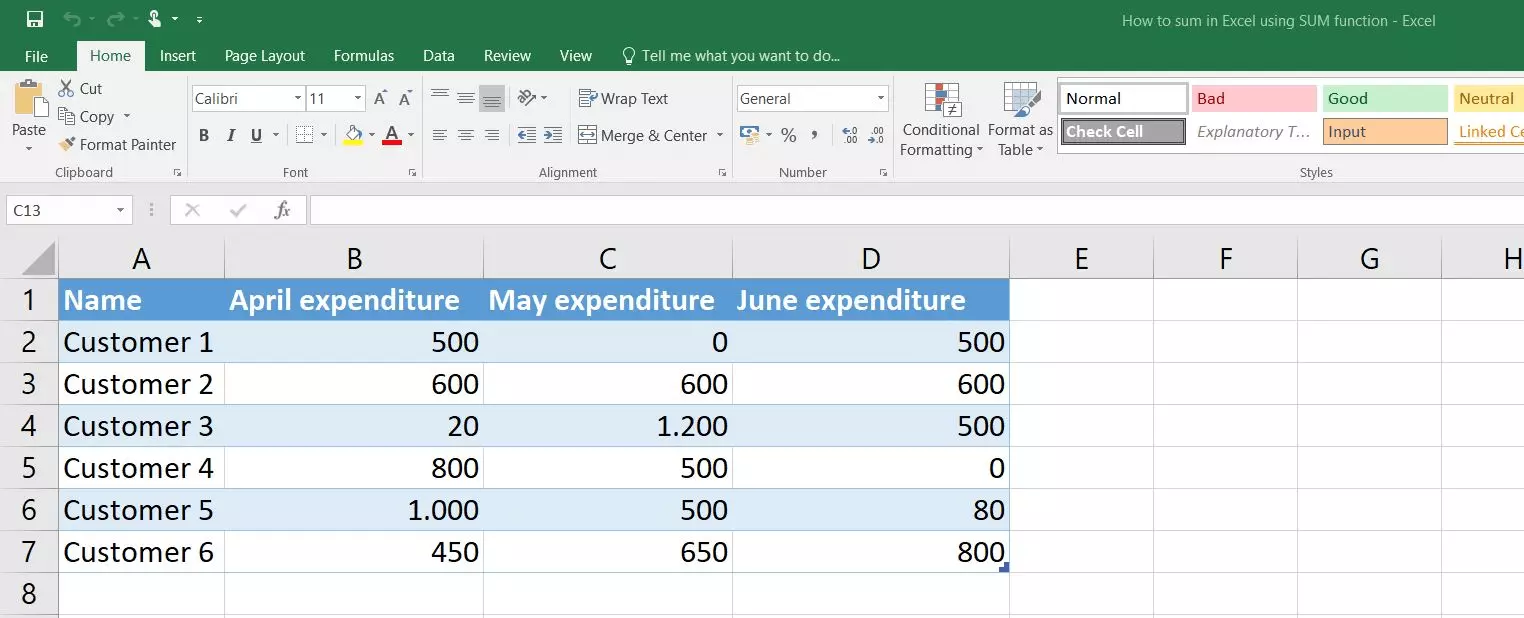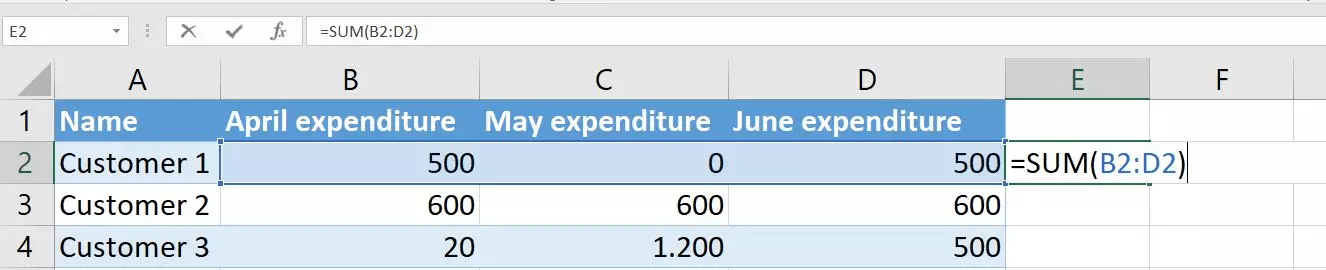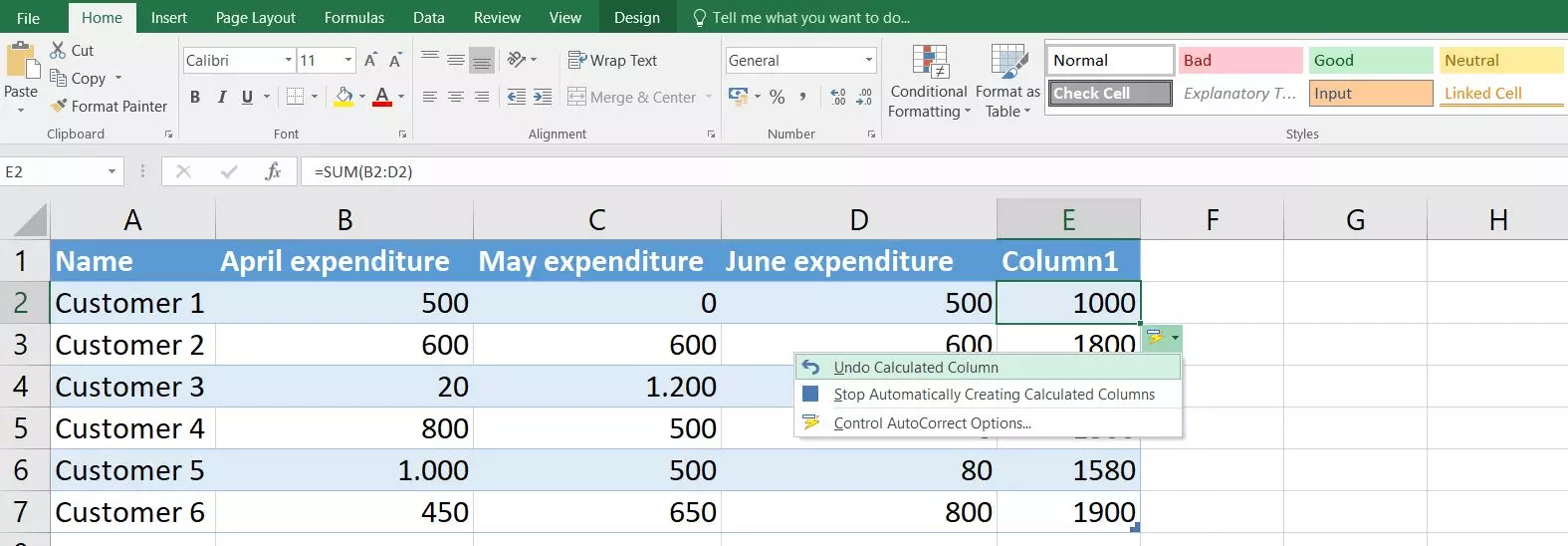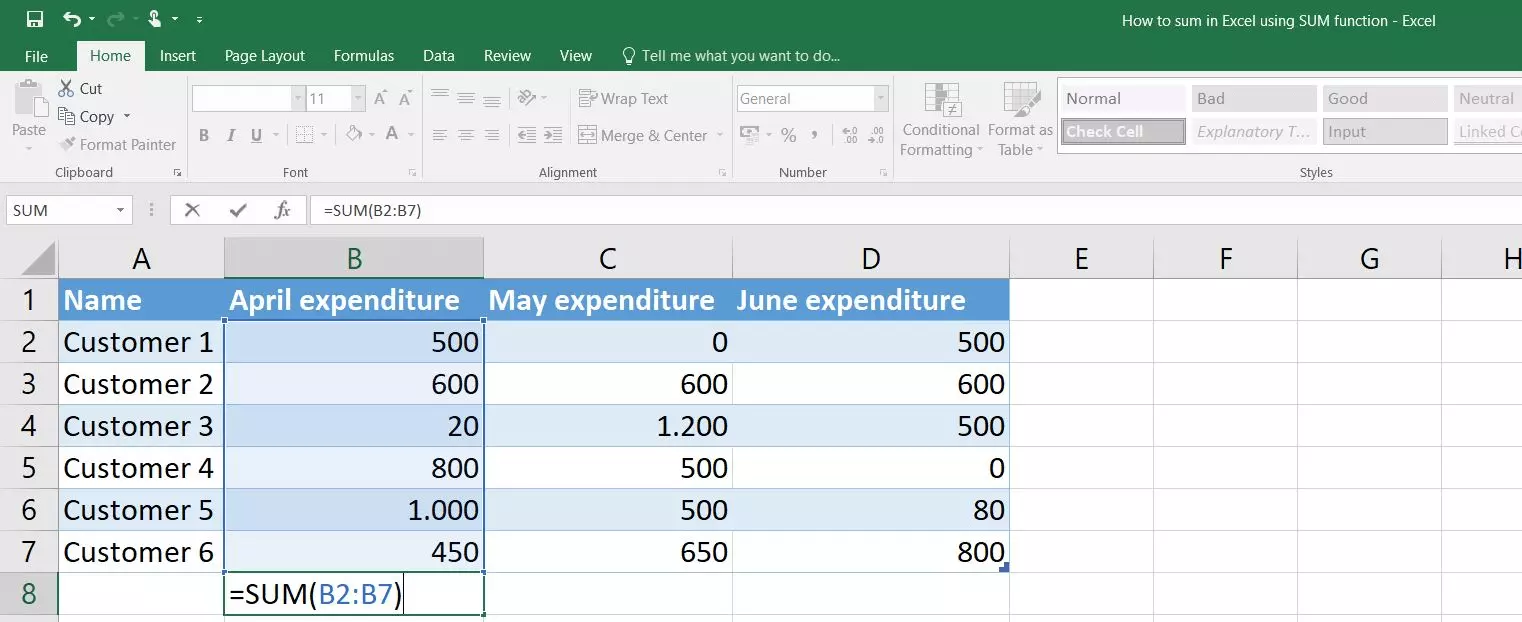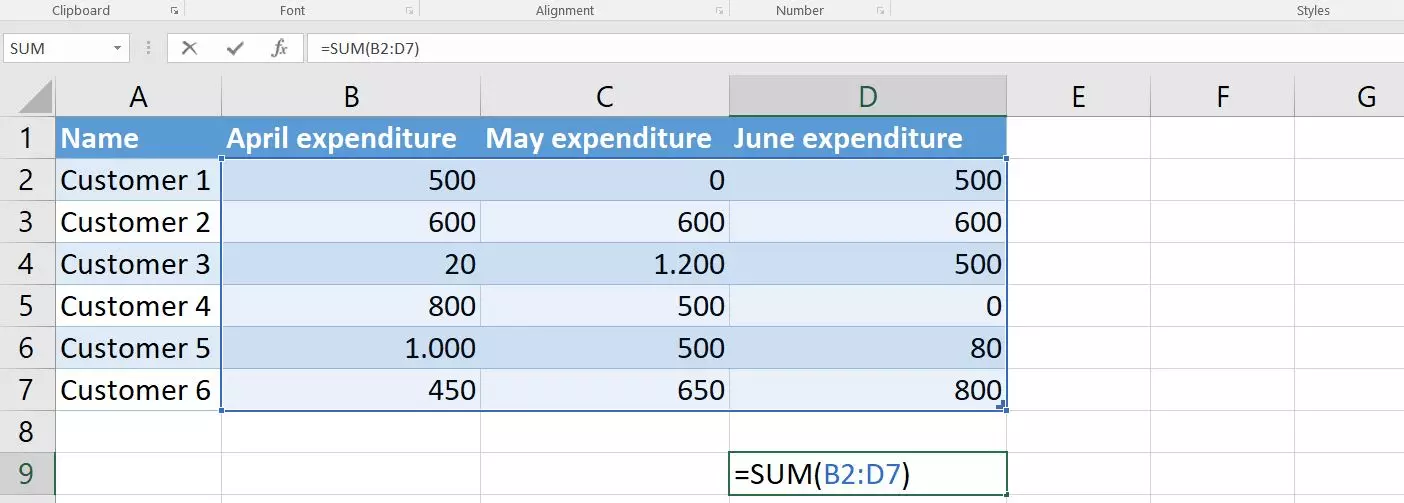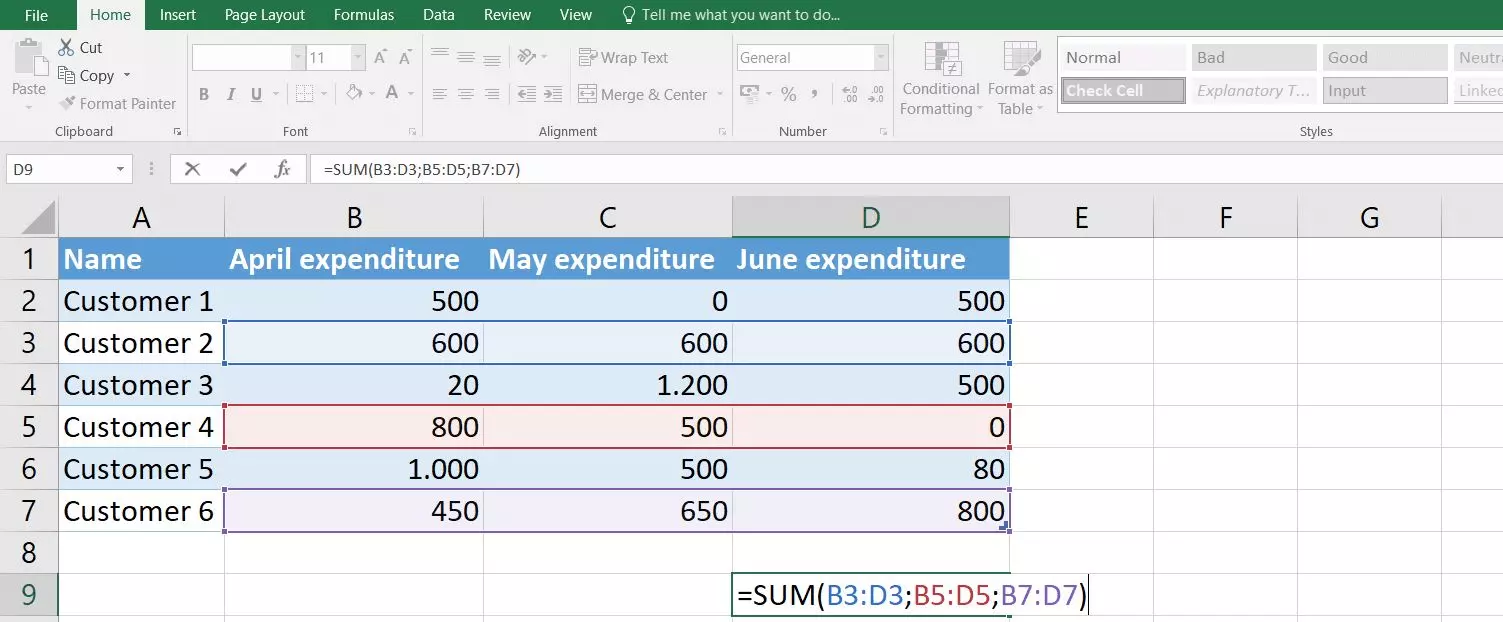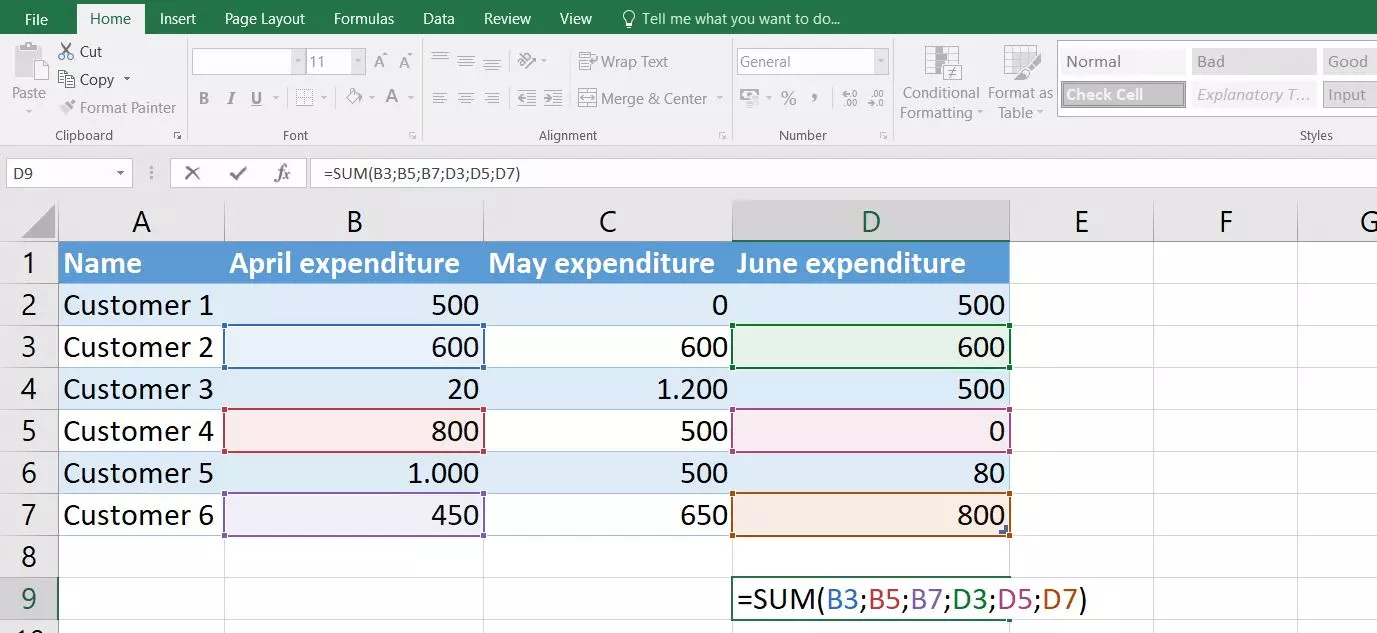Cómo sumar en Excel
La hoja de cálculo Excel no solo permite crear tablas intuitivas y diagramas basados en ellas, sino también realizar cálculos matemáticos, ya sean sencillos o complejos, utilizando tanto fórmulas tradicionales como funciones específicas. Las segundas resultan especialmente convenientes si las operaciones son complejas e incluyen muchos valores. Así, la función SUMA en Excel, por ejemplo, calcula rápidamente la suma del contenido de varias celdas y adapta automáticamente el resultado cada vez que cambien los valores de las celdas implicadas. Si quieres saber cómo usar la función para sumar en Excel y los factores a tener en cuenta, no te pierdas los consejos de este artículo.
Potente aplicación de e-mail Exchange y las versiones más actuales de tus aplicaciones favoritas de Office desde cualquier dispositivo. Empieza ahora con nuestro servicio de configuración gratuito.
Función SUMA de Excel: resumen de los elementos básicos
Antes de mostrar la utilidad de la función SUMA con un ejemplo práctico, es necesario explicar las condiciones generales en las que se basa su uso, especialmente las reglas sintácticas que hacen posible que la función se ejecute. En el caso de la función SUMA, sin embargo, la sintaxis no es muy complicada, ya que Excel solo necesita conocer las cifras relevantes y sumarlas para devolver el resultado buscado. La sintaxis tiene por lo tanto la siguiente forma:
=SUMA(argumento1;argumento2;…)La función SUMA requiere al menos un argumento, de manera que argumento1 es obligatorio, mientras que argumento2 y todos los demás son opcionales. La función puede procesar un total de hasta 255 argumentos, que pueden ser:
- cifras como 4,
- referencias de celdas como D4 o
- rangos de celdas como D4:F8
Es muy importante la separación con punto y coma, que le indica a Excel dónde empieza cada nuevo argumento.
El símbolo de igual inicial le permite a Excel identificar que la celda en cuestión contiene una fórmula, por lo que debe introducirse siempre para que funciones como SUMA puedan utilizarse.
Sumar en Excel usando una función
Como ya se ha mencionado, conviene especialmente usar la función SUMA cuando se quieren sumar varios valores, con la única condición de que dichos valores ya estén guardados en celdas separadas del documento Excel. Para las siguientes explicaciones tomaremos como ejemplo un conjunto de datos que contienen los gastos mensuales de seis clientes entre abril y junio:
Ejemplo 1: suma de gastos totales de cada cliente (valores de una fila)
Un primer ejemplo de uso de la función SUMA de Excel es la adición de los gastos mensuales de cada uno de los clientes en estos tres meses. Para calcularla, selecciona primero la celda en la que debería estar el resultado, es decir, la que vaya a contener el gasto total del cliente en cuestión. Luego, introduce la sintaxis siguiente en dicha celda:
=SUMA(B2:D2)Para confirmar la función, pulsa Enter. Si trabajas con un conjunto de datos que no esté formateado en forma de tabla, fíjate en que, en el ejemplo, la suma del gasto total del cliente 1 está compuesta por los valores de las celdas seleccionadas B2:D2. Si, por el contrario, trabajas con una tabla formateada, Excel tendrá en cuenta los valores de la columna entera para la función SUMA, de forma que también sumará los gastos mensuales del resto de clientes:
Si no deseas que la función se aplique automáticamente a la columna entera, puedes simplemente desactivar esta característica. Para ello, ve a la celda inicial, haz clic en Opciones de autocorrección y escoge Deshacer columna calculada. En este mismo menú también puedes desactivar la creación automática de tales columnas calculadas.
También puedes usar el ratón para seleccionar los campos que deben incluirse en la función SUMA una vez hayas abierto el paréntesis de la fórmula. Para ello, simplemente haz clic en la primera celda, mantén el botón izquierdo del ratón pulsado y pasa el cursor por el resto de celdas que deban tenerse en cuenta.
Ejemplo 2: suma de gastos de todos los clientes en un mes concreto (valores de una columna)
Al igual que se puede aplicar la función SUMA en Excel a los valores de una misma fila, también se puede aplicar a todos los de una columna. En nuestro ejemplo, esto nos permite calcular el gasto total de los seis clientes en abril, en mayo o en junio. Para hacerlo, basta de nuevo con seleccionar una celda libre y luego introducir, por ejemplo, la siguiente fórmula para calcular el gasto total de abril:
=SUMA(B2:B7)El resultado se confirma, de nuevo, pulsando la tecla Enter. En una tabla formateada se puede escoger si debe mostrarse como parte de la fila de resultados, como fila normal o en una celda independiente bajo la tabla (sin formato). Puedes escoger la opción que desees haciendo clic en las Opciones de autocorrección mencionadas anteriormente:
Ejemplo 3: Suma total de todos los gastos (valores de todas las celdas)
La función SUMA de Excel no solo puede aplicarse a filas o a columnas, sino que también puede sumar los valores de todas las celdas incluidas en un rango. De esta manera se puede obtener fácilmente una visión general de todos los gastos de los seis clientes del ejemplo durante los tres meses dados:
=SUMA(B2:D7)La fórmula en este caso también se activa pulsando la tecla Enter.
Ejemplo 4: suma de gastos totales de un grupo específico (celdas no consecutivas)
Los ejemplos anteriores de la función SUMA han requerido hasta ahora solo un argumento, ya que las celdas implicadas siempre eran consecutivas vertical u horizontalmente. Sin embargo, como ya hemos mencionado, la fórmula de SUMA puede procesar hasta 255 argumentos, de manera que Excel puede operar con valores de celdas o rangos no consecutivos. Así, en la tabla de nuestro ejemplo, podemos agrupar a los clientes y calcular cuánto han gastado el cliente 2, el cliente 4 y el cliente 6, entre todos, de abril a junio:
=SUMA(B3:D3;B5:D5;B7:D7)La fórmula se vuelve aún más compleja si no se cuentan los gastos de mayo y solo se quieren sumar los de abril y junio. En tal caso, en lugar de tres argumentos de rangos, se requieren seis argumentos de referencia de celda:
=SUMA(B3;B5;B7;D3;D5;D7)Las celdas no consecutivas también se pueden seleccionar con el ratón para incluirlas en la función. Para ello, en lugar de hacer clic con el botón izquierdo, hay que mantener pulsada la tecla [Ctrl]. Con la tecla pulsada se hace entonces clic en las celdas deseadas con el botón izquierdo, añadiéndolas así a la fórmula de SUMA.
Potente aplicación de e-mail Exchange y las versiones más actuales de tus aplicaciones favoritas de Office desde cualquier dispositivo. Empieza ahora con nuestro servicio de configuración gratuito.