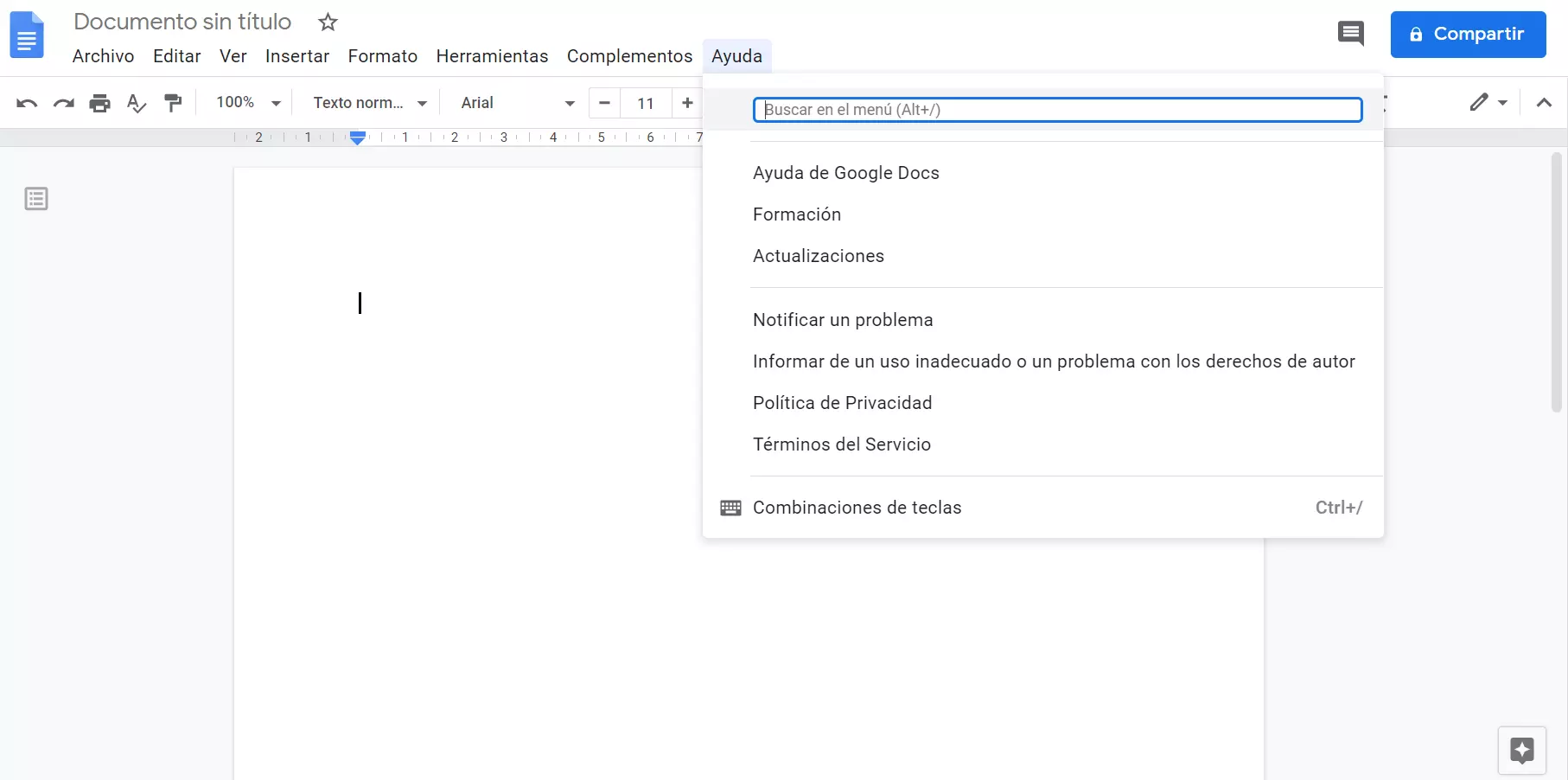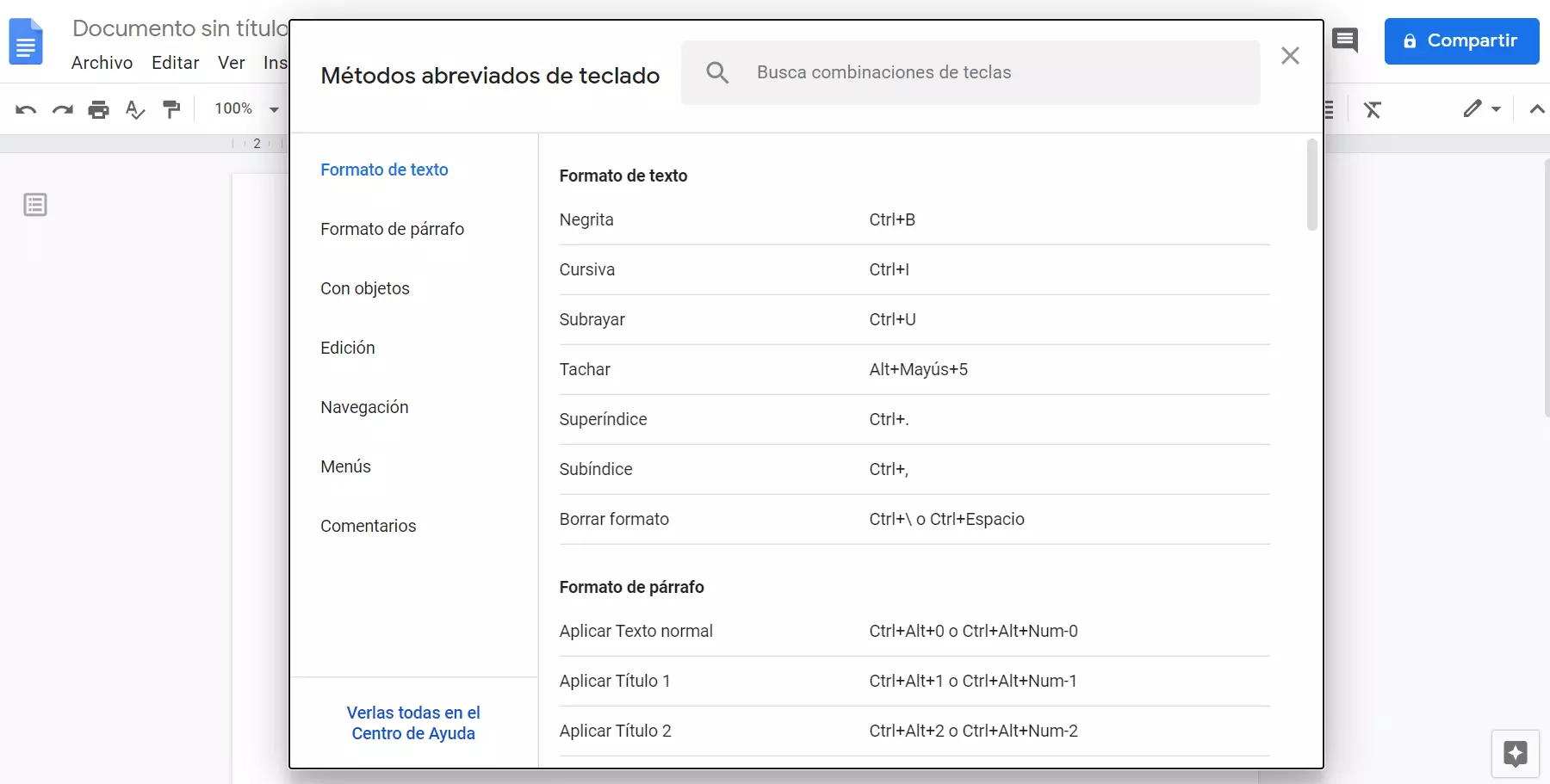Vista general de los shortcuts de Google Docs más importantes
Google Docs forma parte de la vida cotidiana de numerosas empresas. El programa colaborativo de procesamiento de textos de Google Workspace permite editar textos en cualquier lugar y momento. Si, por ejemplo, tienes que modificar un texto pero estás fuera de la oficina o de casa, solo necesitas una cuenta de Google y una conexión a Internet.
Una de las funciones destacadas de Google Docs es la habilitación de enlaces, que te permite invitar a acceder a un documento a tantas personas como quieras. Tú decides en todo momento quién puede editar el texto y qué usuarios podrán solo leerlo. Las modificaciones y los comentarios son visibles para todos los participantes, de manera que nadie se pierde ninguna información y ya no hay que enviar los archivos por correo electrónico.
- Todas las herramientas de Google que conoces en un solo lugar
- Configura Gmail para tu negocio con tu dominio
- Usar Gmail con tu dominio de IONOS
Además, Google Docs posee un amplio número de atajos que van mucho más allá de las conocidas funciones de copiar y pegar. Hemos recopilado los atajos o shortcuts de Google Docs más frecuentes para los usuarios de Windows y Mac y te mostramos cómo acceder a la vista general de combinaciones de teclas de Google Docs con solo unos clics.
Shortcuts de Google Docs para Windows y macOS
Los shortcuts de Google Docs permiten crear y editar textos de manera más eficiente. En nuestra vista general, te mostramos atajos de teclado de Google Docs para comandos básicos, formatos de texto y párrafos, comentarios y modificaciones, así como otras herramientas útiles.
Google Docs: shortcuts básicos
| Windows | macOS | |
|---|---|---|
| Copiar | Ctrl + C | ⌘ + C |
| Cortar | Ctrl + X | ⌘ + X |
| Pegar | Ctrl + V | ⌘ + V |
| Pegar sin formato | Ctrl + Mayús + V | ⌘ + Shift + V |
| Deshacer | Ctrl + Z | ⌘ + Z |
| Rehacer | Ctrl + Mayús + Z | ⌘ + Shift + Z |
| Insertar o editar enlace | Ctrl + K | ⌘ + K |
| Abrir enlace | Alt + Intro | Option + Return |
| Imprimir | Ctrl + P | ⌘ + P |
| Abrir | Ctrl + O | ⌘ + O |
| Buscar | Ctrl + F | ⌘ + F |
| Buscar y sustituir | Ctrl + H | ⌘ + Shift + H |
| Repetir búsqueda | Ctrl + G | ⌘ + G |
| Buscar anterior | Ctrl + Mayús + G | ⌘ + Shift + G |
| Ocultar los menús (modo compacto) | Ctrl + Mayús + F | Ctrl + Shift + F |
| Buscar en los menús | Alt + Mayús + Z | Ctrl + Option + Z |
| Mostrar combinaciones de teclas comunes | Ctrl + / | ⌘ + / |
| Insertar salto de página | Ctrl + Intro | ⌘ + Return |
Shortcuts de Google Docs para formato de texto y párrafo
| Windows | macOS | |
|---|---|---|
| Negrita | Ctrl + b | ⌘ + B |
| Cursiva | Ctrl + i | ⌘ + i |
| Subrayado | Ctrl + U | ⌘ + U |
| Tachado | Alt + Mayús + 5 | ⌘ + Shift + X |
| Superíndice | Ctrl + . | ⌘ + . |
| Subíndice | Ctrl + , | ⌘ + , |
| Copiar el formato del texto | Ctrl + Alt + C | ⌘ + Option + C |
| Pegar el formato del texto | Ctrl + Alt + V | ⌘ + Option + V |
| Quitar el formato del texto | Ctrl + \ oCtrl + Espacio | ⌘ + \ |
| Aumentar tamaño de fuente | Ctrl + Mayús + . | ⌘ + Shift + . |
| Reducir tamaño de fuente | Ctrl + Mayús + , | ⌘ + Shift + , |
| Aplicar estilo de texto normal | Ctrl + Alt + 0 | ⌘ + Option + 0 |
| Aplicar estilo de título [1-6] | Ctrl + Alt + [1-6] | ⌘ + Option + [1-6] |
| Alinear a la izquierda | Ctrl + Mayús + L | ⌘ + Shift + L |
| Centrar | Ctrl + Mayús + E | ⌘ + Shift + E |
| Alinear a la derecha | Ctrl + Mayús + R | ⌘ + Shift + R |
| Justificar | Ctrl + Mayús + J | ⌘ + Shift + J |
| Lista numerada | Ctrl + Mayús + 7 | ⌘ + Shift + 7 |
| Lista con viñetas | Ctrl + Mayús + 8 | ⌘ + Shift + 8 |
| Mover párrafo hacia arriba | Ctrl + Mayús + Flecha arriba | Ctrl + Shift + flecha arriba |
| Mover párrafo hacia abajo | Ctrl + Mayús + Flecha abajo | Ctrl + Shift + flecha abajo |
| Aumentar la sangría del párrafo | Ctrl + ] | ⌘ + ] |
| Disminuir la sangría del párrafo | Ctrl + [ | ⌘ + [ |
Atajos de teclado Google Docs para comentarios, ediciones y notas al pie
| Windows | macOS | |
|---|---|---|
| Insertar comentario | Ctrl + Alt + M | ⌘ + Option + M |
| Abrir conversación | Ctrl + Alt + Mayús + A | ⌘ + Option + Shift + A |
| Ir al comentario siguiente | Mantener pulsado Ctrl + Alt, pulsar N y luego C | Mantener pulsado Ctrl + ⌘, pulsar N y luego C |
| Ir al comentario anterior | Mantener pulsado Ctrl + Alt, pulsar P y luego C | Mantener pulsado Ctrl + ⌘, pulsar P y luego C |
| Deshacer | Ctrl + Z | ⌘ + Z |
| Rehacer | Ctrl + Y | ⌘ + Y |
| Insertar nota a pie de página | Ctrl + Alt + F | ⌘ + Option + F |
| Ir a la nota a pie de página anterior | Mantener pulsadas Ctrl + Alt, pulsar P y luego F | Mantener pulsadas ⌘ + Ctrl, pulsar P y luego F |
Shortcuts de Google Docs con otras funciones útiles
| Windows | macOS | |
|---|---|---|
| Abrir el historial de revisiones | Ctrl + Alt + Mayús + H | ⌘ + Option + Shift + H |
| Abrir la herramienta Explorar | Ctrl + Alt + Mayús + i | ⌘ + Option + Shift + i |
| Abrir ortografía/gramática | Ctrl + Alt + X | ⌘ + Alt + X |
| Abrir el diccionario | Ctrl + Mayús + Y | ⌘ + Shift + Y |
| Contar palabras | Ctrl + Mayús + C | ⌘ + Shift + C |
| Ir a falta de ortografía siguiente | Ctrl + ' | ⌘ + ' |
| Ir a falta de ortografía anterior | Ctrl + ; | ⌘ + ; |
| Insertar encabezado o ir a él | Mantener pulsadas Ctrl + Alt, pulsar O y luego H | Mantener pulsadas Ctrl + ⌘, pulsar O y luego H |
| Insertar pie de página o ir a él | Mantener pulsadas Ctrl + Alt + O, pulsar O y luego F | Mantener pulsadas Ctrl +⌘, pulsar O y luego F |
Mostrar en Google Docs los shortcuts directamente en el programa
Google Docs ofrece una vista general muy útil de todas las combinaciones de teclas. Puedes buscar cualquier atajo de teclado de Google Docs mediante el buscador.
Paso 1: acceder a la vista general de shortcuts de Google Docs
Usar atajos de teclado en los programas de Office o en los sistemas operativos es una acción muy común. Puedes consultar más información en nuestros artículos sobre shortcuts de Google Sheets, shortcuts en Mac, shortcuts en Word, shortcuts para Photoshop, shortcuts de PowerPoint, shortcuts de Windows y shortcuts en Excel.