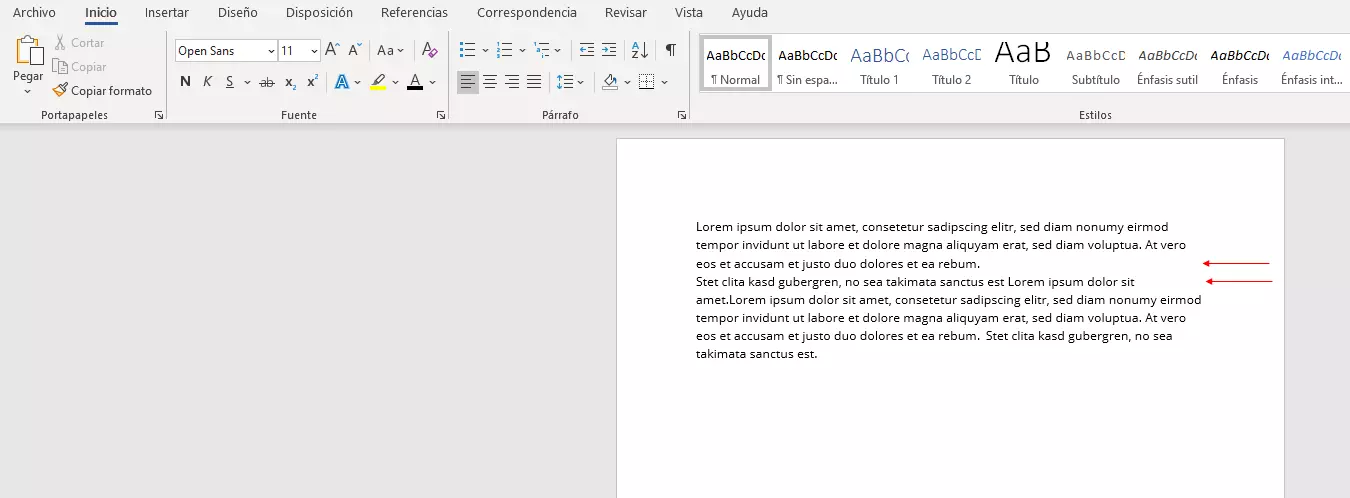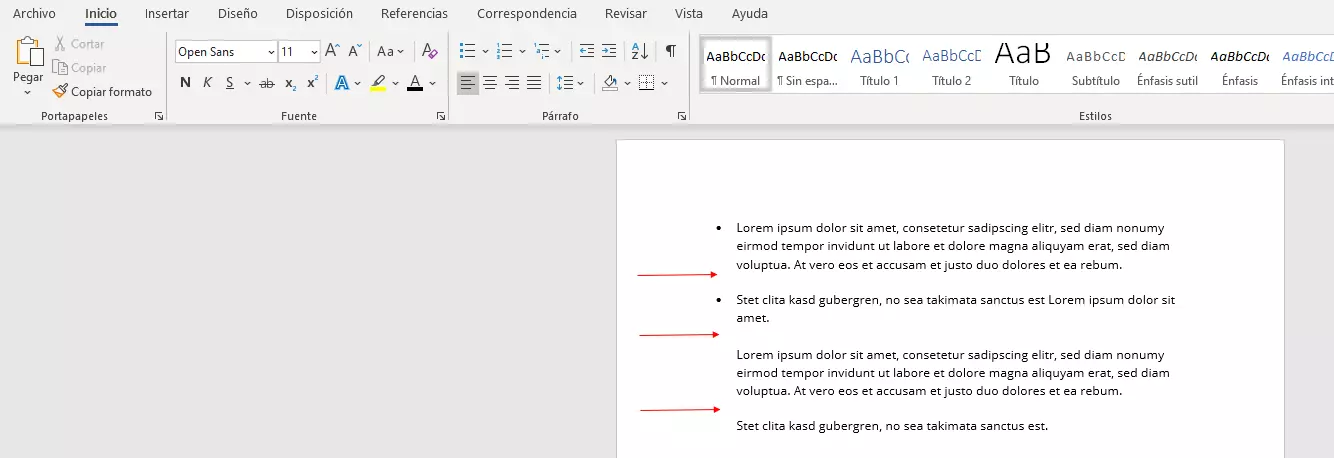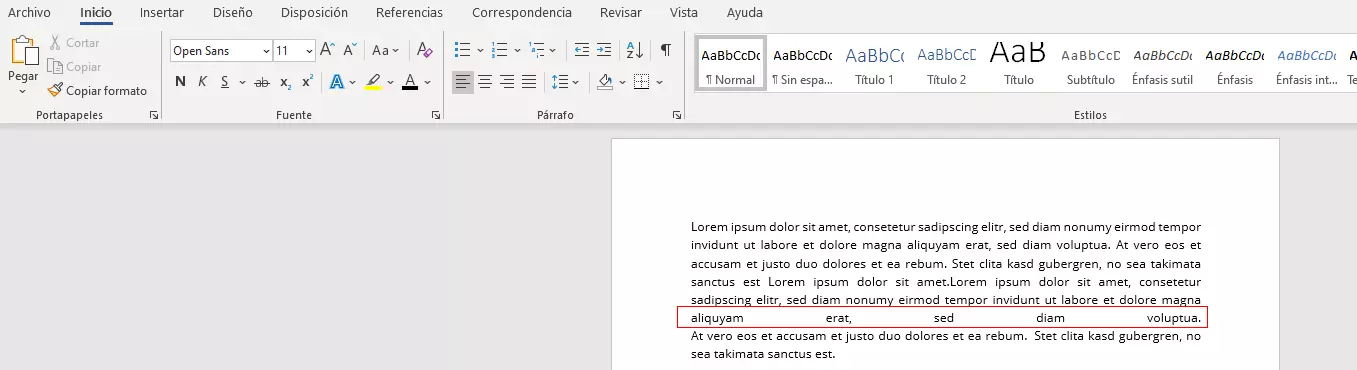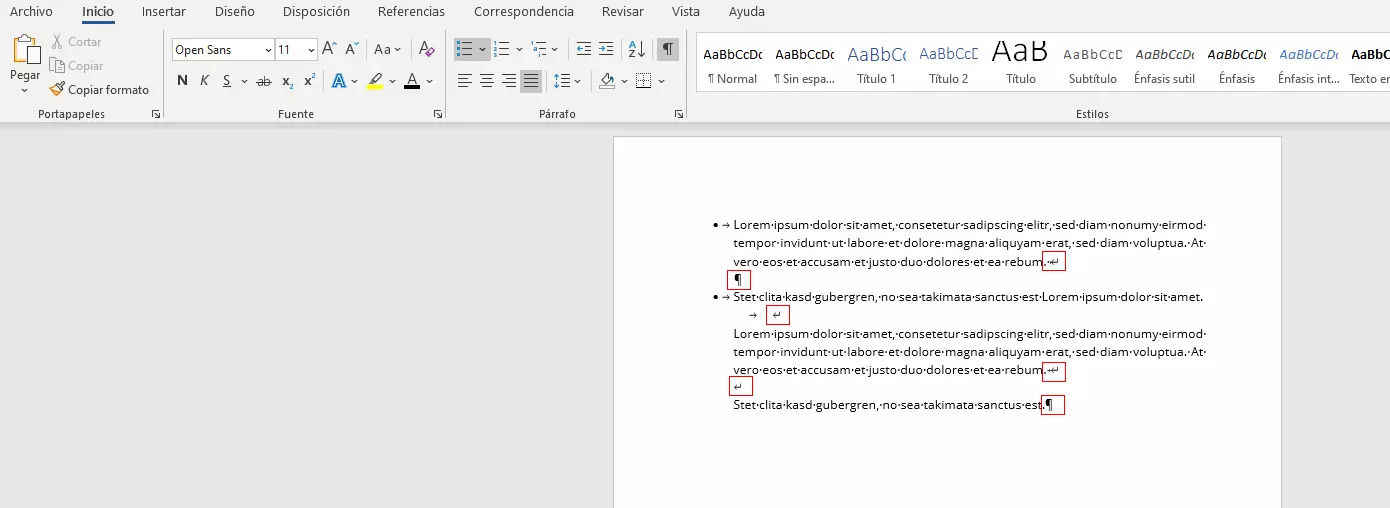Insertar salto de línea en Word
Microsoft Word forma parte de Microsoft 365 y facilita el trabajo a todos aquellos que tengan que lidiar todo el día con textos. Uno de los pilares de su éxito es, entre otras cosas, la posibilidad de ajustar el formato de documentos de texto. Un detalle especialmente práctico: Word se ocupa de numerosos ajustes de formato de forma automática. Entre otras cosas, se inserta automáticamente un salto de línea en Word cuando una palabra no cabe entera en la línea actual.
Sin embargo, a menudo es recomendable insertar adicionalmente un salto de línea manual para que el documento sea menos confuso. Te explicamos la diferencia entre un salto de línea y el salto de párrafo y te mostramos cómo usar los dos para organizar tu texto en Word. ¿Sueles trabajar mucho con Microsoft Word? Nuestras guías incluyen muchos más artículos útiles sobre temas como las macros de Word o instrucciones para unir documentos de Word.
¿Qué es un salto de línea?
El programa de edición de textos, Microsoft Word, te ofrece numerosas opciones para ajustar el formato de un texto: por ejemplo, el ajuste del tamaño de fuente, el espacio entre líneas y párrafos o la alineación del texto. También puedes modificar las propiedades específicas del párrafo, por ejemplo, el espacio antes y después de un párrafo. Para empezar una línea nueva dentro de un párrafo, debes insertar un salto de línea en Word. De esta forma, comenzarás la siguiente línea sin alterar el formato ajustado del párrafo o sin abrir un nuevo punto en una enumeración.
¿Cómo insertar un salto de línea en Word?
Si pulsas la tecla Intro en Microsoft Word, insertarás un salto de párrafo y comenzarás a escribir un párrafo nuevo. La mayoría de los usuarios está familiarizada con esta dinámica. Sin embargo, es menos común que los usuarios sepan que se puede insertar un salto de línea manual con una combinación de teclas. Mediante [Shift] + [Intro], puedes insertar un salto de línea en Word. Así, cambiarás a la siguiente línea, pero sin alterar el formato actual.
Esta combinación de teclas también funciona en otros programas de edición de texto de uso frecuente y en diferentes páginas web con campos de texto o formularios.
Ejemplo de aplicación: salto de línea en Word con enumeraciones
Las enumeraciones son un medio muy popular para dividir párrafos largos de texto de forma estructurada y para resumir información relacionada en un punto. Pero dentro de un punto de enumeración también es recomendable mantener una estructura clara, sobre todo, si un punto abarca varias líneas. Con un salto de línea manual puedes dividir un párrafo en Word de forma clara mediante saltos y líneas en blanco. En la imagen hemos destacado aquellos puntos en los que hemos introducido saltos de línea. Solo si insertamos un salto de párrafo, se añade un nuevo punto de la enumeración.
Ejemplo de aplicación: salto de línea en Word con texto justificado
Si sueles escribir textos en formato justificado, seguramente te hayas enfrentado alguna vez al siguiente problema: al insertar un salto de línea manual al final de un párrafo en Word, el programa estira la última frase hasta el ancho completo de la página. Las palabras quedan muy separadas, lo que hace que la frase sea difícil de leer.
Podrás evitar este problema muy fácilmente. Pulsa primero la tecla del tabulador al final de la frase y luego inserta el salto de línea manual con la combinación de teclas [Shift] + [Intro]. De esta forma, Word no estirará esa última frase.
Mostrar el salto de línea en Word
Hay ajustes de formato, como el tamaño y el color de la fuente, que se ven inmediatamente en el documento. En cambio, no podemos determinar a primera vista si se ha insertado un salto de línea o de párrafo en Word. Por este tipo de cosas, el editor de textos incluye una función muy práctica para mostrar los ajustes de formato casi imperceptibles. Para ello tienes que activar los símbolos de formato.
En el menú, selecciona la pestaña “Inicio” y haz clic en el símbolo ¶ del apartado “Párrafo”. De forma alternativa, también puedes activar o desactivar la función con la combinación de teclas [CTRL] + [(]. Hasta la versión de Word 2003 la activación de los símbolos de formato todavía se encuentra en la barra de iconos predeterminada. Una vez que haces clic en el icono, Word te muestra todos los saltos de línea insertados de la siguiente manera:
- El símbolo ¶ marca todos los saltos de párrafo.
- La flecha angular marca los saltos de línea en Word.
No hace falta desactivar esta función antes de imprimir el documento, ya que, tal y como muestra la vista previa de impresión, los símbolos de formato no salen en la versión impresa.
Aparte de Word, los programas PowerPoint y Excel también forman parte de Microsoft 365. En nuestras guías también hay artículos sobre los saltos de línea en Excel.
Pásate a Microsoft 365 y haz uso de todo el paquete Office, incluido Word, PowerPoint, Excel y Outlook.