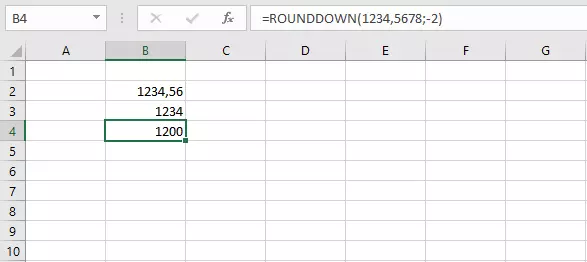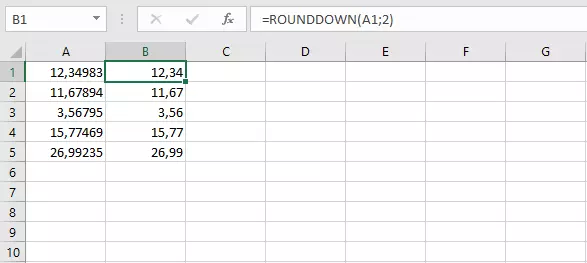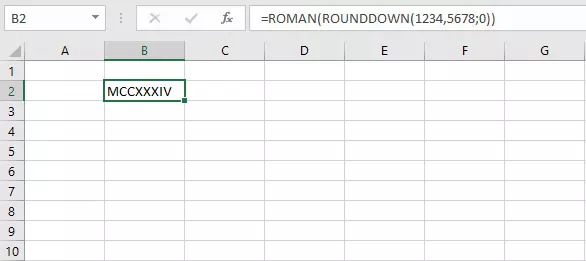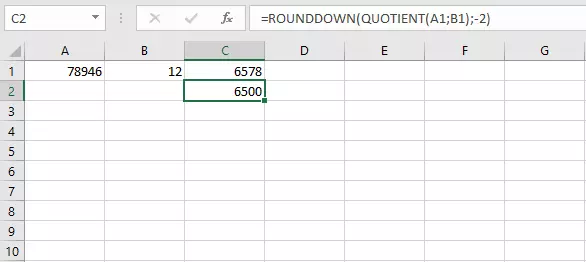REDONDEAR.MENOS en Excel
La hoja de cálculo de Microsoft proporciona muchas funciones que nos hacen la vida más fácil a la hora de realizar cálculos complejos. El programa, además de numerosas fórmulas de álgebra y estadística, ofrece REDONDEAR.MENOS, una función relativamente sencilla para redondear los valores a la baja. Esta fórmula, una de las más básicas de Excel, es tan simple como útil y conviene saber utilizarla correctamente. Te explicamos cómo.
¿Para qué redondear a menos en Excel?
Un cálculo complejo puede dar como resultado un número con muchos decimales. Sin embargo, casi nunca trabajamos con estos valores en el día a día. Tanto al llevar la contabilidad como al trabajar con porcentajes o unidades de medida, solemos emplear números con solo dos decimales. Por lo tanto, en ocasiones, lo más lógico es redondear los números a menos y establecer valores que nos sean útiles.
En Excel, hay varias formas de hacerlo. Por ejemplo, muchos usuarios conocen la opción de configurar las celdas de tal modo que se muestre un número determinado de decimales. Sin embargo, esto solo modifica la presentación del valor, no el valor en sí: en realidad, el número subyacente sigue siendo el mismo, con todos sus decimales, aunque no se muestren. Esto puede tener sentido si queremos seguir realizando los cálculos con ese número, pero a veces conviene redondearlo a la baja. En este caso, tenemos que recurrir a una fórmula como REDONDEAR.MENOS.
Excel también incluye la fórmula para REDONDEAR, que ofrece más opciones de redondeo. No obstante, si solo quieres redondear a menos, te recomendamos utilizar la función REDONDEAR.MENOS, más sencilla y fácil de usar.
Sintaxis de la fórmula REDONDEAR.MENOS
La fórmula solo consta de dos parámetros. Por un lado, debes especificar el número real que se va a redondear a la baja y, por el otro, los decimales del valor final.
=REDONDEAR.MENOS(número; núm_decimales)- número: puede tratarse del número real, que puede estar incluido en la fórmula tratarse de una referencia de celda.
- núm_decimales: indica las posiciones que se redondearán. Los parámetros positivos se refieren a los decimales a la derecha de la coma, mientras que los negativos indican los dígitos a la izquierda de la coma. De nuevo, es posible introducir referencias de celda.
Como vemos, Excel permite redondear tanto los números enteros como los decimales. Si utilizas un valor superior a cero para los decimales, indicarás cuántos decimales tiene el valor final. Si especificas cero, se eliminan todos los decimales. Un valor negativo redondea los dígitos correspondientes a la izquierda de la coma al siguiente múltiplo de diez que sea inferior al número.
REDONDEAR.MENOS siempre redondea a la baja: por ejemplo, 4,9 se redondeará a 4.
Ejemplo de REDONDEAR.MENOS en Excel
La forma más sencilla de utilizar la función REDONDEAR.MENOS en Excel es introducir los números en la fórmula, como en los siguientes ejemplos:
=REDONDEAR.MENOS(1234,5678;2) = 1234,56
=REDONDEAR.MENOS(1234,5678;0) = 1234
=REDONDEAR.MENOS(1234,5678;-2) = 1200Sin embargo, también es posible hacer referencia a otra celda para obtener el valor que se redondeará y, de esta manera, adaptar la fórmula a un gran rango de celdas:
=REDONDEAR.MENOS(A1;2)Aplicar esta fórmula a otras celdas permite redondear a menos varios valores a la vez. Después, puedes utilizar los resultados para realizar otro cálculo o anidar directamente varias fórmulas. De este modo, puedes añadir la función REDONDEAR.MENOS a otra fórmula o incorporar el resultado de otro cálculo a la fórmula para redondear a la baja.
=NUMERO.ROMANO(REDONDEAR.MENOS(1234,5678;0))En el siguiente ejemplo, la fórmula redondea el valor a un número entero y, después, lo escribe en números romanos: MCCXXXIV.
=REDONDEAR.MENOS(COCIENTE(A1;B1);-2)En este ejemplo, combinamos REDONDEAR.MENOS con la función COCIENTE: Excel divide el valor de la primera celda por el valor de la segunda y, finalmente, redondea los dos últimos dígitos del resultado.
Si intentas redondear un número que ya tiene menos decimales de los indicados en la fórmula, no sucederá nada. Es decir, que los dígitos que falten no se rellenarán con ceros. Por ejemplo, si intentas redondear el número 5 a dos decimales, el resultado seguirá siendo 5. Si deseas que el programa muestre “5,00”, tendrás que configurar el formato de la celda en consecuencia.