Come recuperare un documento Word
Si trabajas con frecuencia con Word, puede ocurrir que sin querer elimines el archivo en el que estabas trabajando o lo cierres rápidamente y los últimos cambios se queden sin guardar. No obstante, recuperar un documento de Word no guardado es posible en Microsoft 365, Word 2021, Word 2019 y Word 2016. Para ello, Microsoft Word integra una serie de funciones de recuperación.
Resumen de los diferentes métodos para recuperar Word no guardado
Dependiendo del caso concreto, hay varias formas de recuperar un archivo de Word no guardado, ya sea un documento perdido, dañado o eliminado. Sin embargo, siempre es aconsejable dejar la función de Autorrecuperación y de las copias de seguridad activadas: de esta manera tus documentos siempre estarán a salvo y te ahorrarás trabajo extra innecesario.
| Tipo de problema | Posible solución |
|---|---|
| Documento cerrado sin guardar Fallo de PC, fallo de Word, fallo de electricidad |
Usar la función Autorrecuperar |
| Modificación involuntaria de un archivo | Activar la creación de copias de seguridad automáticas |
| Archivos borrados de la papelera | Usar la herramienta Recovery Tool |
Con HiDrive de IONOS puedes almacenar, editar y compartir tus documentos de Office de forma centralizada y segura. Tanto en el ámbito privado como en el profesional: trabaja con flexibilidad desde cualquier dispositivo con HiDrive y otras interfaces. Tus datos estarán perfectamente protegidos en los centros de datos europeos de IONOS.
Autorrecuperación: restaurar archivos de Word
La función de “Autorrecuperación” aparece activa por defecto en las versiones de Word. Gracias a ella, todos los cambios que vayas haciendo en el documento se irán guardando cada 10 minutos. Si tu ordenador se ha bloqueado o el archivo de Word no se ha podido guardar, puedes recuperar el documento Word no guardado con esta función.
Autorrecuperación en archivos guardados
¿Aunque tengas un archivo guardado, se te ha olvidado ir guardando los cambios o un corte de la corriente eléctrica ha provocado que el archivo se cierre sin los nuevos cambios? En este caso, la función de Autorrecuperación es tu mejor aliada. Para usarla, accede a “Archivo > Información > Administrar documento”. Podrás ver directamente las versiones que no se han guardado.
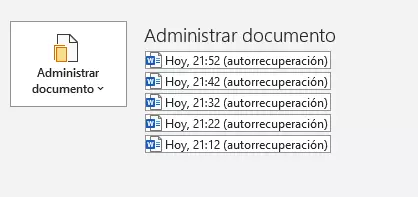
Haciendo doble clic sobre la opción seleccionada, puedes volver a abrir la versión deseada del archivo. Si quieres volver a restaurarla, puedes encontrar en la parte superior de la versión recuperada una barra desde la que puedes guardar el documento.

Autorrecuperar archivos que aún no se han guardado
Si has estado trabajando en un documento que no has llegado a guardar, Word también permite recuperarlo con la función autorrecuperar. Accede a “Archivo > Información > Administrar documento” y selecciona la opción “Recuperar documentos no guardados”. Se abrirá entonces una carpeta con todos los archivos guardados en segundo plano y podrás seleccionar el archivo deseado.
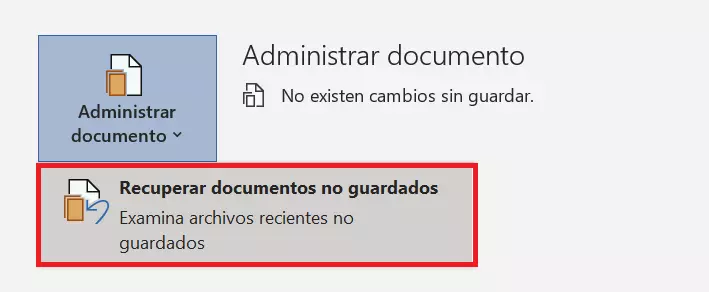
En otros artículos, podrás aprender a recuperar Excel no guardado y a recuperar archivos de PowerPoint.
Personalizar Autorrecuperar
Para que se adapte mejor a tus necesidades, puedes personalizar algunas opciones de autorrecuperación en Word. Abre “Archivo > Opciones > Guardar”. Además de fijar el tiempo tras el cual tus documentos de Word deben guardarse de forma automática para su recuperación, también puedes especificar la ubicación de los archivos de autorrecuperación.

Si surge algún problema, por ejemplo, si Word se bloquea o si el portátil se queda sin batería, al reiniciarlo Word sugiere de forma automática la última versión guardada.
Recuperar documentos de forma manual
Si las sugerencias propuestas hasta el momento no te han servido de mucho o si trabajas con una versión más antigua del programa, puedes recuperar de forma manual los archivos guardados de forma provisional. Para ello, abre el Explorador de archivos (por ejemplo, con la combinación de teclas [Windows] + [E]). En función de la versión de Office que uses, podrás encontrar los archivos autorrecuperados en una de las siguientes rutas:
- C:\Usuario\NombreDeUsuario\AppData\Local\Microsoft\Office\UnsavedFiles
- C:\Usuario\NombreDeUsuario\AppData \Local\Temp
- C:\Windows\Temp
En caso de duda, puedes comprobar en las opciones de Word cuál es la carpeta de destino de los archivos autorrecuperados. Asimismo, si introduces “*.asd” en la barra de búsqueda, también llegarás a estos documentos provisionales. De hecho, la extensión de archivo .asd es la que se utiliza para este tipo de archivos. Ordena por fecha la lista de resultados y abre el archivo de Word que desees. Procede a guardarlo como de costumbre como archivo DOCX.
Crear copias de seguridad de forma automática
Además de la autorrecuperación, Word también puede crear automáticamente copias de seguridad de tus documentos si así lo deseas. Sin embargo, para ello primero hay que tener activada la función. Accede a “Opciones > Avanzadas > Guardar” y selecciona la casilla “Crear siempre copia de seguridad”.

A partir de este momento, Word va a crear una copia de seguridad cada vez que almacenes un documento con “Guardar como”. Estas copias se almacenan en la misma carpeta que el documento original y se denominan “Copia de seguridad de [nombre del archivo original].wbk”. La copia de seguridad es una imagen de la penúltima versión guardada del documento Word, por lo que los últimos cambios aún no están incluidos. El motivo es simple: si borras o sustituyes un párrafo importante de forma accidental y guardas los cambios, todavía tienes la opción de recuperar el párrafo en cuestión.
Recuperar archivos de Word eliminados
Es posible que, al hacer una limpieza en tu ordenador, terminen en la papelera de reciclaje archivos que terminen eliminándose de forma completamente accidental. Si aún no has vaciado la papelera de reciclaje, basta con que accedas a ella, busques el archivo deseado y hagas clic con el botón derecho para abrir su menú contextual, desde el que podrás recuperar el archivo de Word.
Herramientas de recuperación
Incluso si has borrado el archivo de Word de la papelera de reciclaje, aún no lo des todo por perdido: hay distintas herramientas, como Recuva, que sirven para recuperar archivos de Word no guardados.
Con este programa, que se puede usar sin coste alguno, no solo es posible recuperar del disco duro del PC archivos de distintos formatos, sino también datos que estaban almacenados en unidades SSD, cámaras digitales, reproductores MP3 y otros dispositivos móviles y que no tuvieron por qué acabar en la papelera de reciclaje del ordenador. Para ello, la herramienta escanea la unidad correspondiente y muestra los datos en una lista o en una clara estructura de árbol. Usando filtros y asistentes de búsqueda, también puedes buscar formatos especiales en los resultados.

