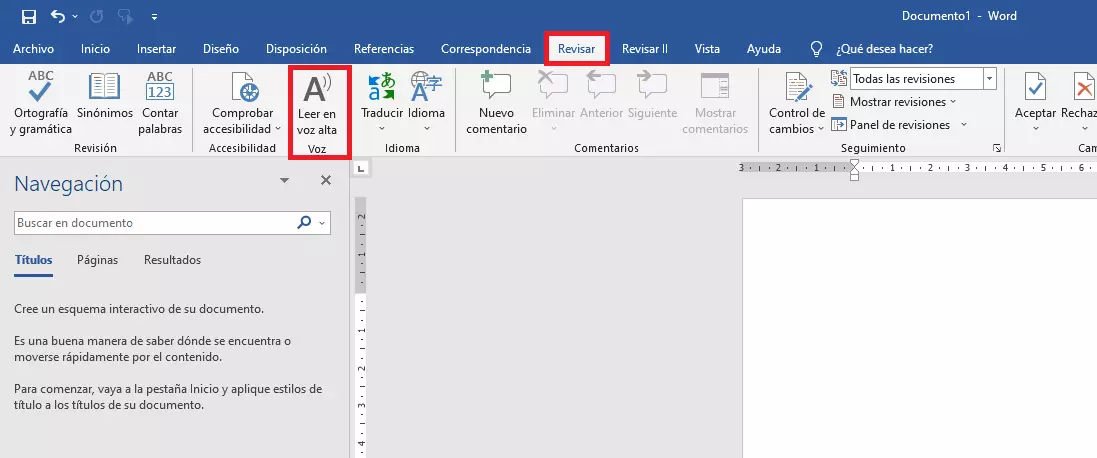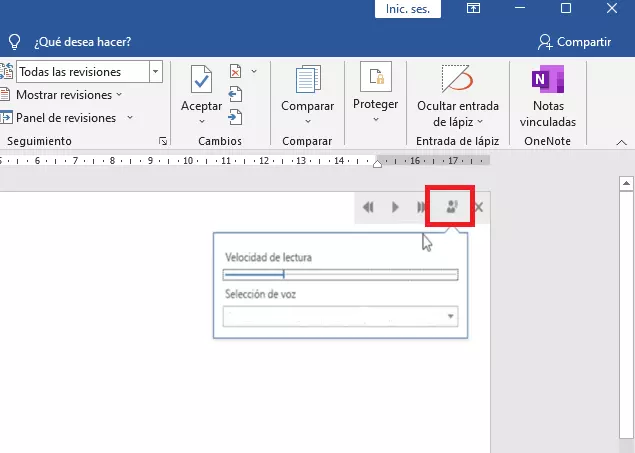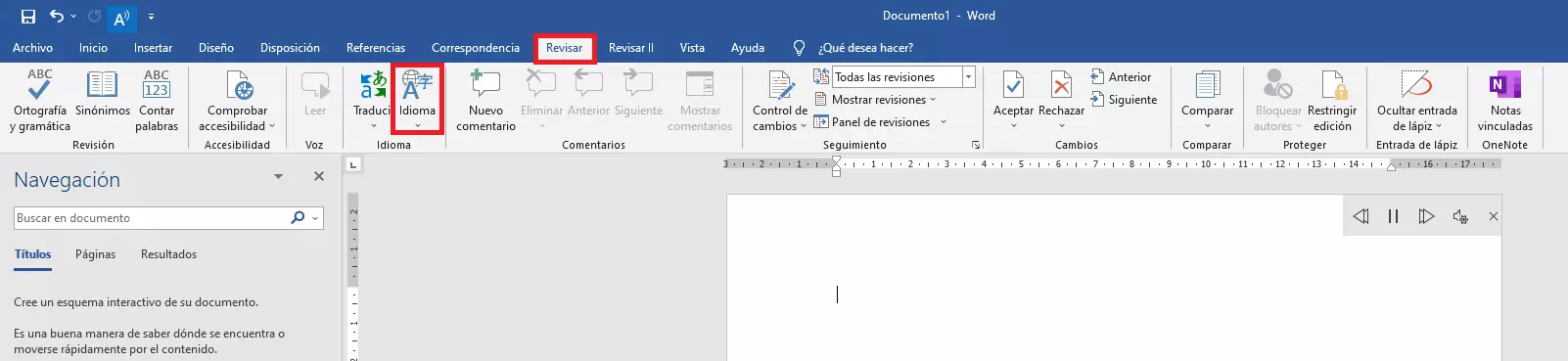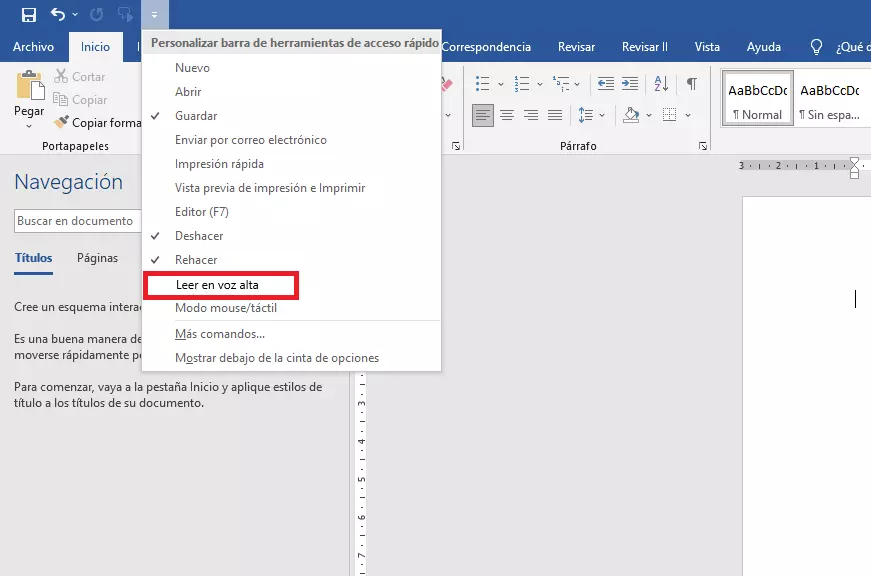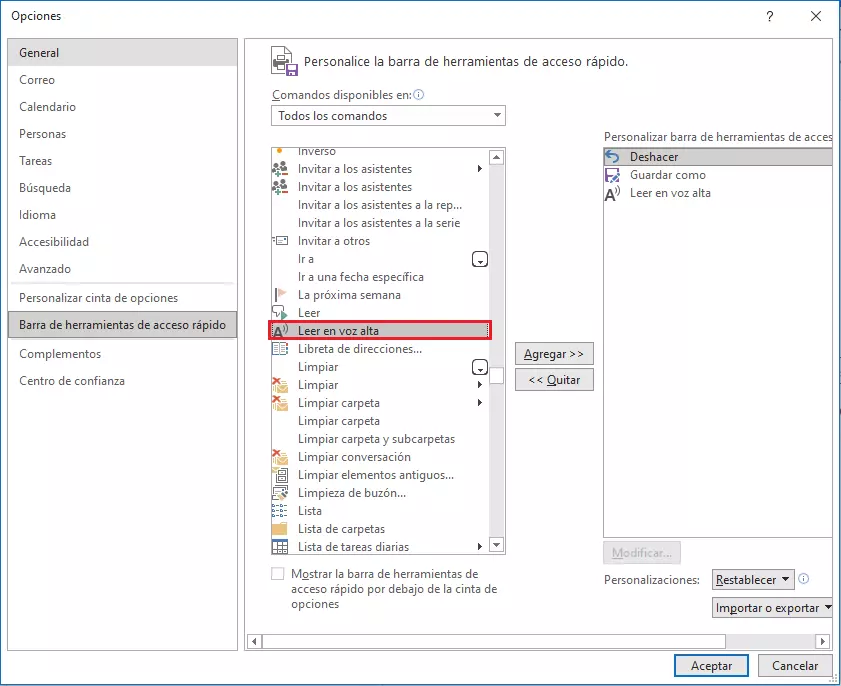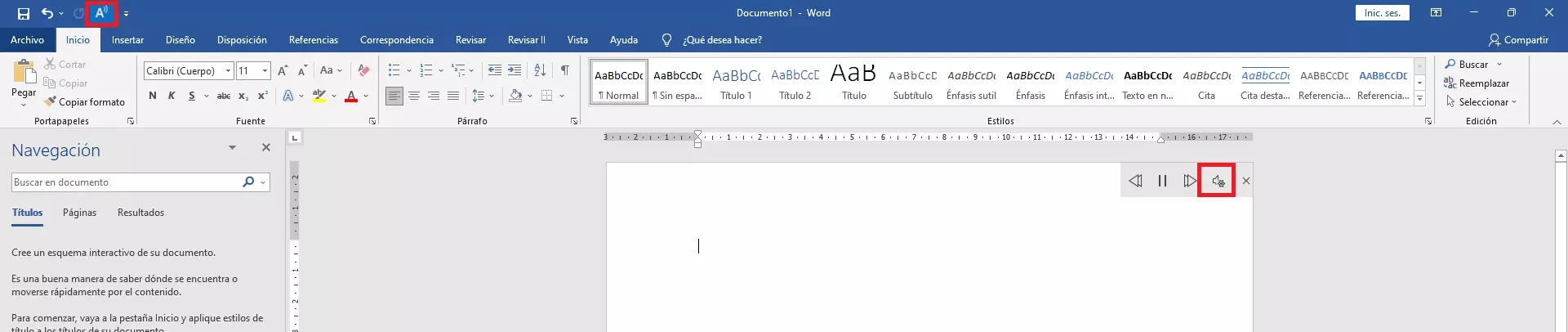Lectura en voz alta de Word: así se hace
En las versiones de Office 2019 y Microsoft 365, puedes hacer que Word te lea un documento en voz alta. Esto es muy útil si, por ejemplo, has estado escribiendo durante mucho tiempo y quieres volver a revisar tu texto. Pero la función “Leer en voz alta” también es de ayuda si quieres utilizar un documento de Word sin barreras. Se encuentra en el submenú “Revisar”, pero también puedes incluirla en el menú de acceso rápido de la parte superior. Otra opción es que uses directamente el shortcut de Word [Alt] + [Ctrl] + [Espacio].
- Domina el mercado con nuestra oferta 3x1 en dominios
- Tu dominio protegido con SSL Wildcard gratis
- 1 cuenta de correo electrónico por contrato
Guía rápida: leer en voz alta Word
- En el menú de Word “Revisar” encontrarás la función “Leer en voz alta”, se visualiza con el icono “A)))” en la zona izquierda.
- Coloca el cursor en el punto donde debe comenzar la lectura en voz alta.
- Haz clic en el icono “Leer en voz alta”. También puedes pulsar [Alt] + [Ctrl] + [Espacio].
- En la parte superior derecha aparecen botones de mando para la lectura en voz alta: Atrás, Pausa, Adelante, Ajustes (para cambiar la velocidad y la voz de la reproducción).
- Finaliza la lectura con la X o pulsa de nuevo [Alt] + [Ctrl] + [Espacio].
Además de Word, los programas de Office Outlook, PowerPoint y OneNote también ofrecen la posibilidad de que los textos se lean en voz alta
Leer en voz alta Word: control y configuración
Cuando Word te lee un documento en voz alta, tienes la opción de hacer una pausa, retroceder y avanzar, igual que cuando escuchas un archivo de audio. En primer lugar, selecciona si deseas escuchar todo el texto o solo partes del mismo:
- Cursor al principio del documento: el documento se lee en voz alta desde el principio.
- Cursor en una posición específica del texto: a partir de aquí se lee el documento en voz alta.
- Texto seleccionado: el texto seleccionado se lee en voz alta.
Haz clic en “Pausa” o “Reproducir” en el centro del menú “Leer en voz alta” para pausar o reiniciar la reproducción de voz. También puedes pasar de un lado a otro con los botones “Siguiente” y “Atrás”. Entonces, la lectura se reanuda en el párrafo siguiente o anterior. De forma alternativa, puedes controlar estas funciones con las siguientes combinaciones de teclas (atajos):
- [Ctrl] + [Espacio]: reproducción o pausa
- [Ctrl] + [Flecha izquierda]: saltar al párrafo anterior
- [Ctrl] + [Flecha derecha]: saltar al siguiente párrafo
También puedes controlar la velocidad de lectura y la voz cuando se lee el texto en voz alta en Word. Selecciona el icono de configuración de la derecha para abrir los ajustes. Ahora puedes cambiar la velocidad de lectura usando el deslizador. Esto también es posible con los siguientes atajos:
- [Alt] + [Flecha izquierda]: velocidad de lectura más lenta
- [Alt] + [Flecha derecha]: mayor velocidad de lectura
En el submenú “Selección de voz” puedes elegir entre diferentes voces masculinas y femeninas.
Word suele reconocer automáticamente en qué idioma está escrito un documento y lo muestra en la barra de la parte inferior izquierda. De lo contrario, puedes asignar un idioma al documento. La función “Leer en voz alta” se basa en esta configuración de idioma.
Si está configurado otro idioma, por ejemplo, el inglés, sigue estos pasos para cambiar el idioma.
- Selecciona el texto que deseas que se lea.
- Ve a la pestaña “Revisar”.
- Haz clic en la opción “Idioma” y selecciona tu idioma en el menú.
- Acciona de nuevo el comando “Leer en voz alta”.
Con el almacenamiento en la nube HiDrive de IONOS puedes guardar, compartir y editar tus documentos Office de manera segura y centralizada.
Mostrar “Leer en voz alta” de Word en la barra de herramientas de acceso rápido
Paso 1. Abre Microsoft Word o abre inmediatamente el documento de texto deseado en Word.
Paso 2. En la barra de herramientas superior de acceso rápido y de color azul, haz clic en “Personalizar barra de herramientas de acceso rápido” y selecciona “Leer en voz alta”. Si este comando no aparece en la primera selección, haz clic en “Más comandos”.
Paso 3. Selecciona la opción “Todos los comandos” en la barra de menú “Comandos disponibles en:”.
Paso 4. Desplázate por la larga lista hasta llegar al comando “Leer en voz alta”. Ahora haz clic en este comando.
Paso 5. En la lista de la derecha, puedes determinar dónde quieres colocar la función de lectura en voz alta en la barra de herramientas para acceder a ella. Finalmente, haz clic en “Guardar”.
Paso 6. Ahora que has añadido el comando “Leer en voz alta” a la barra de herramientas de acceso rápido, puedes hacer que Word lea en voz alta un pasaje del texto seleccionado o todo el texto. Haz clic en la función “Leer en voz alta”, icono A))), de la barra de herramientas de acceso rápido o, alternativamente, pulsa la combinación de teclas [Alt] + [Ctrl] + [Espacio]. Microsoft Word leerá ahora el texto seleccionado en alto.
- Escribe correos electrónicos perfectos con ayuda de la IA (opcional)
- Dominio gratis más asesor personal
- Protección contra virus y spam