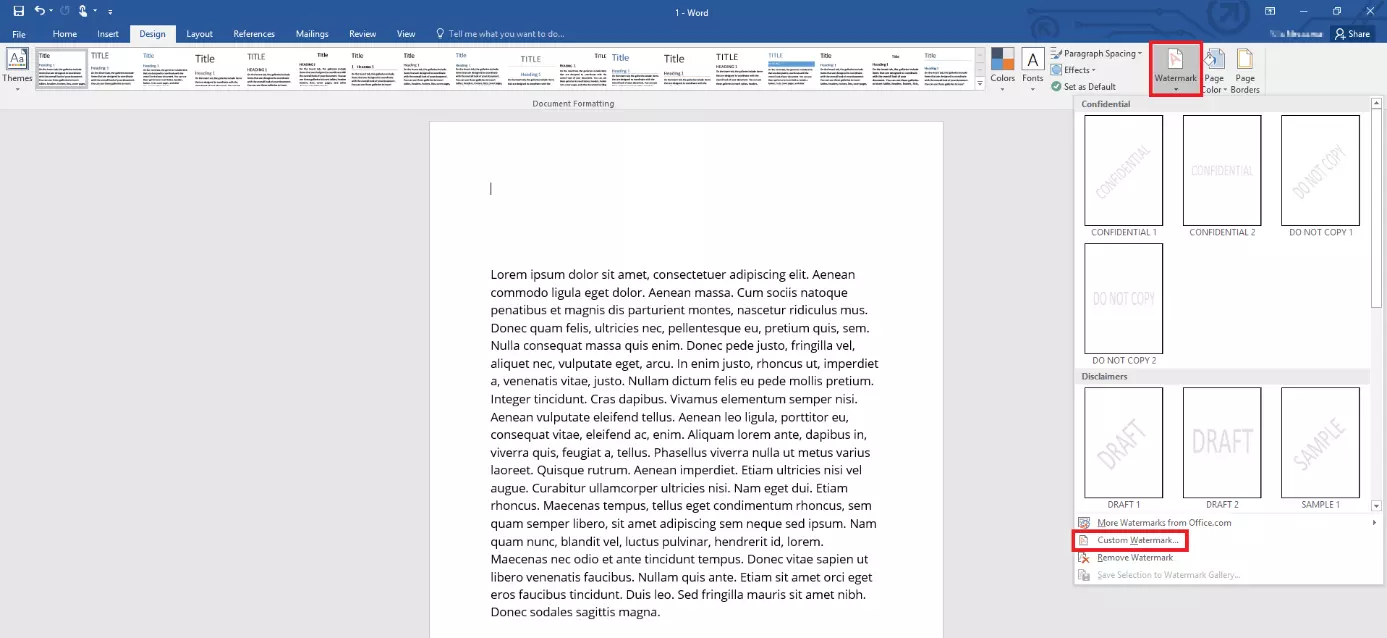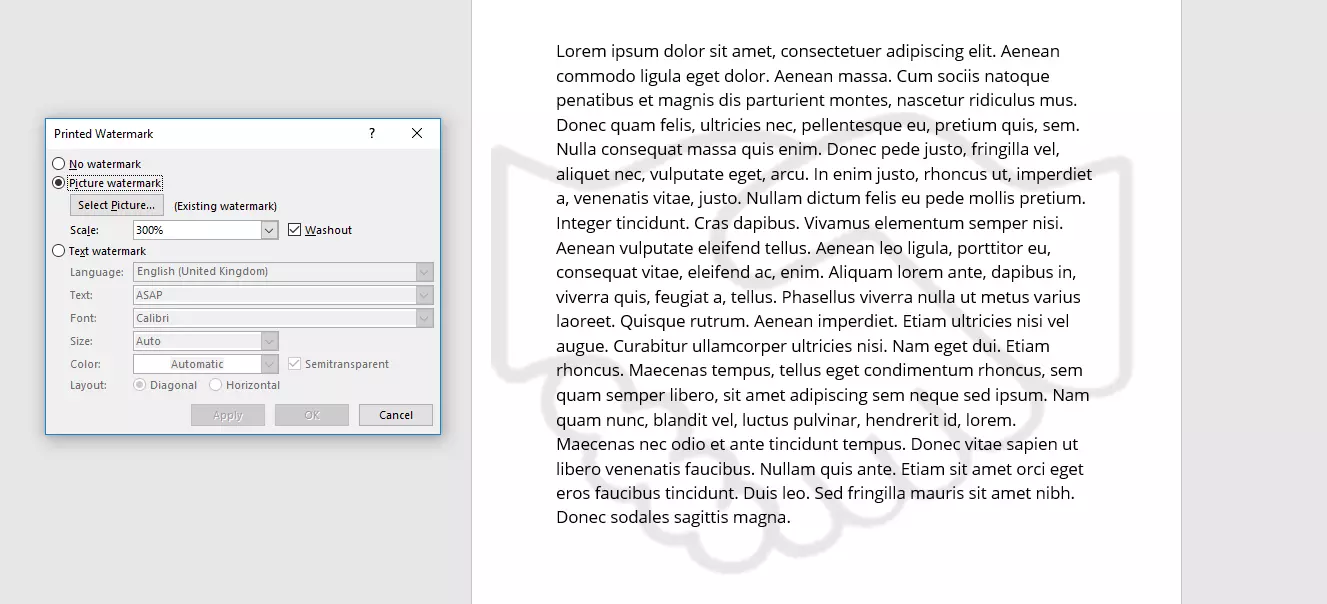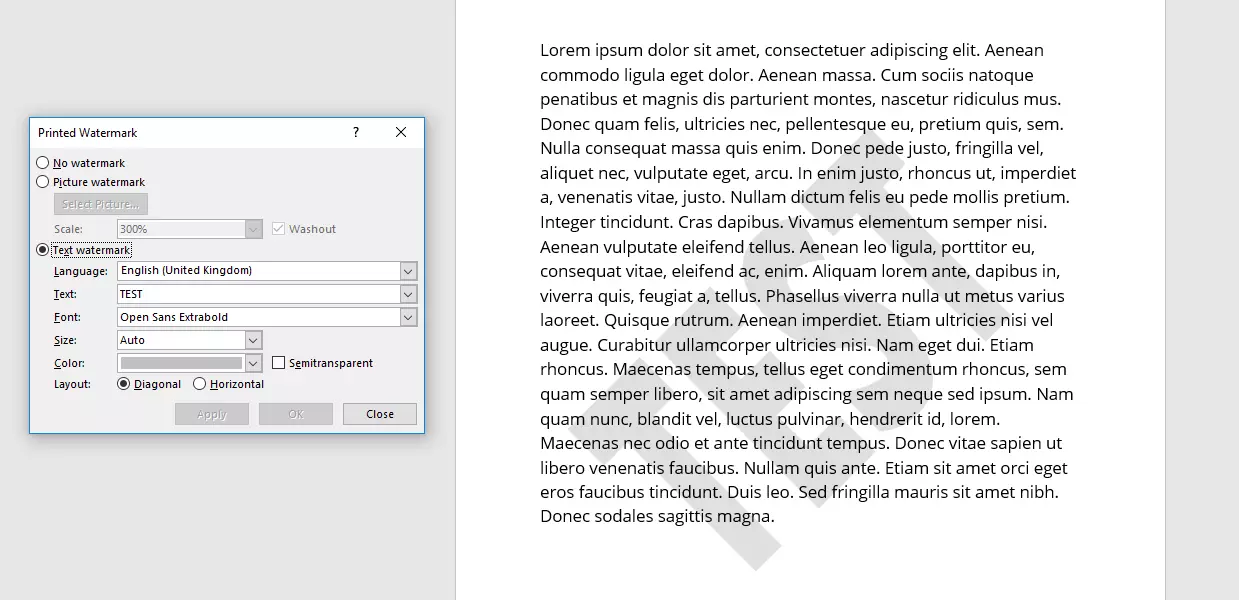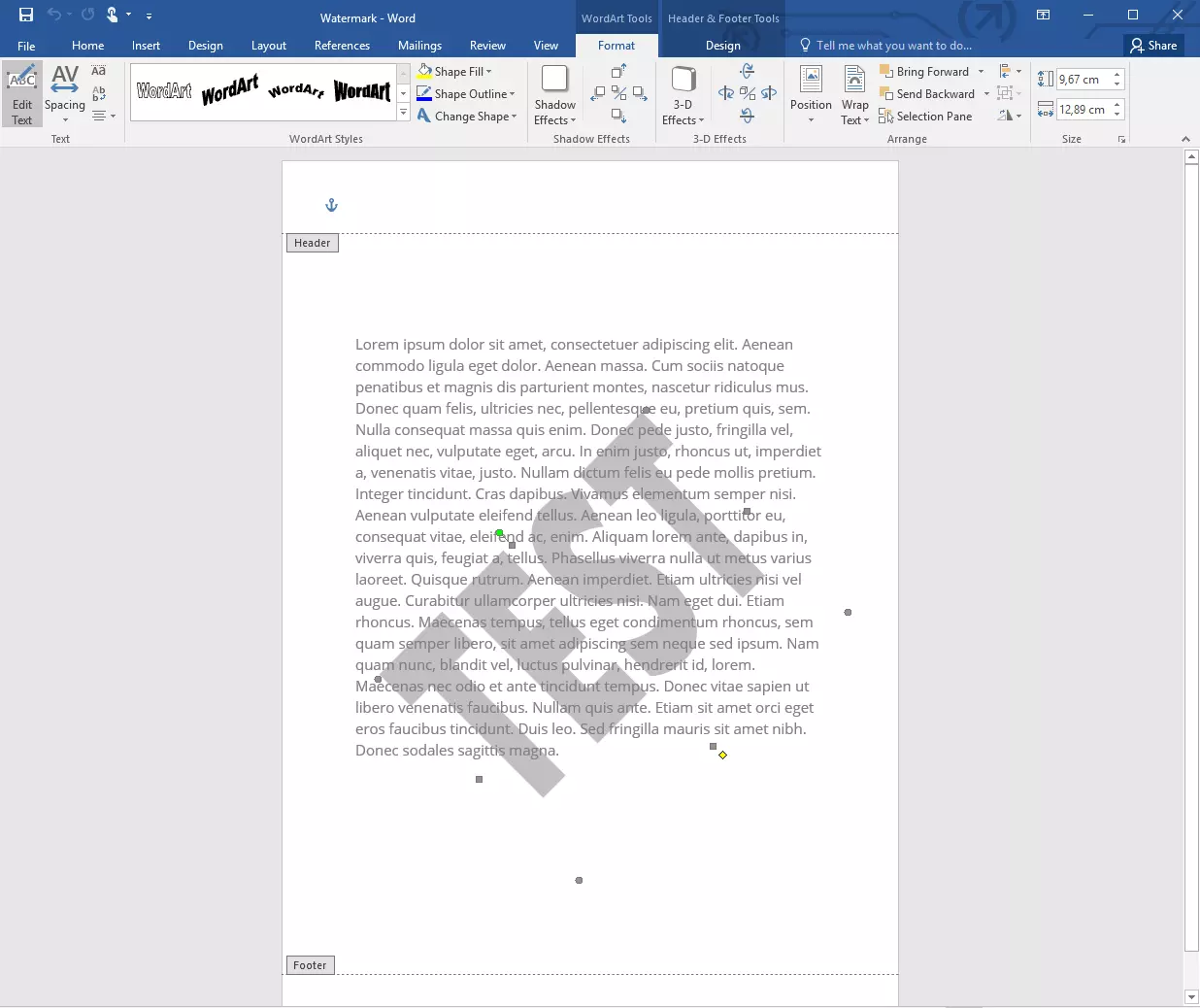Marcas de agua en Word: guía para su uso
Mediante las marcas de agua puedes poner tu logotipo en un documento o marcarlo de otras formas. En sus orígenes, las marcas de agua se ponían al fabricar el papel. El fabricante reducía el grosor del papel en determinadas posiciones mientras aún estaba húmedo. Así, el papel se volvía más transparente en esos puntos y la luz lo atravesaba con mayor facilidad, por lo al acercar el papel a la luz, se podía ver un gráfico o texto.
Este efecto se usa, por ejemplo, para garantizar la autenticidad de la impresión (billetes de dinero) o para negar dicha autenticidad, cuando se añade la palabra “Modelo” de fondo. Otras personas usan la marca de agua para colocar su logotipo de empresa de manera elegante y sutil.
Word te permite causar un efecto parecido: no puedes manipular el papel de impresión, pero puedes colocar textos o imágenes casi transparentes en el fondo del documento. En este artículo te explicaremos cómo marcar cartas y otros textos con tu propia marca de agua.
Cómo insertar marcas de agua en Word: símbolos y textos
Mediante una marca de agua puedes añadir un elemento gráfico a las páginas de tu documento en Word. Para ello, selecciona la pestaña “Diseño” en la barra de herramientas superior. Allí se encuentra la función “Marca de agua”. Si haces clic en el botón, Word ya te hace varias sugerencias de palabras que puedes usar. Puedes integrar distintas palabras (por ejemplo “Borrador” o “Confidencial”) en distintas orientaciones y letra gris clara en el papel. Las palabras aparecen en el centro de la página (o todas las páginas del documento si consta de varias) pero su tono de color es tan claro que deja ver el texto principal que hay encima.
En Word 2007 o 2010 esta opción se encuentra en la pestaña “Diseño de página”.
Al margen de las marcas de agua sugeridas, también puedes usar elementos de creación propia en Word. Puedes acceder a la opción correspondiente (también mediante el botón “Marca de agua”) si haces clic en “Marcas de agua personalizadas…” e insertar bien una imagen bien un texto.
Si deseas insertar una imagen, puedes seleccionarla en tu disco duro sin adaptarla previamente a las características de la marca de agua. Con la opción “Decolorar”, Word inserta el gráfico con el mismo tono gris claro que las plantillas sugeridas, si bien esta opción no es adecuada para todos los archivos de imagen. También es posible no seleccionar la opción, en cuyo caso Word simplemente aclara la imagen ligeramente. Además, puedes adaptar el tamaño de la imagen para que el gráfico se ajuste a la página perfectamente.
En teoría también puedes añadir una imagen al fondo de tu documento sin usar la función de la marca de agua, en cuyo caso también tienes que encargarte de adaptar el color. Además, mientras que Word inserta las marcas de agua en todo el documento de forma automática, si utilizas una imagen normal, tienes que hacerlo manualmente en todas las páginas.
Al margen de las imágenes también puedes insertar rótulos propios como marca de agua en el documento. En este contexto, Word te vuelve a ofrecer distintas sugerencias, pero también puedes introducir tu propio texto y adaptar su representación más adelante: ajusta el tipo de fuente, tamaño y el color. Como color, Word te sugiere el clásico gris, pero puedes decantarte por cualquier otro. Asimismo, existe la opción “Semitransparente”. Si la activas, el texto aparece muy poco marcado en las páginas del documento. Por último, debes decidir si el texto debe aparecer en diagonal u horizontal.
Si haces clic en “Aplicar”, insertarás tu creación en el documento. Gracias a la vista previa puedes decidir si deseas realizar más cambios o si te convence el resultado. Aunque ya hayas cerrado la ventana de menú de las marcas de agua personalizadas, puedes volver abrirla (tal y como se ha descrito anteriormente) y adaptar nuevamente el texto o la imagen.
¿No estás satisfecho con tu marca de agua en Word? También te explicamos cómo quitar marcas de agua en Word.
Adaptar marcas de agua
Además de las opciones de ajuste que te ofrece Word al crear la marca de agua, hay más funciones en el programa, pero están un poco más escondidas. Si abres el encabezado de una página (haciendo doble clic en el margen superior de la página), puedes seleccionar y adaptar los objetos de fondo. Al margen del encabezado y el pie de página, también se incluye la marca de agua. Si haces clic sobre el gráfico o el texto, lo seleccionarás y podrás girarlo, desplazarlo o modificar su tamaño.
Si trabajas con marcas de agua de texto, también puedes acceder (a través de la barra de menú) a las herramientas WordArt. Estas herramientas te permiten seguir adaptando el diseño de las letras, por ejemplo, modificando la extensión o añadiendo efectos 3D. En cambio, si te has decantado por una marca de agua de un gráfico, ahora podrás acceder a las herramientas de imagen. Aquí también encontrarás varias opciones más para adaptar tu marca de agua.