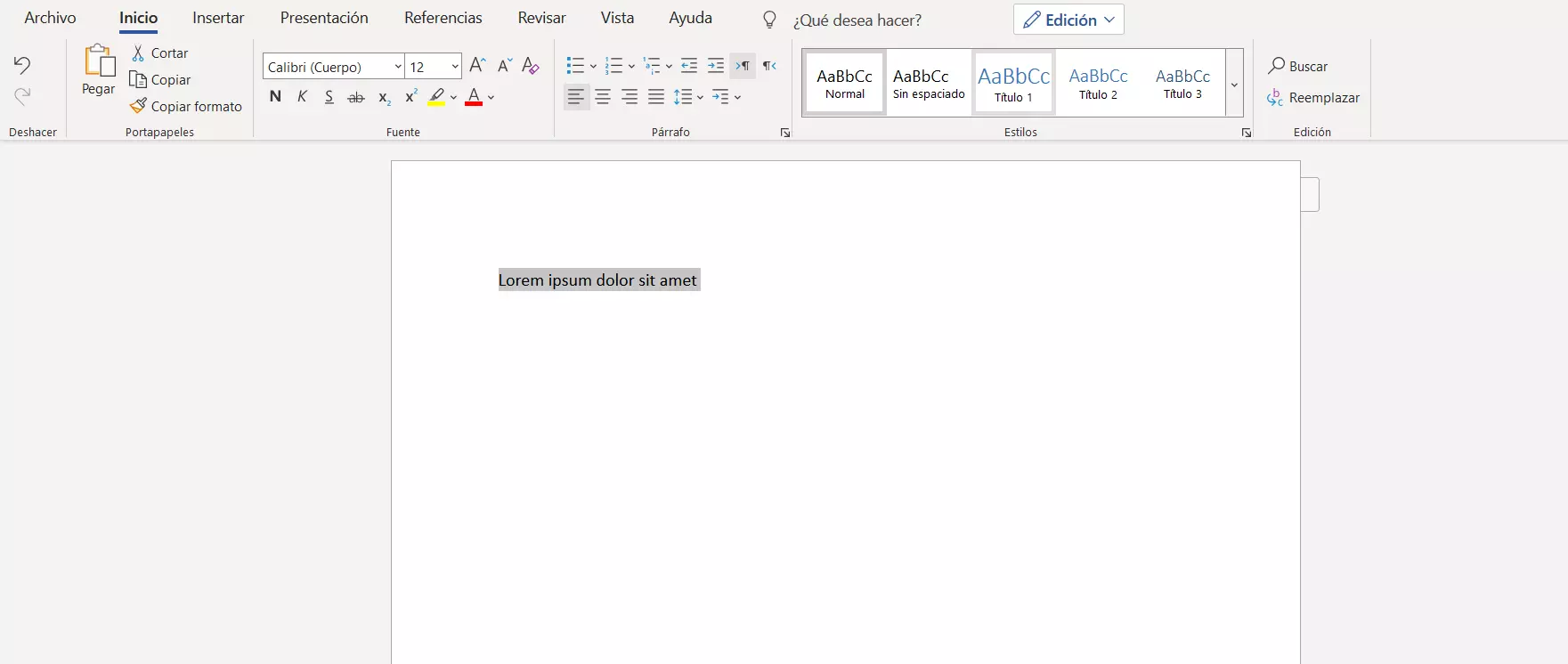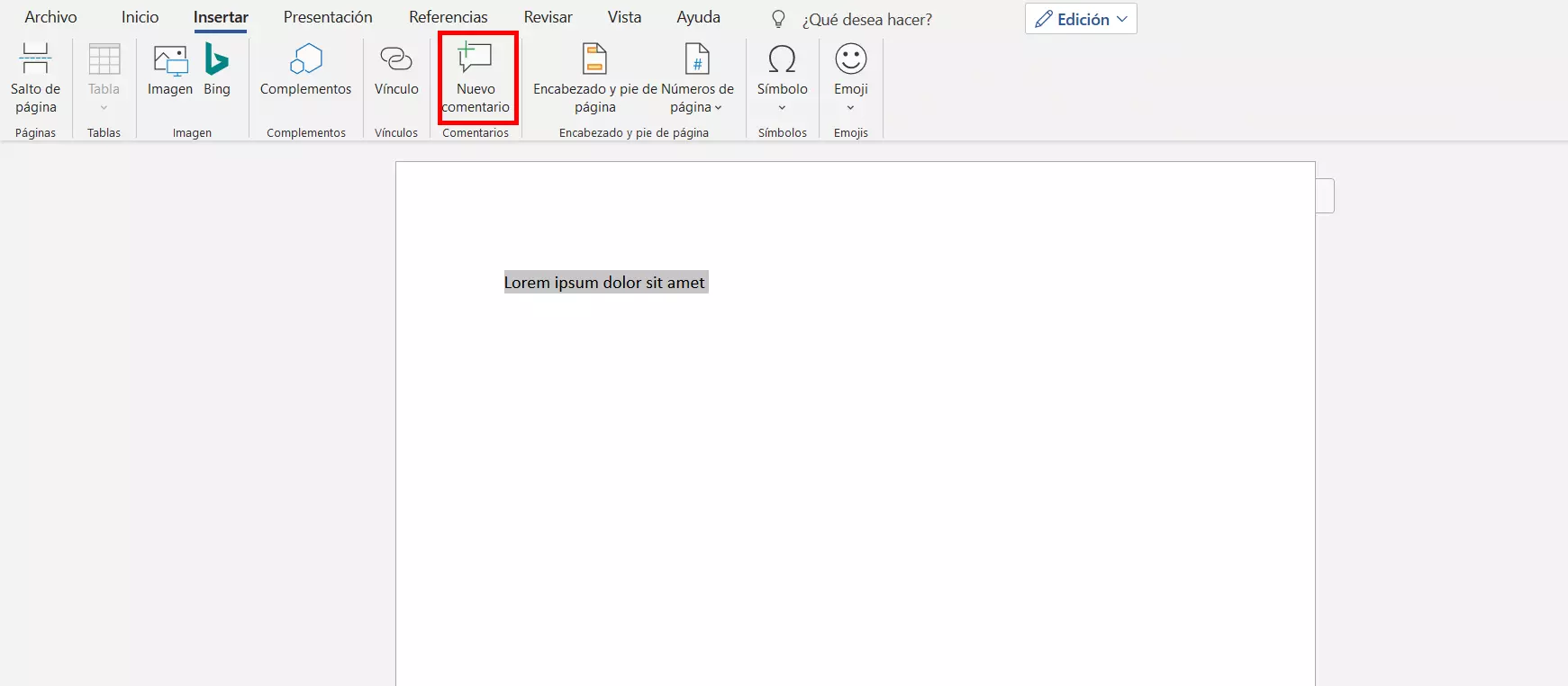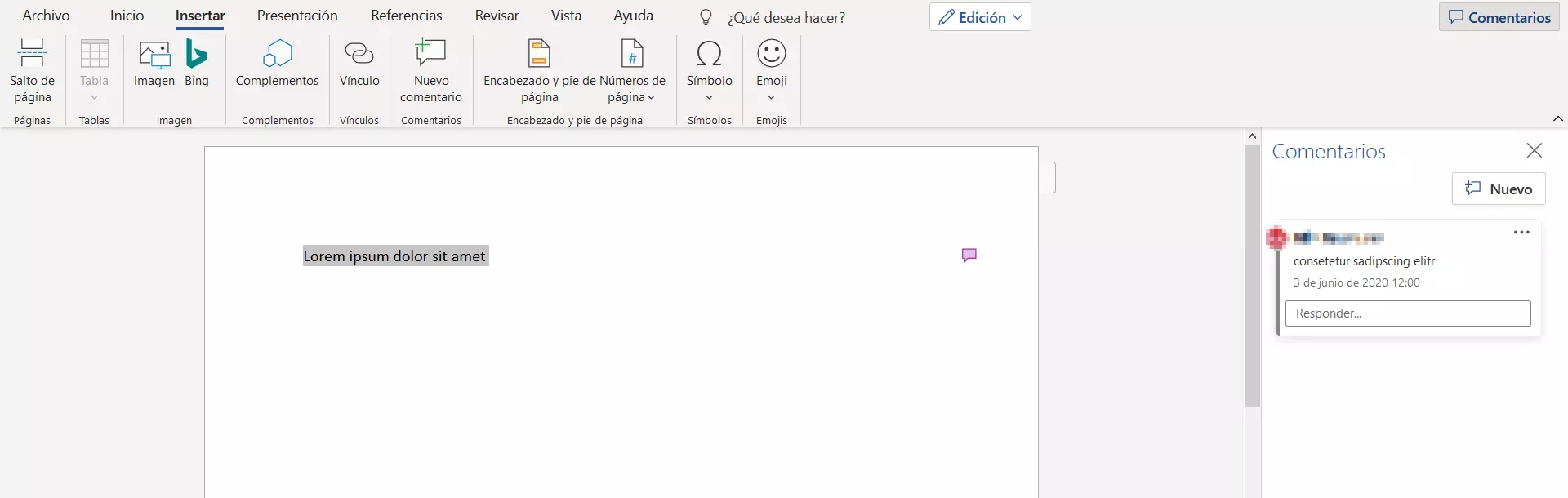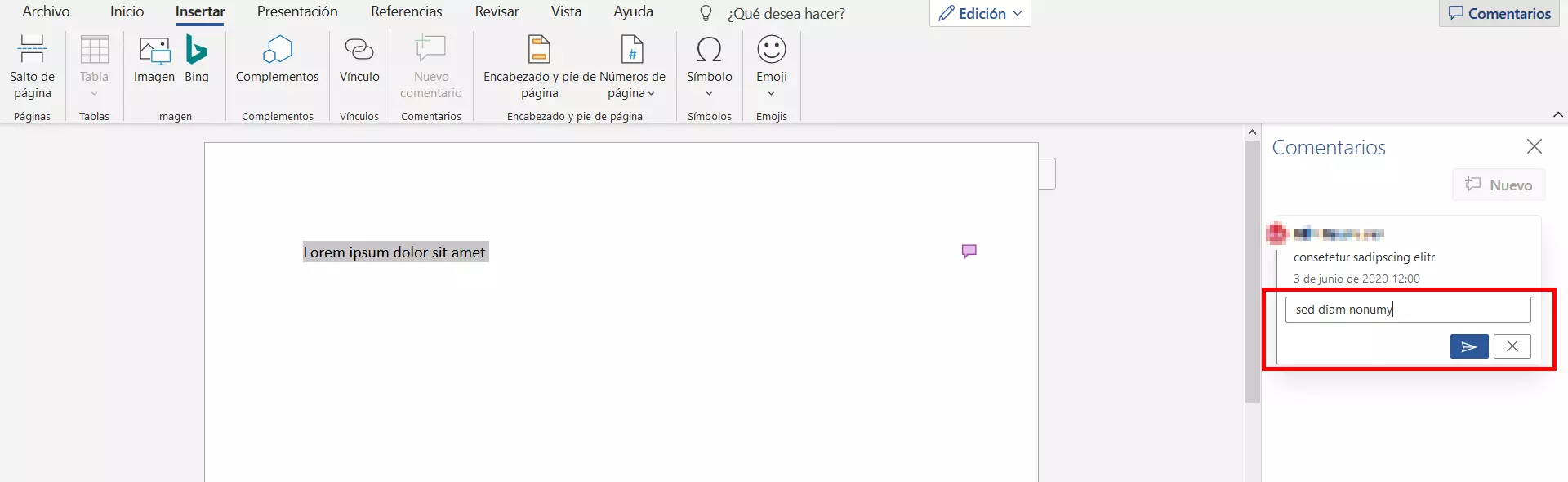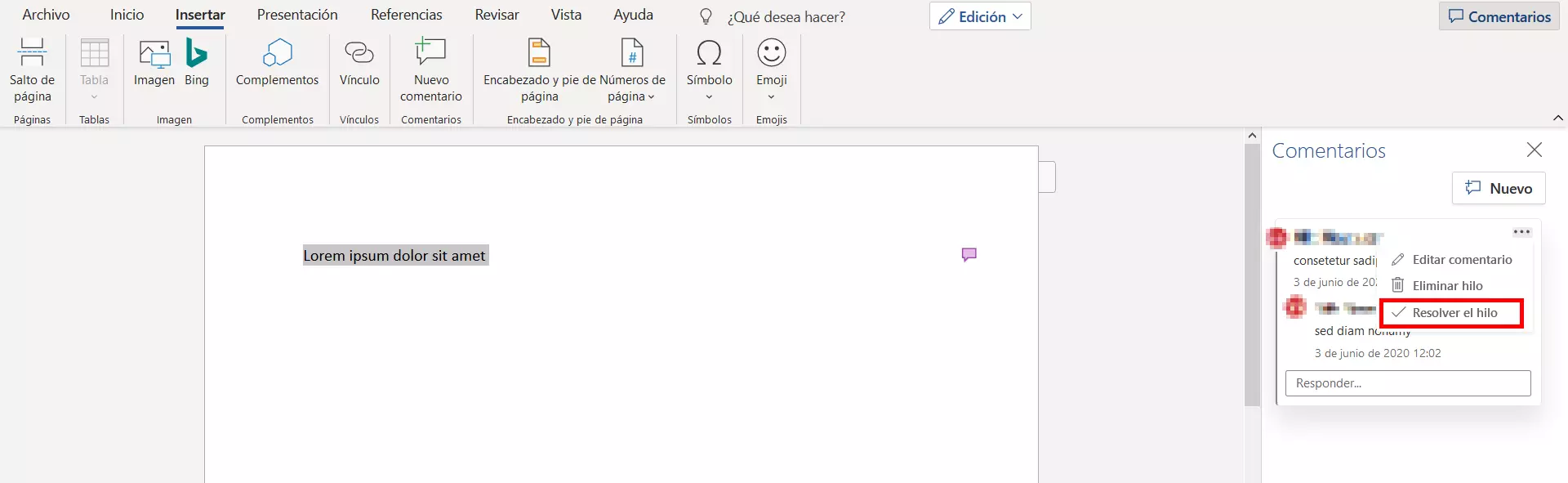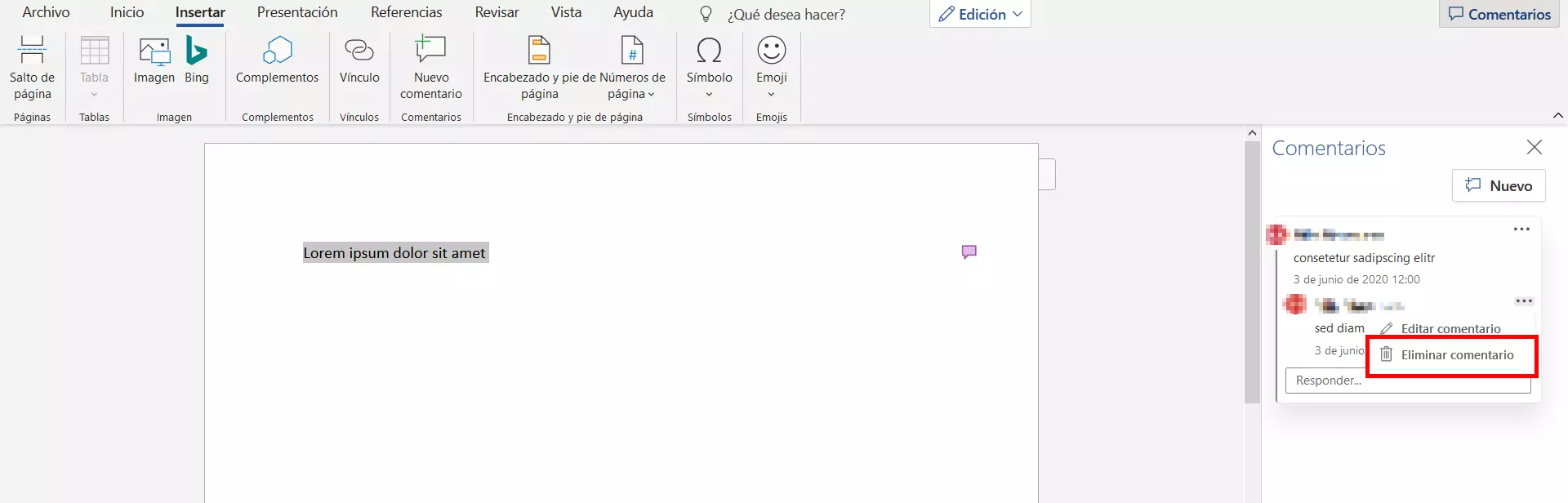¿Cómo insertar un comentario en Word y modificarlo o eliminarlo
Si has recibido un documento de Word para su revisión y prefieres comentarlo antes de que sea demasiado tarde en una reunión posterior, las notas son una solución práctica. Gracias a la función para insertar comentarios, Word permite insertarlas en el mismo documento, de manera que no tengas que crear uno nuevo para dar tu opinión y hacer una propuesta a otros compañeros. Por su parte, los compañeros tienen la posibilidad de responder directamente en el documento a los comentarios creados, o dado el caso, modificarlos y eliminarlos.
Si varias personas editan un documento de Word con comentarios, sabrás en todo momento qué usuario ha creado dicho comentario gracias a las marcas de colores y a los nombres de usuario o su abreviatura. Además, también indica cuándo se ha insertado.
Te explicamos cómo insertar comentarios en Word y los pasos necesarios para modificar las notas o eliminarlas una vez leídas.
Insertar comentarios en Word: tutorial paso a paso
La función de comentarios en Word viene activada por defecto, por lo que se puede utilizar en todo momento para incluir en los documentos aclaraciones para los lectores. Si descubres un concepto o un pasaje dudoso en el documento, en primer lugar, debes marcar la palabra o palabras en cuestión; de lo contrario, Word añade el comentario automáticamente en la posición actual del cursor.
A continuación, ve a la pestaña “Insertar” y haz clic en “Nuevo comentario” en la cinta de opciones:
En las versiones más actuales de Microsoft Word, puedes abrir la pestaña “Revisar” y ahí hacer clic en “Nuevo comentario”. Otra forma de insertar comentarios es utilizando la combinación de teclas [Alt] + [R] para y luego escribir “UN”.
El procesador de textos inserta el comentario en el margen derecho del documento o, más bien, un cuadro vacío en el que ahora puedes redactar la nota. Si solo visualizas un pequeño icono de bocadillo, abre el cuadro haciendo clic con el botón izquierdo del ratón. Alternativamente, para poder ver de nuevo esta sección de la página, que en este caso está oculta, abre la pestaña “Revisar” y realiza una de las siguientes acciones:
- Haz clic en “Mostrar comentarios” en la categoría “Comentarios”
- Desactiva el punto del menú “Mostrar marcas” en la categoría “Control de cambios”
Al insertar el comentario, la línea quedará marcada con un pequeño bocadillo para indicar su presencia al lector:
Cómo modificar los comentarios insertados en Word
Al margen de quién ha insertado un comentario o de si se tienen los correspondientes permisos en un documento ajeno, un comentario en Word se puede modificar de diferentes maneras:
Por ejemplo, puedes modificar el contenido haciendo clic en el cuadro del comentario y modificando el texto de la manera habitual.
Si, por el contrario, quieres mantener la nota original y añadir otra información, entonces debes utilizar la función de responder. Para ello, haz clic con el botón derecho del ratón en el cuadro de comentario y luego en la opción de menú “Responder a comentario”. En algunas versiones, Word también muestra un botón de respuesta que cumple con la misma función:
Por último, puedes marcar el comentario insertado en Word como “Listo” para dejar constancia de que has leído y tomado en consideración la nota. Para ello, abre en primer lugar el menú en el cuadro de comentario con un clic derecho del ratón y después selecciona la opción “Marcar comentario como listo”, con lo que el comentario se tornará gris:
En las versiones más actuales, en lugar de la opción de menú “Marcar comentario como listo” aparece a menudo el equivalente “Resolver el hilo” y un botón adicional denominado “Resolver” que cumple la misma función.
Cómo eliminar comentarios insertados en Word
Si por motivos de claridad o debido al estado del documento (por ejemplo, porque se debe entregar al cliente), no es suficiente con ocultar en Word los comentarios insertados o marcarlos como listos, estos se pueden eliminar en cualquier momento. En cuanto se realiza esta acción, desaparecen tanto los comentarios como la marca de color del pasaje de texto correspondiente. Para ello, selecciona el cuadro de comentario con un clic derecho del ratón y después haz clic en la opción “Eliminar comentario”: