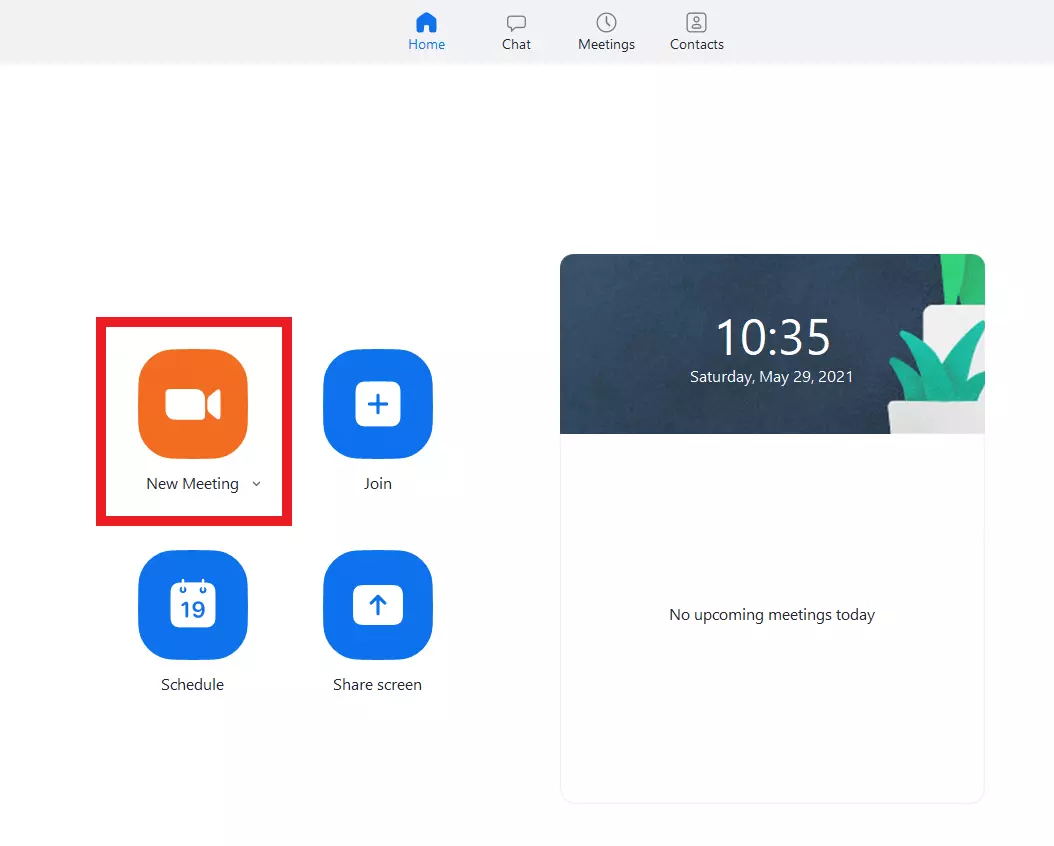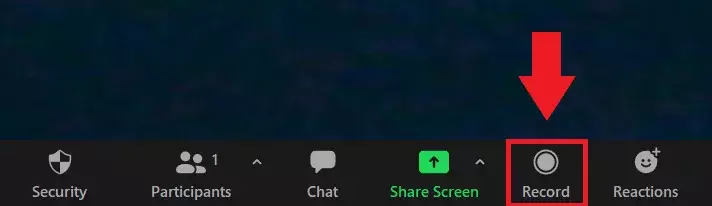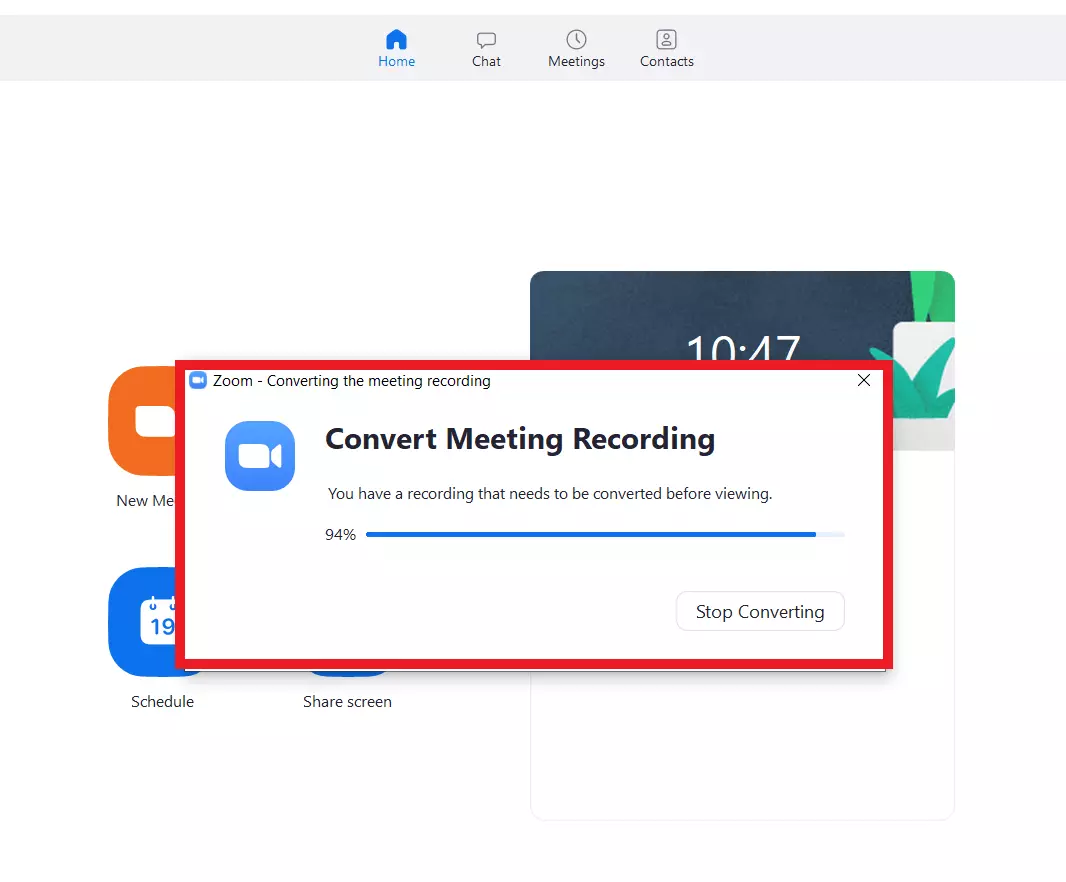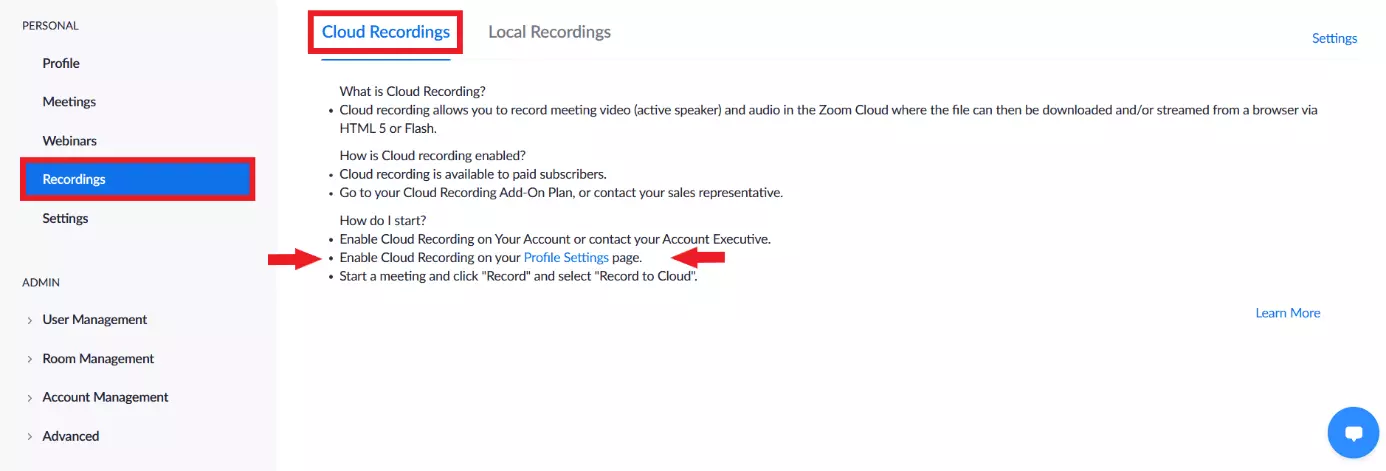Grabar reuniones de Zoom: explicación paso a paso
¿Por qué grabar reuniones de Zoom? En la actualidad, Zoom no solo se utiliza para videoconferencias cotidianas con amigos, sino también para conferencias y eventos profesionales. Para que las conferencias, reuniones, eventos o talleres sean accesibles a posteriori, Zoom ofrece la opción de grabar las reuniones y guardarlas localmente o en la nube. En este artículo te explicamos cómo hacerlo.
Guía rápida: cómo grabar una reunión con Zoom
- Solo puedes grabar las reuniones de Zoom o autorizar a otros si eres administrador o moderador de la reunión.
- Para iniciar la grabación, haz clic en “Grabar” en la parte inferior de la barra del menú de la reunión.
- En el apartado “Grabación en curso” puedes pausar o detener la grabación.
- Cuando se detiene la grabación, el archivo se guarda automáticamente en formato de vídeo mp4 localmente en tu ordenador (o en la nube si tienes una suscripción a Zoom de pago). La carpeta de almacenamiento local se abrirá automáticamente.
Para autorizar a otro participante a grabar:
- En la reunión, ve a “Participantes” en la barra inferior.
- Selecciona el participante y haz clic en “Más”.
- Haz clic en “Permitir grabar” para que el participante pueda hacerlo.
Ventajas de grabar en Zoom
Zoom, junto al resto de alternativas como Google Meet, Skype y Microsoft Teams, han transformado la comunicación actual. Las conferencias, reuniones y seminarios internacionales se trasladan cada vez más frecuentemente a la webcam o a la oficina en casa. Incluso los webinarios, las charlas virtuales (por ejemplo, de universidades o empresas) y los eventos artísticos tienen lugar en Zoom actualmente de forma natural. Las agencias de periodismo utilizan cada vez más este software de videoconferencias para las entrevistas.
Sin embargo, lo que no es tan sencillo es que todos los interesados puedan asistir a estos eventos en línea. Para que las videoconferencias importantes sean accesibles posteriormente, Zoom permite grabar y guardar las reuniones. Los vídeos grabados pueden almacenarse localmente con la suscripción gratuita de Zoom, o guardarse en la nube en las suscripciones de pago, con un volumen de almacenamiento significativamente amplio.
Grabar una reunión en Zoom: instrucciones en detalle
Sigue los siguientes pasos para iniciar y guardar una grabación de Zoom. Ten en cuenta que hay dos opciones para grabar:
- “Grabación en esta computadora” con la suscripción básica gratuita de Zoom y
- “Grabación en la nube” para los suscriptores de pago.
A continuación, explicamos ambas opciones.
Solo el administrador o moderador de la reunión puede grabar las reuniones de Zoom. Si los asistentes que se unen a una reunión de Zoom quieren iniciar una grabación, deben obtener el permiso del moderador.
Grabar una reunión de Zoom localmente (Versión básica de Zoom)
Paso 1. Inicia sesión en la aplicación de escritorio de Zoom y crea una reunión.
Paso 3. Si el sonido de tu ordenador está desactivado, Zoom detectará que estás grabando sin sonido. Si quieres grabar el sonido, dale el permiso a Zoom.
Paso 4. Durante la grabación, se abrirá una barra de menú que te mostrará el mensaje “Grabando…”. Aquí puedes pausar o detener la grabación.
Paso 6. El programa abrirá ahora la carpeta local para las grabaciones de Zoom. La copia se realizará como archivo de audio y como archivo de vídeo.
Grabar una reunión de Zoom en la nube (Versión de pago de Zoom)
Paso 1. Inicia sesión como administrador de la cuenta en la página de Zoom.
Paso 2. Selecciona “Grabaciones” en la barra lateral izquierda y luego la pestaña “Grabaciones en la nube”. Si aún no lo has hecho, activa la grabación en la nube haciendo clic en “Configuración del perfil” y navegando hasta la sección “Grabaciones en la nube”.
Paso 3. Ahora inicia una reunión, ve a “Grabar” en la barra del menú inferior y selecciona “Iniciar grabación en la nube”.
Paso 4: En el Menú de grabación, puedes pausar y detener la grabación. Cuando se detiene la grabación, ésta se almacena automáticamente hasta que finaliza la reunión.
Paso 5. Para ver, descargar, compartir o enlazar tu grabación guardada en la nube, vuelve a iniciar sesión en la página web de Zoom, ve a “Grabaciones” y selecciona la grabación en la nube en cuestión.
Con el videochat gratuito de IONOS puedes disfrutar de todas las ventajas del software de videoconferencia, sin necesidad de registro ni instalación, con un máximo de 24 participantes.