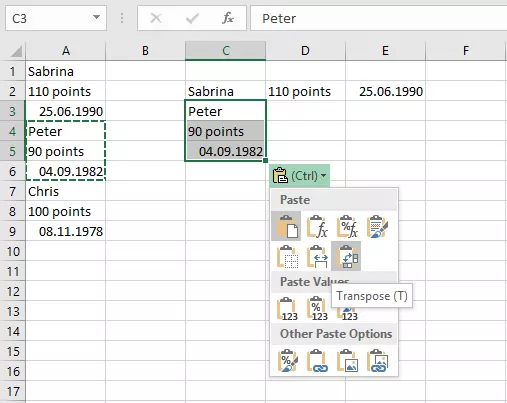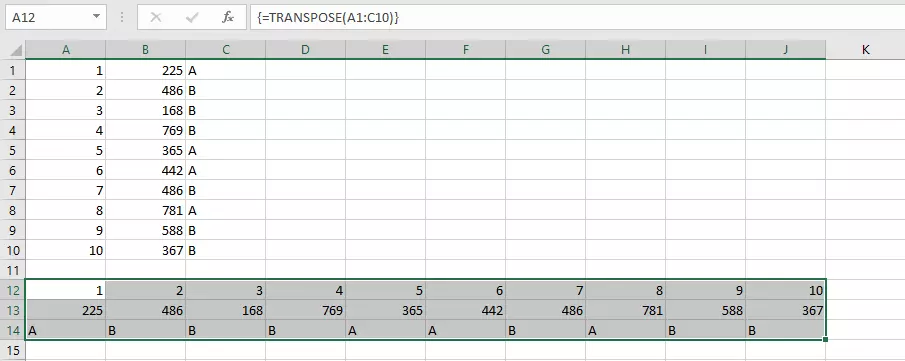Transponer en Excel: cómo cambiar filas y columnas en la hoja de cálculo
Copiar y pegar los datos de una fuente externa en una hoja de Excel desespera a muchos, que acaban resignándose e introduciendo los valores manualmente, pero ¡no hay por qué! Junto con la sencilla función de copiar, Excel también ofrece la posibilidad de estructurar datos sin formato: te explicamos cómo transponer datos en Excel.
Cómo transponer datos en Excel
Cuando se quiere copiar datos de una fuente con un formato inadecuado en una hoja de Excel, los resultados pueden ser decepcionantes. En lugar de distribuir los valores correctamente en filas y columnas, aparecen, por ejemplo, todos juntos en una misma columna. Corregir este desorden a mano puede ser muy laborioso. Afortunadamente, Excel permite transponer datos y repartirlos en columnas.
Primero, copia un rango de datos (es decir, los valores de un grupo de celdas) en el portapapeles. Luego, en el documento Excel de destino, clica con el botón derecho del ratón en la celda deseada y selecciona “Transponer”. Con ello, los valores pegados no aparecerán uno debajo del otro, sino uno a lado del otro. Repite este paso con todos los conjuntos de valores y podrás estructurar todos los datos con la orientación que quieras. Así te ahorras, al menos, algo de trabajo. Sin embargo, si quieres reestructurar grandes cantidades de datos, existen mejores maneras de hacerlo.
Con la técnica explicada más arriba, también puedes cambiar la orientación de una tabla entera: al copiarla y transponerla en otro lugar, Excel intercambia automáticamente las filas y las columnas. No obstante, si tienes que realizar este tipo de reorientación a menudo, te resultará más útil una tabla pivote.
Para facilitar un poco el trabajo, puedes realizar también las tareas de copiar, pegar y transponer en Excel con un atajo del teclado:
- Primero, selecciona el rango. Si las entradas están separadas por filas en blanco, también se puede usar la combinación de teclas Ctrl + *.
- Copia el rango seleccionado con Ctrl + C.
- Desplázate hasta el lugar donde quieras introducir los datos y usa la combinación de teclas Ctrl + V para pegarlos.
- Pulsa las teclas Shift + F10 o haz clic con el botón derecho para abrir el menú de contexto.
- Selecciona entonces la función “Transponer” (Transpose).
Fórmula TRANSPONER de Excel
Para transponer en Excel, también se puede utilizar una función específica con el mismo nombre: TRANSPONER permite reorientar de nuevo una tabla entera. Se trata de una fórmula de matriz, es decir, que no se aplica a una sola celda, sino a varias a la vez. Para ejecutarla, marca primero un rango vacío que tenga la misma extensión que la tabla que quieras transponer. Así, por ejemplo, si la tabla en su formato original tiene diez filas y tres columnas, selecciona un rango con diez columnas y tres filas.
Sin deshacer la selección de celdas, escribe la función TRANSPONER:
=TRANSPONER(Matriz)La matriz indica el rango que se quiere transponer. Nuestra tabla de ejemplo a continuación se extiende de la celda A1 hasta la C10 (celda superior izquierda y celda inferior derecha), por lo que el rango que se introduce es A1:C10. Los dos puntos, en este caso, equivaldrían a hasta.
Sin embargo, esta función no se confirma, como es habitual, con la tecla Enter, sino que para ello se necesita la combinación de teclas Ctrl + Shift + Enter. Una vez hecho esto, ya tienes una tabla nueva con la orientación deseada.
Potente aplicación de e-mail Exchange y las versiones más actuales de tus aplicaciones favoritas de Office desde cualquier dispositivo. Empieza ahora con nuestro servicio de configuración gratuito.