La función SI-Y en Excel
Una herramienta que se utiliza con frecuencia en las hojas de cálculo es la combinación de la función SI con la función Y. Esta combinación permite crear consultas específicas que comprueban múltiples condiciones y ofrecen resultados inmediatos. A continuación te explicamos cómo funciona la función SI-Y en Excel y en qué situaciones se utiliza.
Potente aplicación de e-mail Exchange y las versiones más actuales de tus aplicaciones favoritas de Office desde cualquier dispositivo. Empieza ahora con nuestro servicio de configuración gratuito.
Todas las instrucciones pueden aplicarse a Microsoft 365 y a las versiones 2021, 2019 y 2016 de Excel.
¿Cuál es la función SI-Y?
La función SI-Y en Excel es el resultado tras combinar la función SI con la función Y. Esta última función permite comprobar la exactitud de los valores. Las condiciones que debe cumplir un valor para que aparezca como verdadero se definen en la fórmula correspondiente. Si combinas la función Y con la función SI, Excel llevará a cabo acciones en función del resultado. La combinación de ambas funciones en Excel es, por lo tanto, una forma sencilla de comprobar los datos deseados según varios criterios para obtener rápidamente una visión general.
La sintaxis de la función SI-Y es la siguiente:
=SI(Y(algo es VERDADERO;algo diferente es VERDADERO);Valor_si_verdadero;Valor_si_ falso)Si solo debe cumplirse una de las dos condiciones para obtener el resultado C, utiliza la función SI-O en Excel. Con esta función, Excel solo devuelve el resultado D si no se cumplen ni la condición A ni la condición B.
Utilizar la función SI Y en Excel: ejemplo práctico
Para el ejemplo práctico, se ha utilizado una hoja de cálculo Excel con cinco pedidos entrantes. También incluye el precio en euros de cada pedido y si han sido realizadas por un nuevo cliente (valor sí) o por un cliente existente (valor no). En una columna adicional, falta especificar si el pedido correspondiente está vinculado a un descuento o no:
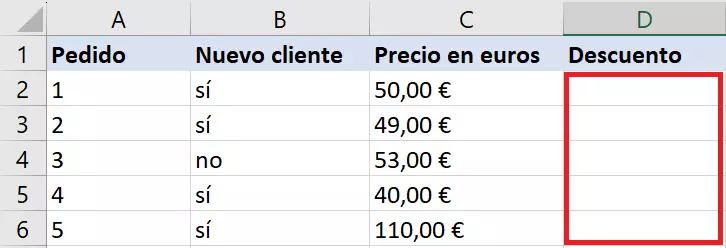
El nuevo cliente recibe un descuento si su pedido es igual o mayor que 50,00 euros. En cambio, un cliente existente tiene que pagar el precio completo. Por ende, para obtener el descuento, deben cumplirse dos condiciones. Para saber qué pedidos reciben el descuento utilizando la función SI-Y en Excel, haz clic en la celda D2 e introduce la siguiente función en la barra de edición:
=SI(Y(B2="sí";C2>49,99);"SI";"NO")Una vez que hayas confirmado la función con la tecla “Enter”, la respuesta a la consulta se muestra automáticamente en D2:
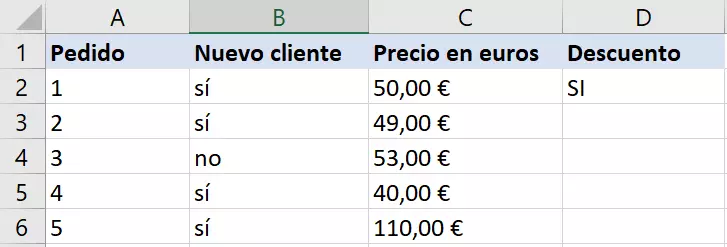
Para obtener también un resultado en las celdas D3 a D6, arrastra el marco verde hasta la celda D6. Como la función trata de una referencia relativa, B2 y C2 se convierten automáticamente en B3 y C3, y así sucesivamente:
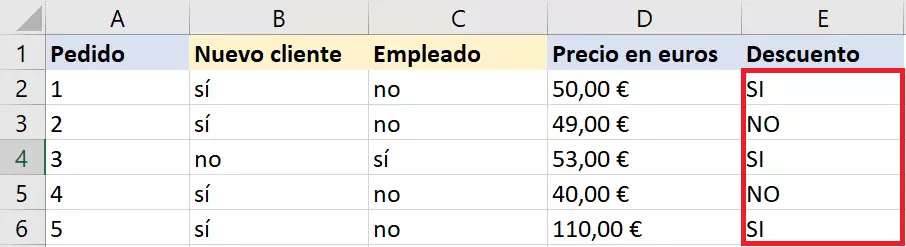
Combinar la función SI-Y en Excel con otras funciones
La ventaja de las funciones de Excel es que pueden combinarse entre sí en caso necesario. Esto permite consultar incluso las cuestiones más complejas. En el siguiente ejemplo se puede ver cómo combinar la función SI-Y con la función SI-O.
A diferencia del ejemplo anterior, la siguiente tabla contiene una columna adicional que muestra si el pedido correspondiente fue realizado por un empleado. Al igual que los nuevos clientes, los empleados también reciben un descuento cuando su pedido alcanza un valor de 50,00 euros. Así que o solo la columna B o la columna C deben tener el valor “sí”.
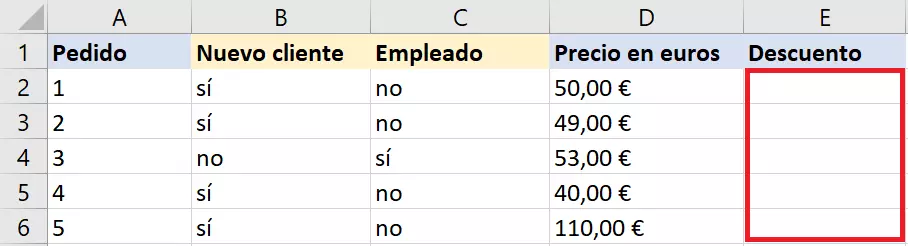
Utiliza la siguiente función para iniciar la consulta:
=SI(Y(O(B2="sí";C2="sí");(D2>49,99));"SI";"NO")El primer valor verdadero de la función SI-Y en Excel ha sido sustituido por la función SI-O con sus dos condiciones. Esta vez, solo debe cumplirse uno de ellos para que se aplique el descuento. Sin embargo, el requisito previo es siempre que el valor del pedido en la columna D sea mínimo 50,00 euros. Tras introducir la función combinada, recibirás las siguientes respuestas:
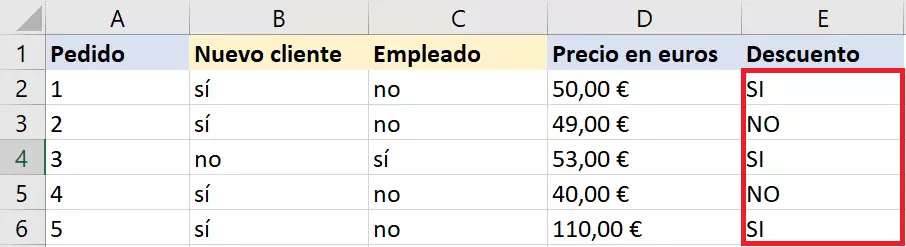
Excel permite agrupar funciones hasta en 64 niveles. Tener varias indicaciones SI en una función es complejo de manejar y requiere un alto nivel de concentración. En muchos casos, también puedes utilizar alternativas como la función BUSCAR o la función ÍNDICE, pero estas requieren tablas de referencia adicionales.
Potente aplicación de e-mail Exchange y las versiones más actuales de tus aplicaciones favoritas de Office desde cualquier dispositivo. Empieza ahora con nuestro servicio de configuración gratuito.

