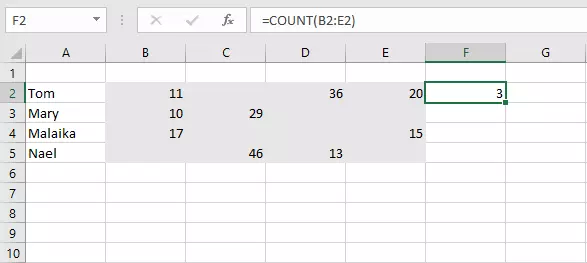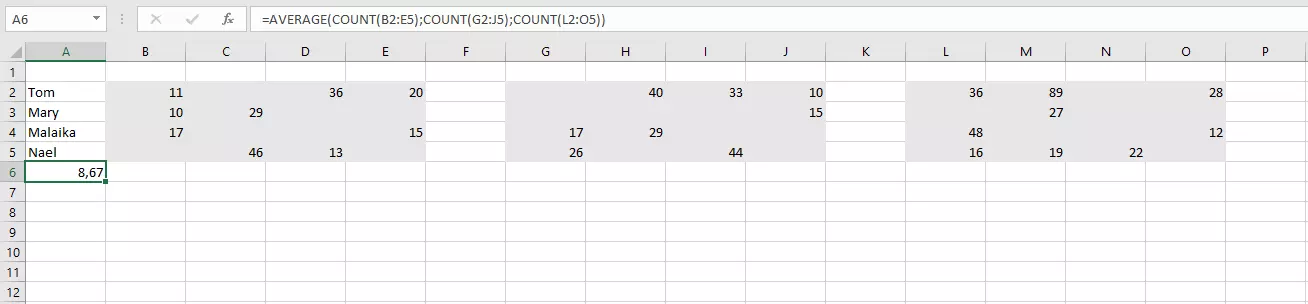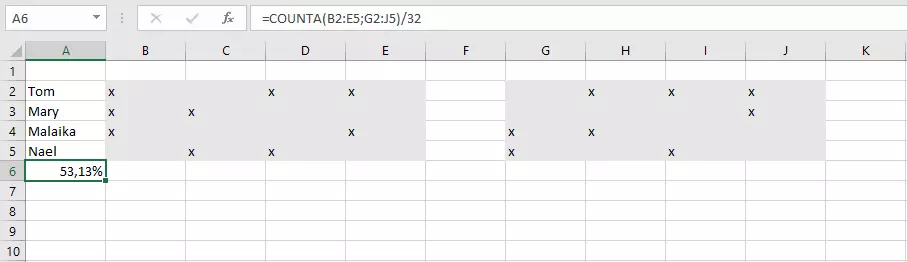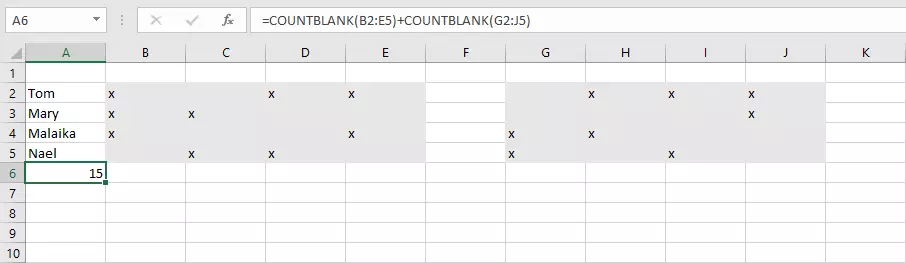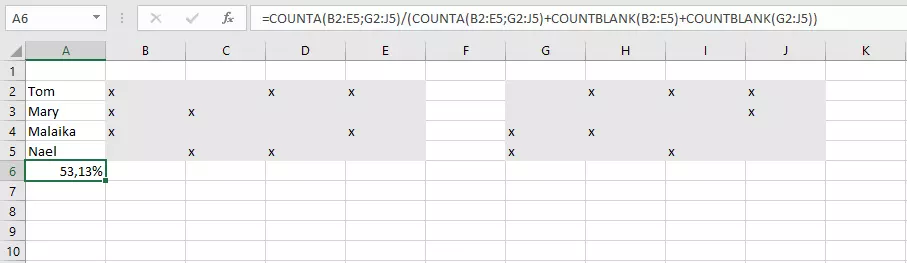CONTAR de Excel
Si trabajas habitualmente con Excel, lo sabes: contar celdas a mano sin cometer errores es una tarea casi imposible. Pero no tiene por qué ser así. Si solo queremos saber cuántas celdas contienen cifras, podemos utilizar la función de Excel CONTAR. En cuestión de segundos sabrás cuántas celdas contienen números dentro del rango que establezcas. Aquí te explicamos cómo funciona.
¿Para qué sirve la función CONTAR de Excel?
Al trabajar con Excel puede surgir la necesidad de determinar cuántas celdas de una tabla contienen cifras. Hay veces que se busca determinar la frecuencia con la que aparece un resultado. Otras, sin embargo, se busca contar la cantidad de números dentro de valores diversos. Con la función CONTAR, Excel cuenta solo cifras, fechas y números representados en forma de texto entre comillas.
CONTAR de Excel solo cuenta el número de celdas, los valores de las celdas no se incluyen en el cálculo. Excel cuenta con otra función para ello: con SUMAR.SI se pueden filtrar los valores según determinados criterios para sumarlos.
Sintaxis de CONTAR
La fórmula CONTAR de Excel solo necesita que se le indique qué rango tiene que analizar mediante, entre otros elementos, las referencias de celda. Los dos puntos sirven para marcar el rango desde-hasta. El primer valor se encuentra arriba a la izquierda y el segundo abajo a la derecha.
=CONTAR(Valor1;[Valor2];…)La ventaja de esta función es que puedes introducir al mismo tiempo varios rangos. Es decir, si las celdas que debe examinar Excel no están relacionadas, puedes introducir simplemente varios rangos sin necesidad de remodelar toda la tabla. Puedes integrar hasta 255 rangos adicionales de magnitudes diferentes en la función CONTAR.
Ejemplo de uso de CONTAR
La función CONTAR comprueba dentro de un rango concreto las entradas que la hoja de cálculo reconoce como números:
=CONTAR(B2:E2)La fórmula utilizada en el ejemplo determina la cantidad de celdas que contienen números en una fila. Sin embargo, también puedes ampliar la búsqueda a toda la tabla o solo tener en cuenta determinados rangos, en caso de haber columnas en la tabla que no deban incluirse.
=CONTAR(B2:E5;G2:J5)También es posible combinar CONTAR con otras funciones. Por ejemplo, puedes calcular un promedio a partir del número de celdas de los distintos rangos.
=PROMEDIO(CONTAR(B2:E5);CONTAR(G2:J5);CONTAR(L2:O5))En este ejemplo, se cuentan las celdas con números dentro de varios rangos (independientes entre sí) y después se determina el promedio.
CONTARA y CONTAR.BLANCO: dos funciones relacionadas
Con CONTAR solo puedes contar celdas que contengan números. No se tienen en cuenta ni el texto que no se corresponda con un valor numérico ni tampoco valores lógicos. Esto es bueno, ya que así se pueden diferenciar los números del resto de contenidos. Sin embargo, si quieres incluir todos los valores, lo puedes hacer con CONTARA. El diseño de la función se corresponde con exactitud a la función CONTAR.
Con CONTARA, se puede mostrar, por ejemplo, la tasa de asistencia a reuniones de un mes.
=CONTARA(B2:E5;G2:J5)/32En este ejemplo, contamos todas las celdas con contenido y las dividimos por el número de celdas disponibles. En este caso, la asistencia de una persona se marca con una “x”. Si aplicamos el formato de porcentaje a la celda del resultado, podremos registrar la tasa de asistencia porcentual.
Sin embargo, en ocasiones queremos contar todas las celdas que no tienen contenido. Para ello, en Excel se utiliza la función CONTAR.BLANCO. Esta función comparte el mismo diseño que las otras dos funciones ya presentadas, pero solo puede contener un argumento. Por lo tanto, no puedes incluir varios rangos en una sola función, sino que tienes que añadir sumas.
=CONTAR.BLANCO(B2:E5)+CONTAR.BLANCO(G2:J5)De esta forma, si se suman CONTARA y CONTAR.BLANCO, se obtiene el número de todas las celdas del rango analizado. Esto puede resultar muy útil, tal y como se aprecia si volvemos a tomar como ejemplo la fórmula para el cálculo de la tasa de asistencia.
=CONTARA(B2:E5;G2:J5)/(CONTARA(B2:E5;G2:J5)+CONTAR.BLANCO(B2:E5)+CONTAR.BLANCO(G2:J5))En esta fórmula, ya no tienes que introducir a mano el número total de celdas. En lugar de eso, obtienes el número de la suma a partir de todas las celdas vacías y no vacías.
Tienes más controles en la selección del criterio con la función CONTAR.SI. Por ejemplo, con esta función puedes buscar en Excel mediante determinados términos.