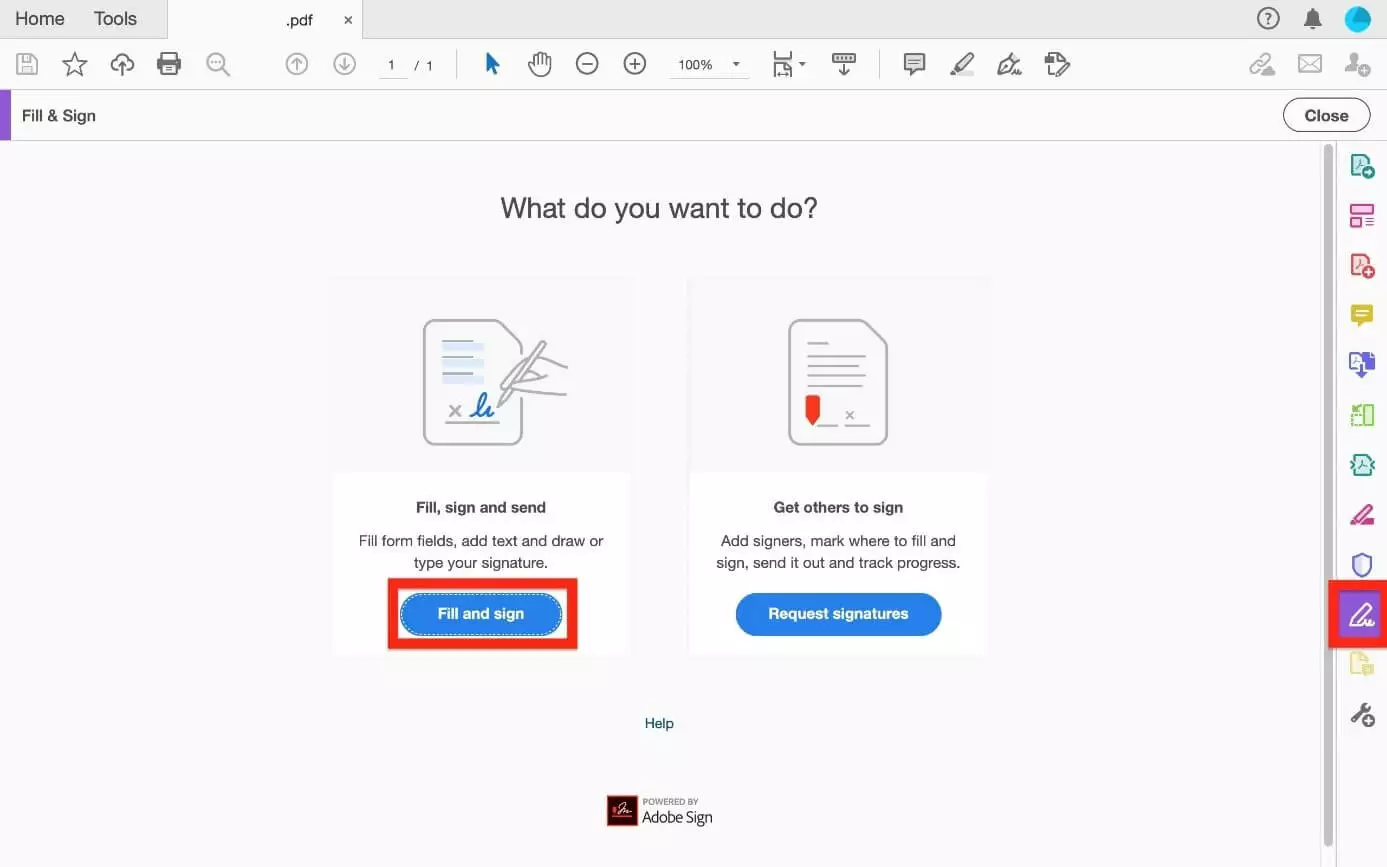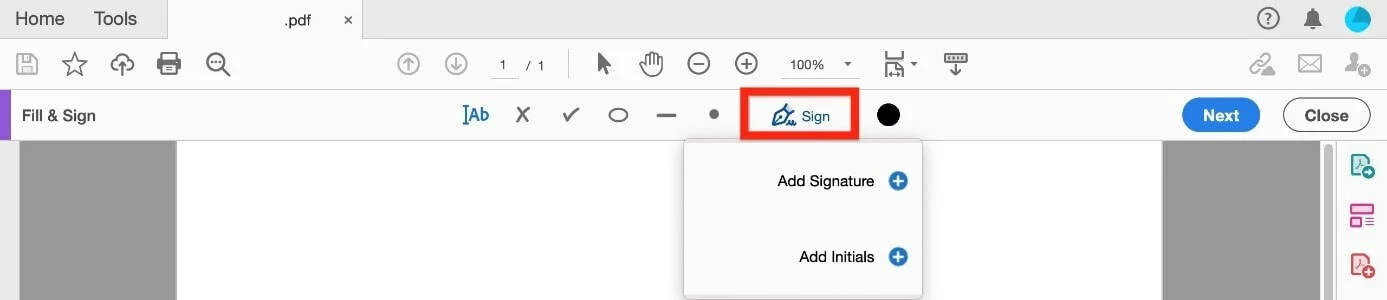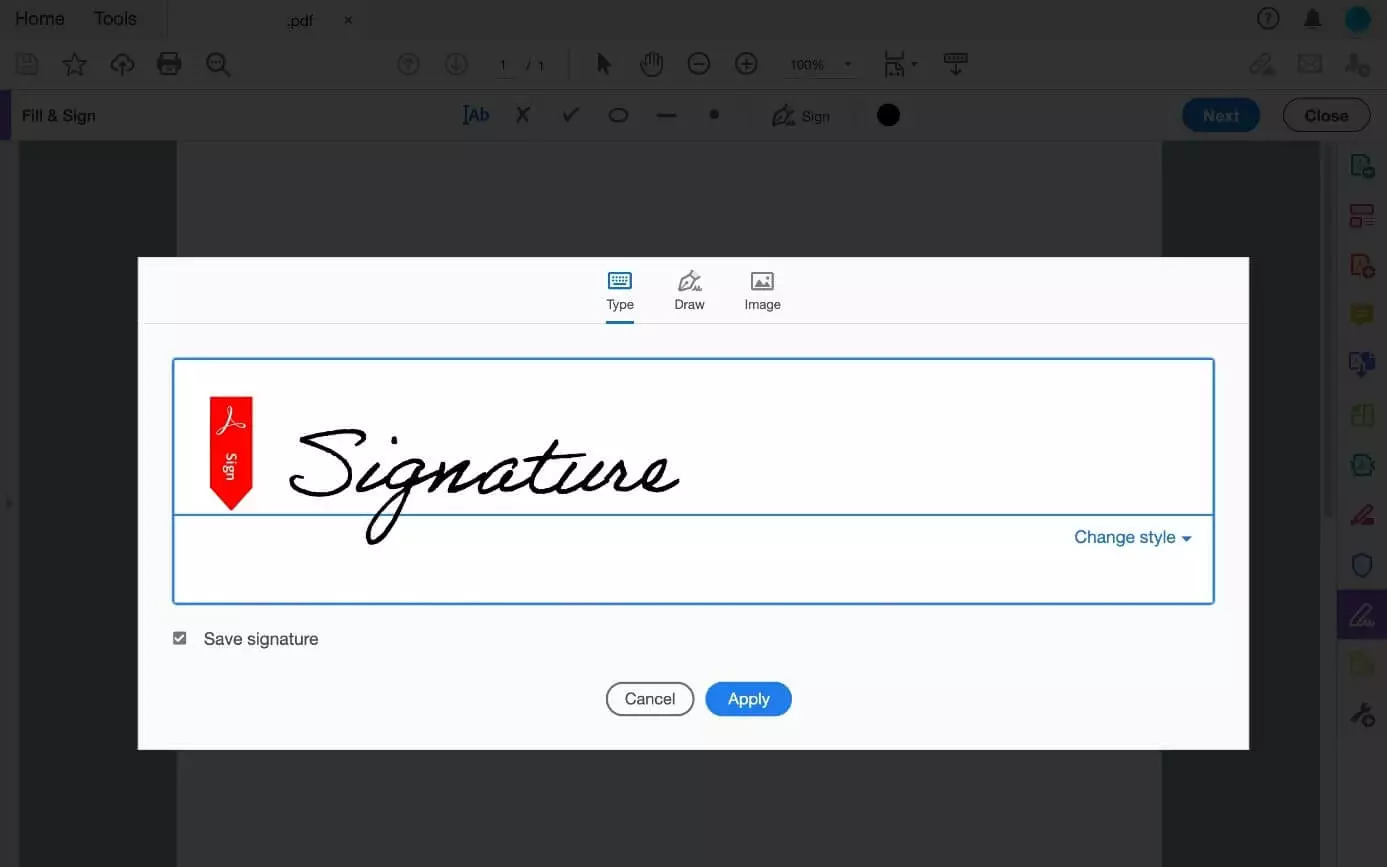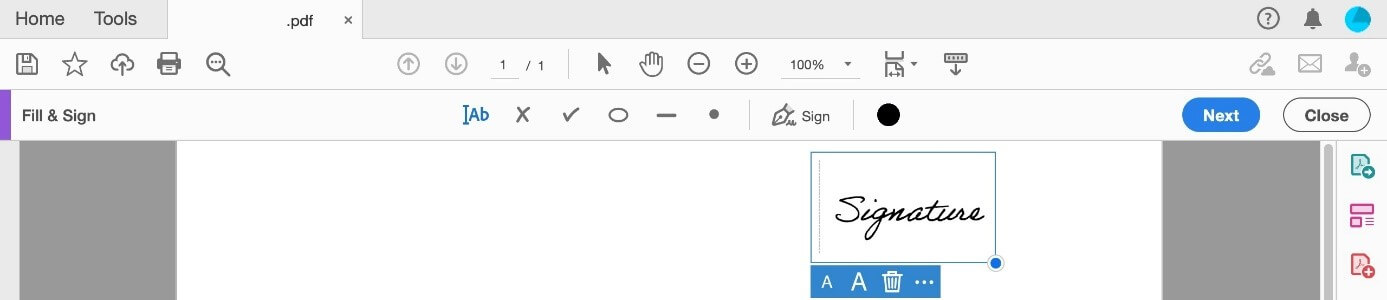Firmar PDF: tutorial para introducir tu firma digital en PDF
La firma electrónica es cada vez más importante en el mundo digital. Con Acrobat Reader de Adobe, puedes abrir archivos PDF, leerlos y también firmarlos digitalmente de forma rápida y sencilla, todo ello de forma gratuita. Puedes teclear tu firma en estilo manuscrito, dibujarla o insertar una imagen de esta. A continuación, explicamos cómo funciona exactamente paso a paso.
- Domina el mercado con nuestra oferta 3x1 en dominios
- Tu dominio protegido con SSL Wildcard gratis
- 1 cuenta de correo electrónico por contrato
Guía rápida: firmar digitalmente un PDF
- Abre el documento PDF o el formulario que deseas firmar.
- Haz clic en el icono de “Firmar documento” de la barra de herramientas. También puedes seleccionar el icono del bolígrafo (“Rellenar y firmar”) en la parte derecha del área de la ventana y, luego, hacer clic en el botón de “Rellenar y firmar” a la izquierda.
- Selecciona el icono de “Firmar” en la barra de herramientas y, luego, “Añadir firma”.
- Escribe tu nombre (con el teclado), dibuja tu firma (con el ratón, un panel o una pantalla táctiles) o inserta una firma escaneada (imagen).
- Haz clic en “Aplicar” y coloca la firma en la posición deseada.
- Guarda el documento PDF firmado.
Con IONOS HiDrive puedes guardar, compartir y editar documentos PDF de manera centralizada y segura.
Cómo firmar un PDF paso a paso
Paso 1. Para firmar un documento PDF con Adobe Acrobat Reader, haz clic con el botón derecho en el archivo deseado y selecciona “Abrir con”. A continuación, haz clic en “Adobe Acrobat Reader DC”, y el archivo PDF se abrirá en una nueva ventana. Ahora, puedes firmarlo digitalmente de forma rápida y sencilla.
Paso 2. En este paso tienes dos opciones:
- Haz clic en el icono de “Firmar documento” de la barra de herramientas.
Paso 3. Las distintas opciones aparecen ahora en la barra de herramientas. Haz clic en el icono de “Firmar” y, luego, en “Añadir firma”. Si ya has añadido firmas o iniciales, estas aparecen como opciones que puedes seleccionar. Por defecto, el color de la firma es el negro.
Paso 4. Cuando firmas un PDF por primera vez, se te presentan las opciones de “Añadir firma” y “Añadir iniciales”. Puedes crear una firma de tres maneras diferentes:
- Texto: escribe tu nombre en el marco azul con el teclado. En la parte inferior derecha, también puedes cambiar el estilo de la fuente.
- Dibujar: dibuja la firma con el ratón o mediante la pantalla táctil en el campo que aparece.
- Imagen: sube un archivo de imagen con tu firma.
Si dejas activada la casilla de “Guardar la firma”, la firma electrónica se guardará para futuros documentos.
Paso 5. A continuación, haz clic en “Aplicar” y coloca el marco azul con la firma digital en el lugar deseado del documento. Mediante la barra de herramientas, puedes modificar la escala del campo de la firma o eliminarlo. También puedes cambiar el tamaño de la firma arrastrando el círculo azul de la parte inferior derecha del campo.
Paso 6. Tu documento PDF está firmado digitalmente y listo para ser enviado. Haz clic en “Guardar archivo” en la barra de herramientas o selecciona “Archivo” y, luego, “Guardar”. Especifica la ubicación de almacenamiento deseada para el archivo PDF y haz clic en “Guardar”.
Firmar un documento y formulario PDF rellenable
Con las variantes presentadas también puedes firmar digitalmente un PDF rellenable. Recuerda que al firmar un documento oficial o un contrato, debes utilizar los métodos que se correspondan con tu firma real. Esto significa que, por lo general, no basta con escribir tu nombre.
Utiliza tu firma dibujada con un ratón o una pantalla táctil o, en su defecto, un archivo de imagen de la firma que hayas creado escaneando, por ejemplo. Como mínimo, tu firma digital debe parecerse a la “real” que utilizas en otros documentos, como en el DNI.
Si firmas con el ratón o una pantalla táctil, es posible que necesites varios intentos. El esfuerzo merece la pena, ya que después podrás insertar la firma realizada (y guardada) en otros documentos PDF. Te será más fácil si estás acostumbrado a dibujar con el dedo en la pantalla táctil o a utilizar un dispositivo con un lápiz óptico.
Además de la versión estándar gratuita, también existe una versión Pro de pago de Adobe Acrobat DC. Con esta versión, no solo puedes editar y firmar documentos PDF, sino también crear formularios PDF rellenables.
- Escribe correos electrónicos perfectos con ayuda de la IA (opcional)
- Dominio gratis más asesor personal
- Protección contra virus y spam