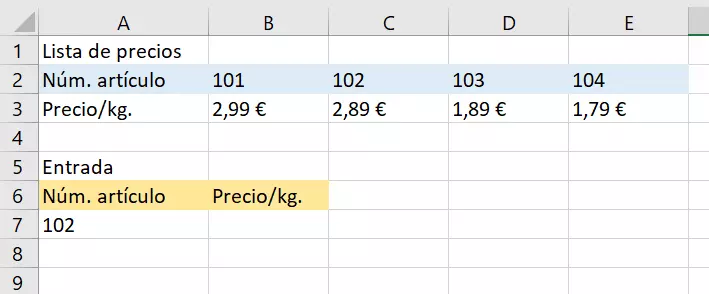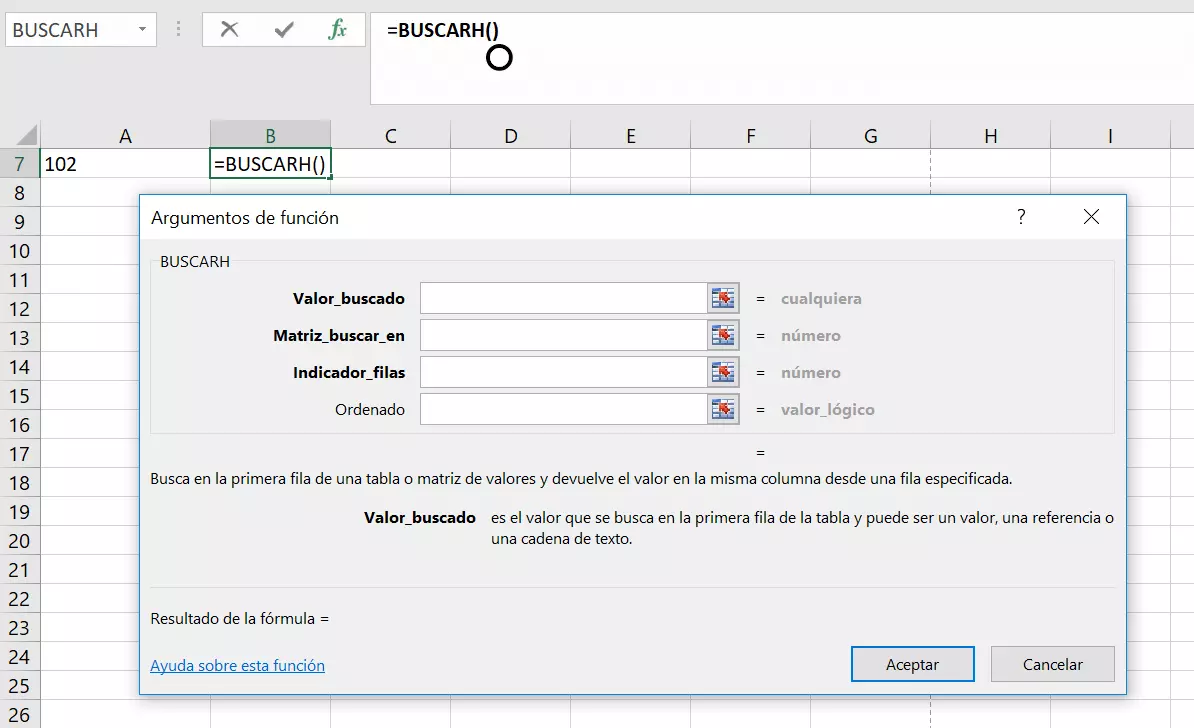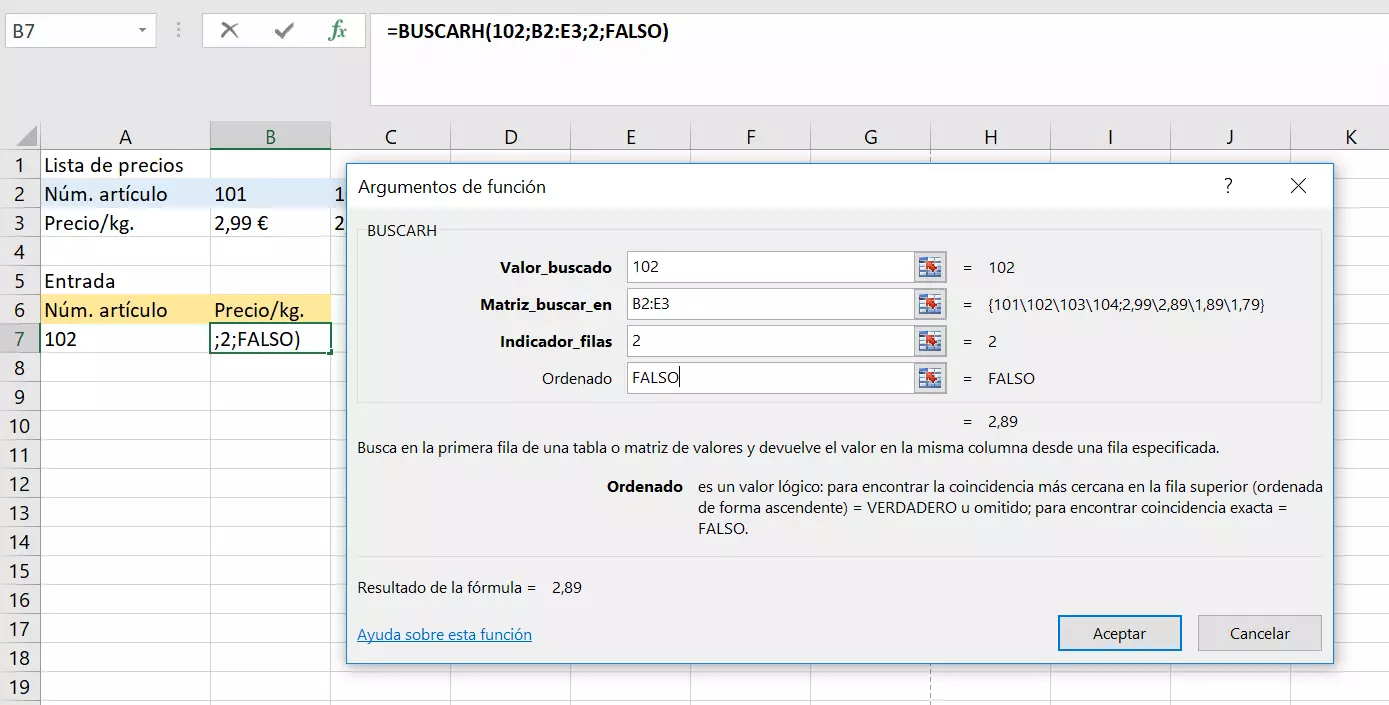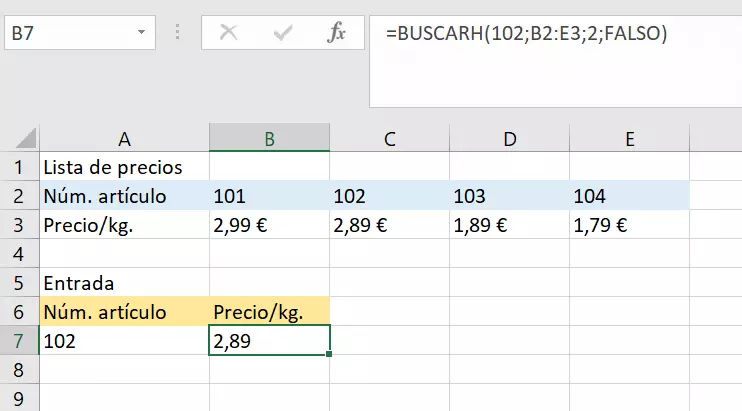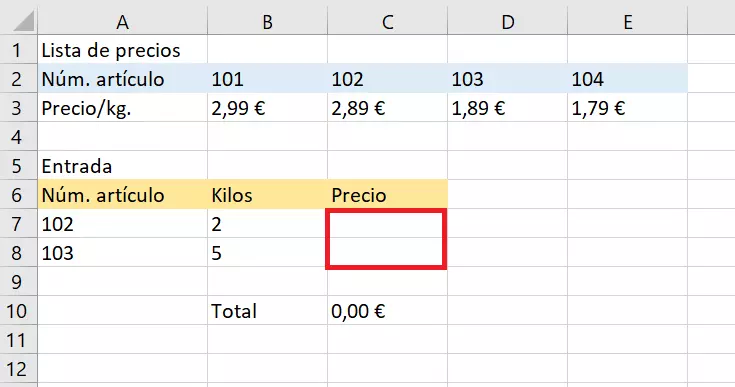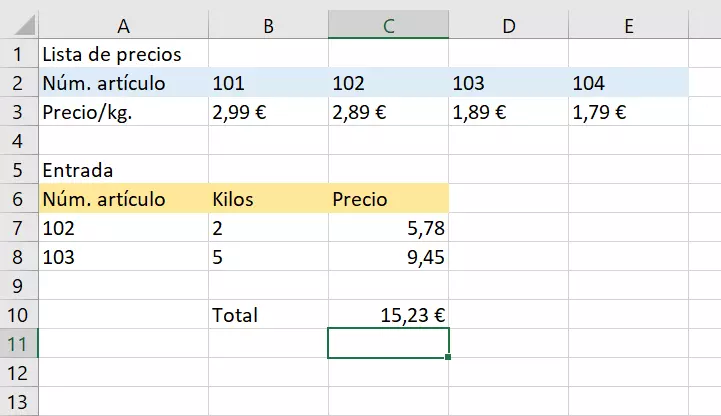Qué es la función BUSCARH y cómo se emplea paso a paso
La función BUSCARH de Excel facilita la tarea de encontrar datos en una tabla predefinida. La “H” de BUSCARH significa horizontal y se refiere a la primera fila de una tabla. La función BUSCARH es particularmente útil cuando se trabaja con tablas muy grandes, ya que permite encontrar el resultado mucho más rápido, en vez de perder el tiempo buscando valores uno por uno. Aquí utilizamos un ejemplo concreto para explicarte paso a paso cómo puedes utilizar la práctica función BUSCARH en Excel.
¿Para qué se usa BUSCARH?
Muchos usuarios de Excel trabajan con enormes cantidades de datos en su día a día. En este caso, mantener la visión general o encontrar rápidamente información no solo lleva tiempo, sino que se pueden producir errores. Para encontrar los resultados correctos en menos tiempo, el programa de Microsoft ofrece prácticas funciones de referencia y de búsqueda. Una de ellas es la función BUSCARH, que permite buscar valores en un rango de celdas determinado. Esta búsqueda comienza en la primera celda a la izquierda y continúa hacia la derecha hasta el final del rango definido en la función.
BUSCARH tiene muchos usos: por ejemplo, imagina que vendes muchos productos diferentes y quieres registrar tus ventas en una tabla a fin de mes. Sería muy engorroso buscar cada producto en una lista de precios para introducir el precio respectivo individualmente. Con la función de Excel BUSCARH, te ahorras este paso. Solo se requiere que los productos de la lista de precios se dispongan horizontalmente. Si es el caso, Excel introduce los precios con la sintaxis apropiada de forma automática.
Si los precios de tu tabla no están en sentido horizontal, sino vertical, utiliza BUSCARV. Esta función realiza una búsqueda de arriba a abajo dentro de una columna dada.
Comprender la sintaxis de BUSCARH
Para poder utilizar BUSCARH, debes comprender la sintaxis e introducirla correctamente. Como con cualquier fórmula de Excel, la más mínima desviación generará un mensaje de error o un resultado incorrecto. Sin embargo, una vez hayas comprendido los elementos que la componen, es muy fácil de aplicar y simplifica considerablemente el trabajo. Escrita a mano, la estructura de BUSCARH tiene el siguiente aspecto:
=BUSCARH(valor_buscado;matriz;indicador_filas;verdadero/falso)Cada parámetro tiene el siguiente significado:
- El signo de igual indica a Excel que vas a introducir una fórmula en la barra de edición y no un valor fijo.
- El valor buscado consiste en la palabra o valor que se va a buscar. Si es un término, se debe indicar entre comillas.
- La matriz contiene el rango de la tabla donde se encuentran los datos. Puedes seleccionarlo con el ratón o indicarlo manualmente.
- El indicador de filas indica en qué fila se encuentra el resultado. Por ejemplo, si el resultado está en la quinta fila, el indicador es “5”.
- Con verdadero o falso se indica si se muestra el resultado aun cuando la coincidencia no sea exacta. Si se elige VERDADERO, aparecen también coincidencias aproximadas, mientras que con FALSO solo aparecen las exactas.
En Excel, no tienes que escribir la sintaxis de BUSCARH manualmente en la barra de edición. Usa el generador de fórmulas para introducir los datos más importantes. El siguiente ejemplo ilustra cada paso.
Ejemplo práctico de BUSCARH
BUSCARH de Excel es particularmente útil si quieres buscar un valor determinado en un registro de datos grande, incluso en documentos con cientos o miles de entradas. Sin embargo, para explicar el concepto básico, basta con un ejemplo muy sencillo. A continuación, aparecen una lista de precios y una máscara de entrada:
Ahora, en la celda B7, queremos saber a qué precio se vende el artículo con el número 102. Para ello, selecciona la celda que va a mostrar el resultado y haz clic en Fórmulas -> Búsqueda y referencia -> BUSCARH. Aparecerá automáticamente el generador de fórmulas de Excel.
Esta es la ventana en la que podrás configurar la fórmula. El valor buscado es el artículo número 102, y la matriz cubre el rango de celdas de B2 a E3. Como el valor que buscas está en la segunda fila de la matriz, el indicador de filas es 2. En “Ordenado” se debe indicar FALSO para especificar que queremos una coincidencia exacta.
BUSCARH: posibles combinaciones con otras funciones
Utiliza las siguientes fórmulas para multiplicar el contenido de las celdas B7 y B8 por los valores correspondientes de la lista de precios y mostrarlos en C7 y C8:
Celda C7: =B7*BUSCARH(A7;B2:E3;2;FALSO)
Celda C8: =B8*BUSCARH(A8;B2:E3;2;FALSO)Para sumar los dos valores en la celda C10, por ejemplo, inserta la función de SUMA con la matriz C7:C8.