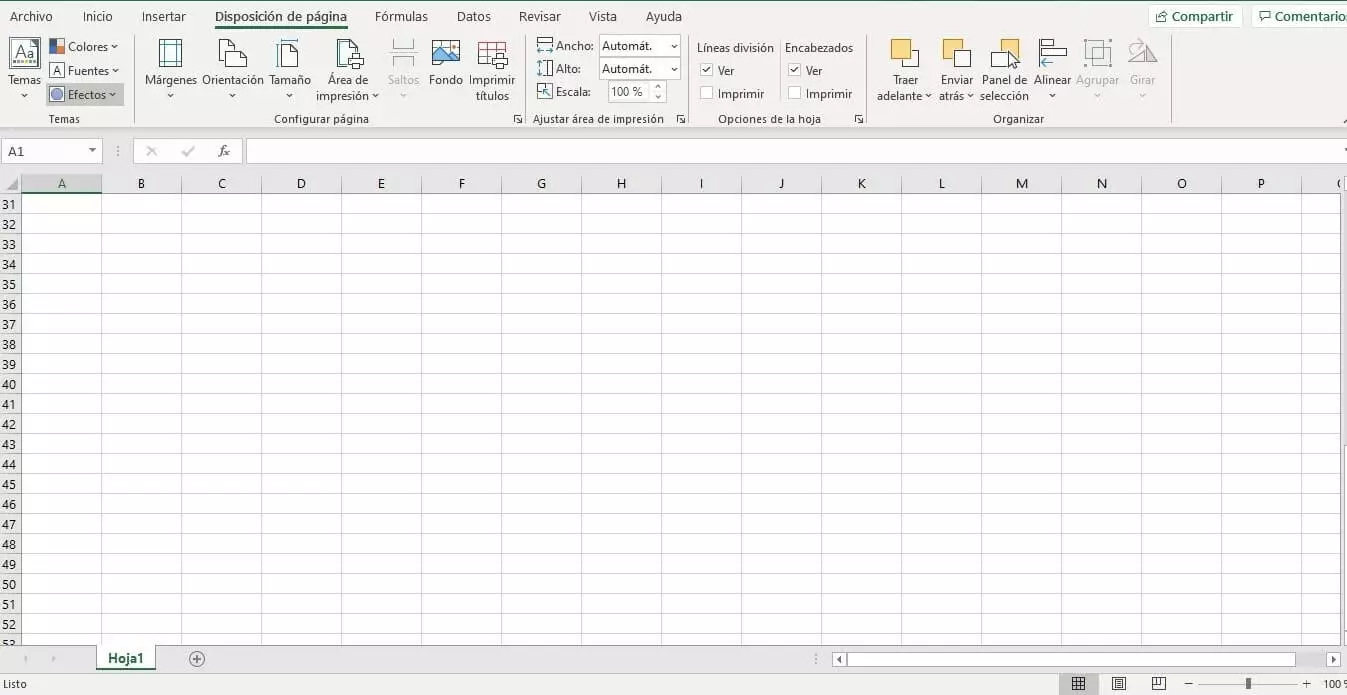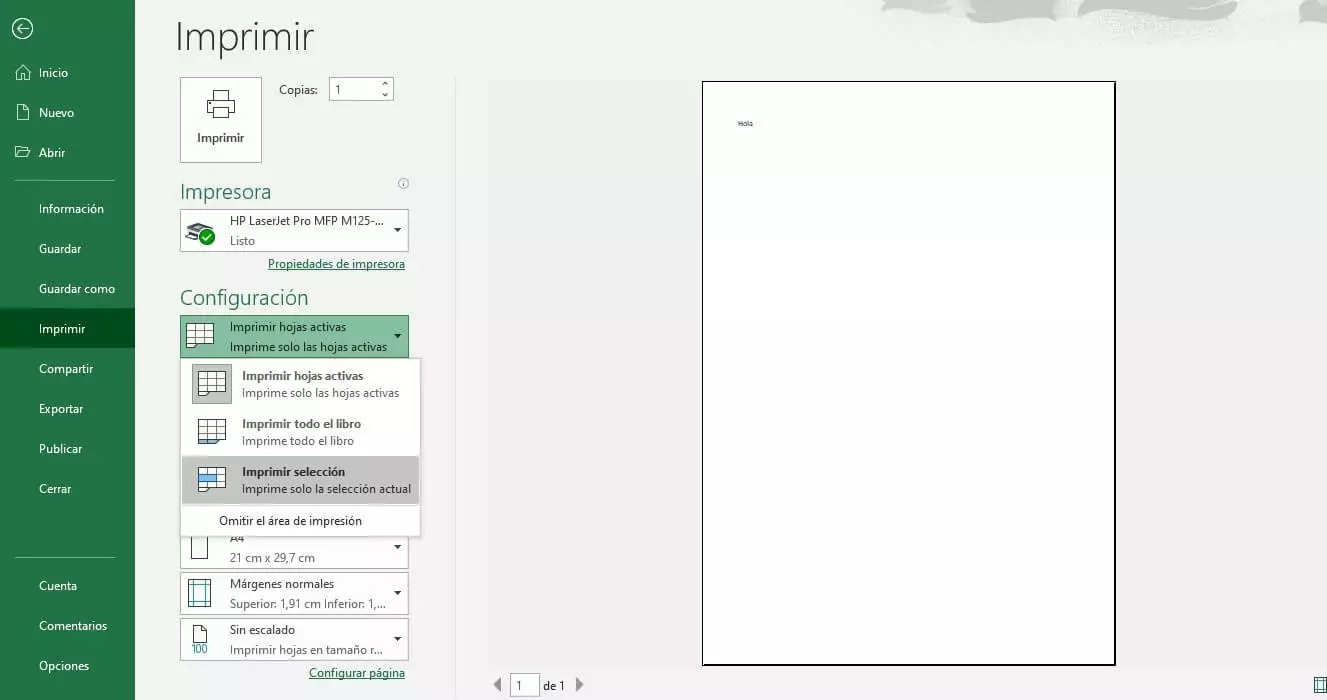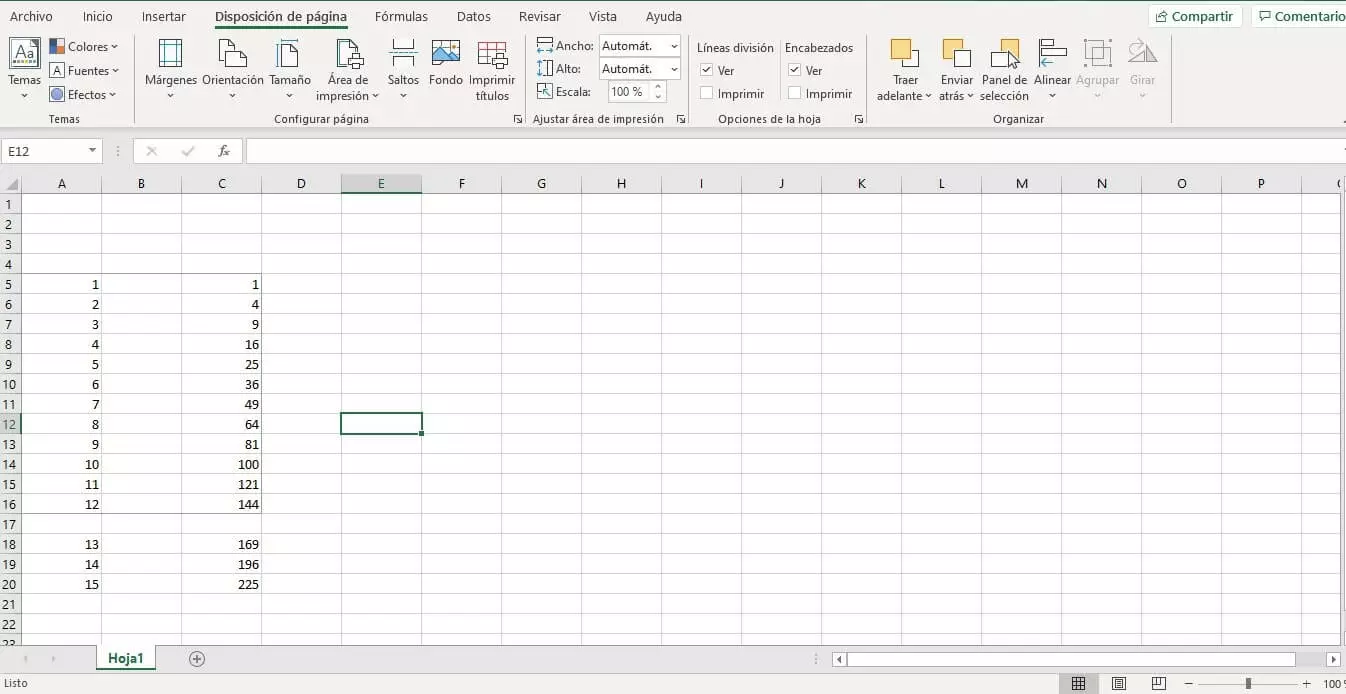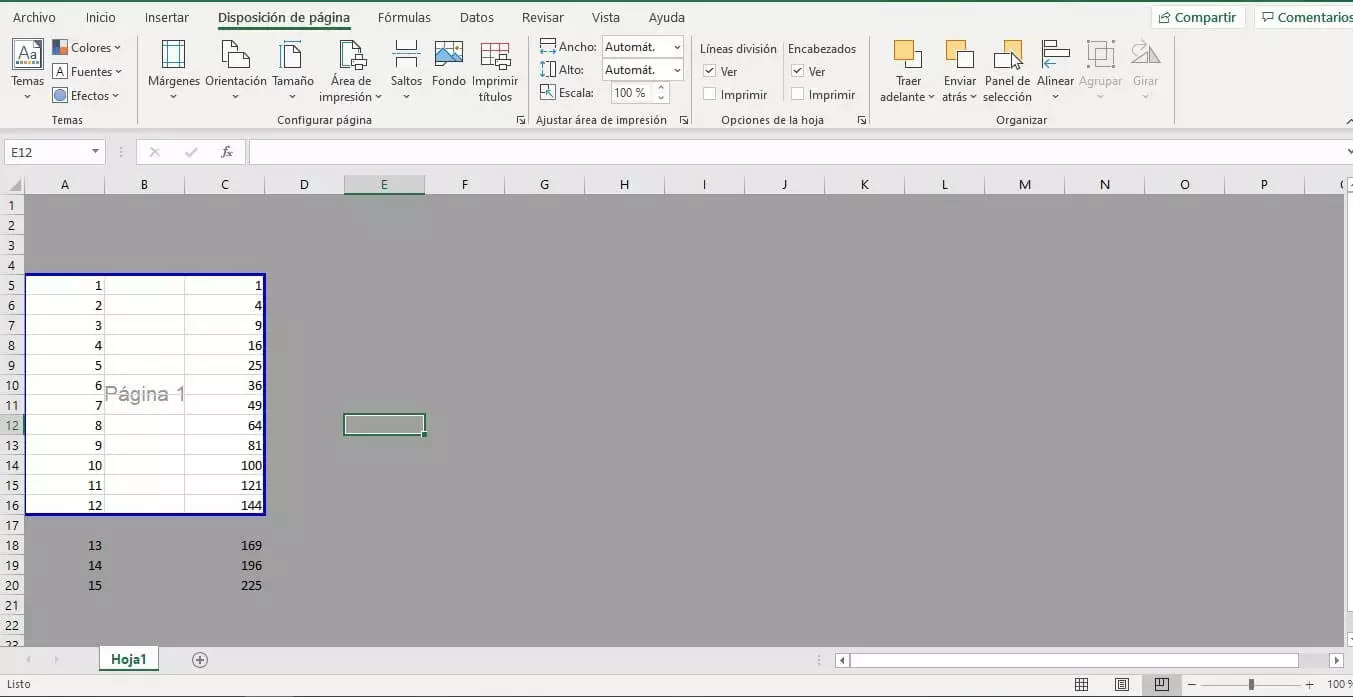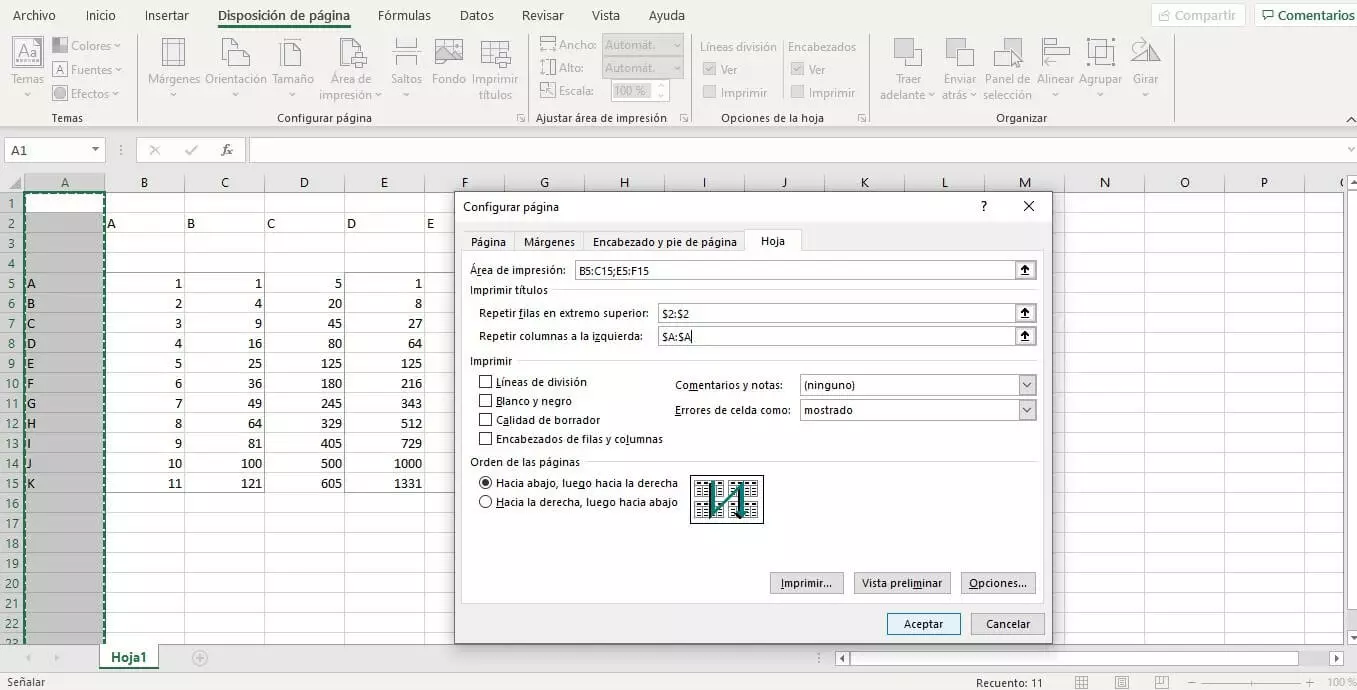Área de impresión en Excel: ¿sabes cómo definirla o borrarla?
Como es sabido, los usuarios pueden realizar cálculos con facilidad usando Excel. Las funciones tales como la creación de listas, tablas o estadísticas sinópticas, la estructuración de números y valores, así como la administración de estos datos, facilitan el trabajo tanto en la oficina como en casa. Para aquellos casos en los que los trabajos realizados se prefieren presentar en papel y no en formato digital, también puedes imprimir tus tablas y diagramas. Esto no implica que se tengan que imprimir todas las hojas de cálculo, también se pueden seleccionar determinadas secciones individuales. A continuación, explicamos paso a paso, con ayuda de capturas de pantalla, cómo establecer un área de impresión en Excel.
¿Qué es el área de impresión en Excel?
El área de impresión es una zona que se ha seleccionado de la hoja de cálculo y que se muestra en el papel tras la impresión. No se imprime nada de lo que haya fuera de los límites seleccionados.
- Las tablas nuevas presentan líneas discontinuas que señalizan la zona de impresión.
- Por defecto, esta zona está delimitada de manera que todas las líneas y columnas caben en una página impresa en formato DIN-A4.
- En orientación vertical, el área de impresión Excel con valores estándar abarca las columnas A hasta G, así como las líneas 1 hasta 50. En orientación horizontal, por el contrario, abarca las columnas A hasta K, así como las líneas 1 hasta 33.
Si el contenido a imprimir se encuentra dentro de estos límites, no será necesario realizar ningún ajuste extra. Se mostrarán todos los valores en el papel.
Establecer el área de impresión en Excel
En caso de que no se necesite imprimir la hoja de cálculo completa, sino una parte, entonces se puede definir el área de impresión.
El método más rápido y sencillo para ajustar el área de impresión de Excel es usar el ratón para marcar la zona deseada. Se genera un cuadro alrededor de esta zona y las celdas marcadas se resaltan con color. A continuación, abre el menú de impresión (“Archivo” → “Imprimir”) y haz clic en “Imprimir selección”.
En la opción “Disposición de página” están disponibles otros métodos. Aquí, el área de impresión se puede fijar usando la opción con el mismo nombre. A continuación, clica sobre “Establecer área de impresión”, de modo que los campos de tabla marcados serán los que se vayan a imprimir. En la configuración de impresión se muestra una vista previa de la zona que se va a imprimir conforme a los datos introducidos.
El área de impresión en Excel se puede visualizar y adaptar usando un tercer método: la vista previa de salto de página. El botón para cambiar a esta vista está situado a la derecha del borde inferior de la ventana. Excel marca aquí automáticamente la zona de la tabla que tiene datos. La zona de impresión también se puede modificar manualmente desplazando el marco.
Establecer diferentes áreas de impresión en Excel
Cuando sea necesario, Excel también permite establecer varias áreas de impresión, por ejemplo, las columnas A hasta F, pero exceptuando la columna D:
- Para ello, hay que seleccionar la primera columna deseada y añadirla al área de impresión usando la función “Establecer área de impresión”..
- Después es necesario marcar la siguiente columna que se desea imprimir y volver a la función “Área de impresión”. Aquí se pueden añadir esta y otras columnas deseadas usando “Agregar al área de impresión”.
En este caso, la tecla CTRL es un método abreviado muy útil para establecer varias áreas de impresión Excel. Pulsa esta tecla, marca todas las zonas requeridas para el área de impresión y haz clic en “Establecer área de impresión”.
Al imprimirlas en papel, las áreas de impresión seleccionadas usando este método no se imprimirán juntas, sino en hojas separadas.
Borrar el área de impresión Excel
Una vez finalizados los trabajos con el área de impresión, esta se puede borrar. Para ello, justo debajo del botón “Establecer área de impresión” está disponible el correspondiente botón “Borrar área de impresión”. Gracias a nuestras instrucciones, se podrán establecer e imprimir con gran facilidad nuevas áreas de impresión cuando sea necesario.
Configurar la repetición de filas y columnas
Si un área de impresión abarca varias páginas existe la posibilidad de configurar la repetición de filas y columnas en Excel. Esto resulta bastante útil si se desea que el título o una designación se muestre no solo en la primera página, si no en todas las páginas impresas. Procede de la siguiente manera para repetir estas filas y columnas en la impresión:
- Haz clic en “Disposición de página” y después en “Imprimir títulos”.
- Se abre una ventana nueva en la que se puede establecer el área de impresión repetida. También cuenta con otras pestañas para delimitar diferentes características de impresión como los encabezados o los márgenes entre otros.
- Sea como fuere, en la pestaña “Hoja” es posible establecer las filas que se repiten en la parte superior y las columnas que lo hacen en la parte izquierda. Para ello basta con introducir la información en el campo “Repetir filas en extremo superior” y “Repetir columnas a la izquierda”. También es posible clicar en el icono junto a cada opción para establecer los valores deseados mediante su selección en la tabla.
Cómo escalar un área de impresión en Excel para varias páginas
A continuación, ofrecemos otro consejo para optimizar el área de impresión de Excel y que ayuda a trabajar de manera más ecológica, pues si el área de impresión seleccionada excede el tamaño de la hoja impresa, se puede aprovechar la opción de escalar. El tamaño del contenido se modificará de tal manera que se eliminan los saltos de página. La opción de escalar está disponible en la configuración de impresión y se ejecuta seleccionado la opción “Ajustar hoja en una página”. ¿Deseas obtener ahora todas las líneas o columnas en una página? Para ello también están disponibles las opciones correspondientes.