Cómo eliminar filas vacías en Excel: ¡así de fácil!
Cuando se empieza a crear una tabla de Excel, no siempre se tiene una estructura concreta en mente, de manera que, tras algunos cambios, acaban quedando filas vacías que no se necesitan y, por eso, se quieren eliminar. No es tarea difícil si sabes cómo hacerlo.
Las indicaciones que aparecen para este artículo se pueden usar en Microsoft 365 y las versiones de Excel 2021, 2019 y 2016.
Resumen: eliminar filas en blanco de Excel
- Selecciona la columna que desees y dirígete a la opción de menú “Buscar y seleccionar” en “Ir a…”.
- En “Ir a Especial” selecciona “Celdas en blanco” para que se marquen todas las celdas en blanco de la selección.
- En “Inicio”, ve al menú desplegable “Eliminar” y clica en “Eliminar celdas”. Si seleccionas “Toda la fila”, Excel eliminará toda la fila en la que el programa encontró previamente una celda vacía.
Potente aplicación de e-mail Exchange y las versiones más actuales de tus aplicaciones favoritas de Office desde cualquier dispositivo. Empieza ahora con nuestro servicio de configuración gratuito.
Eliminar filas vacías en Excel con la función de búsqueda
Probablemente la forma más sencilla de eliminar todas las filas vacías en Excel es utilizar la función de búsqueda incorporada. Para ello, selecciona cualquier columna de la hoja de cálculo de Excel y, a continuación, utiliza la función “Ir a…” de la opción de menú “Buscar y seleccionar”.
En la ventana que se abre, haz clic en el botón “Ir a Especial” para abrir un menú de selección. Allí selecciona “Celdas en blanco”. Ahora Excel debería haber seleccionado automáticamente todas las celdas vacías de la columna seleccionada.
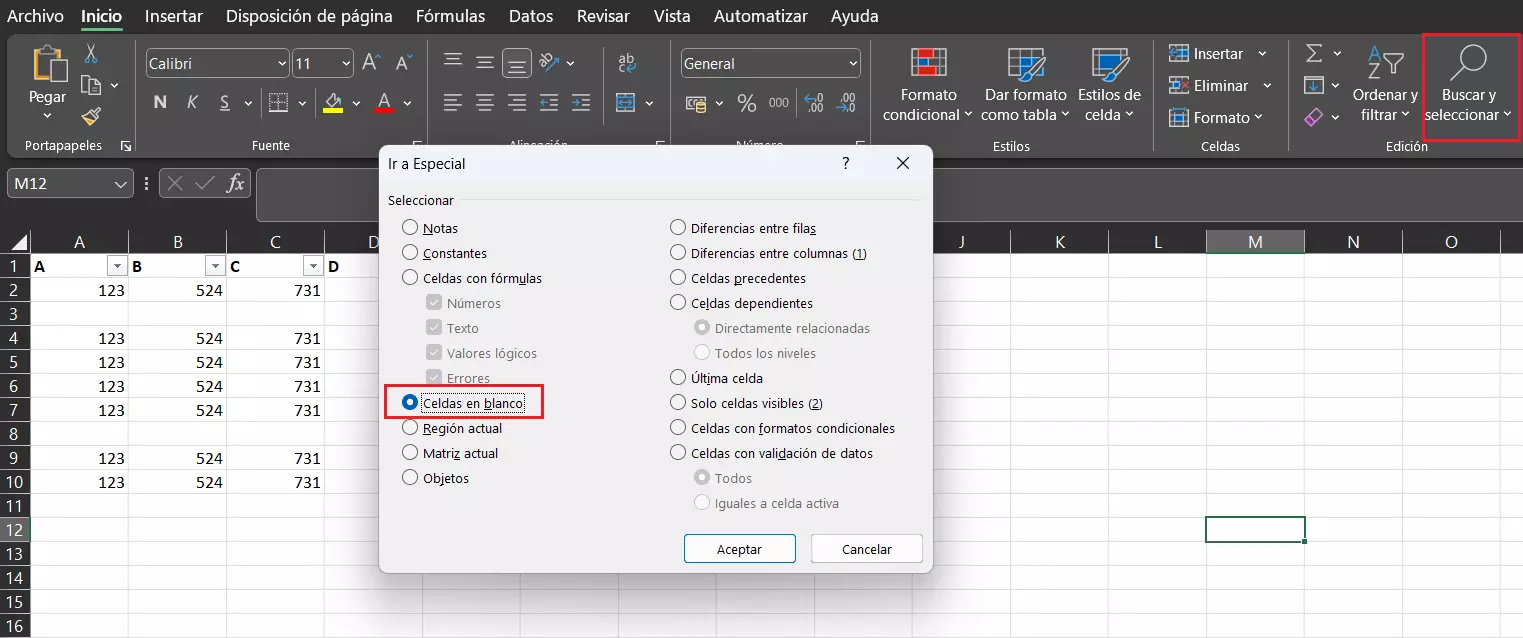
En la pestaña “Inicio”, en el menú desplegable “Eliminar”, se encuentra la opción “Eliminar celdas”. Si seleccionas “Toda la fila”, Excel eliminará las filas enteras en las que antes había encontrado celdas vacías. Es importante no deshacer la selección automática de las celdas hasta haber completado este paso.
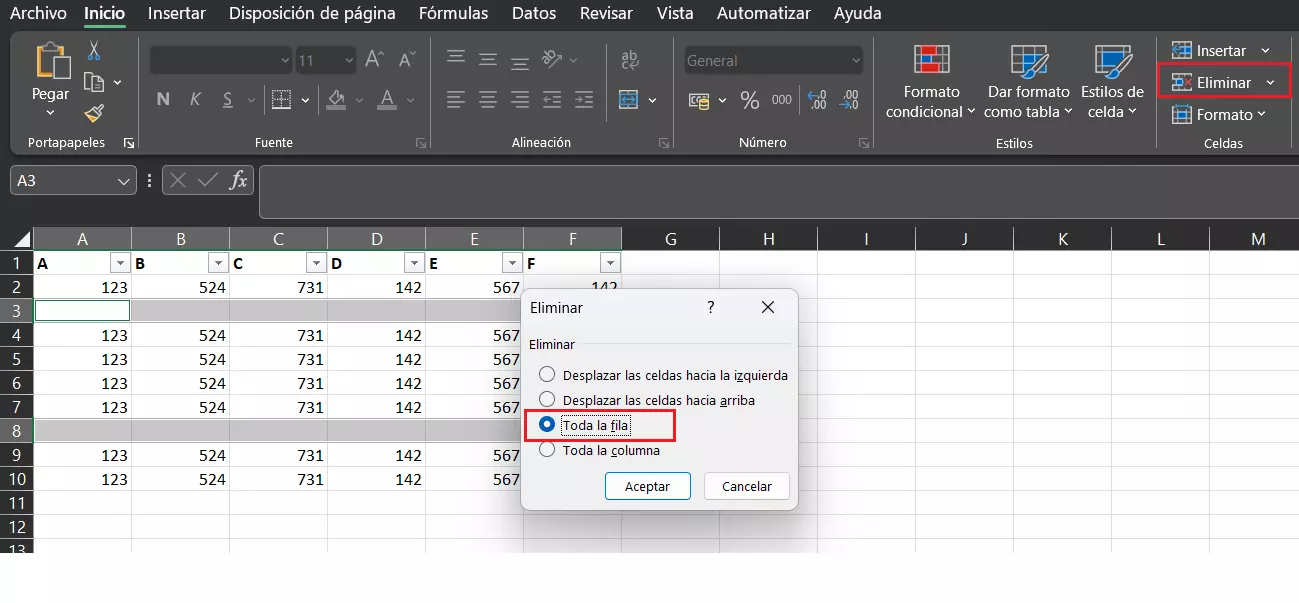
Con HiDrive puedes almacenar, editar y compartir tus documentos de Office de forma segura y centralizada. En el ámbito privado o profesional: haz uso de cualquier dispositivo con la aplicación HiDrive y otras interfaces y goza de gran flexibilidad trabajando. Tus datos están bien protegidos en los centros de datos europeos de IONOS.
Ocultar o eliminar filas vacías en Excel mediante filtros
La función de búsqueda no es la única que permite borrar filas vacías: también se puede utilizar un filtro. Para hacerlo, marca primero el rango en el que quieras eliminar filas vacías. Luego, en la pestaña “Datos”, haz clic en la función “Filtro” y se creará un filtro para cada una de las columnas seleccionadas, de forma que en la fila de encabezado aparecerá un menú desplegable para cada una.
En él se puede escoger qué contenidos se muestran, y una de las opciones disponibles es “Vacías”. Si se desactiva esta opción, Excel oculta las filas vacías.
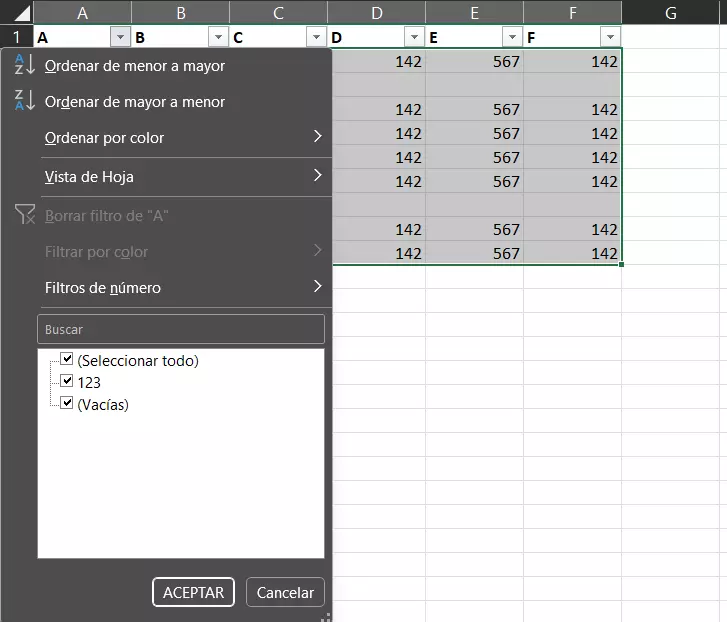
Aquí te explicamos cómo mover columnas y filas en Excel.
El menú de filtros, por otro lado, también se puede usar para mostrar solo las filas vacías. Se seleccionan todas las filas vacías (cuyo número de fila aparece marcado en azul) y se procede a su eliminación.
Cuando abras de nuevo el menú desplegable de Excel, la opción de las filas vacías ya no debería aparecer y deberían poder mostrarse de nuevo todas las filas con contenido.
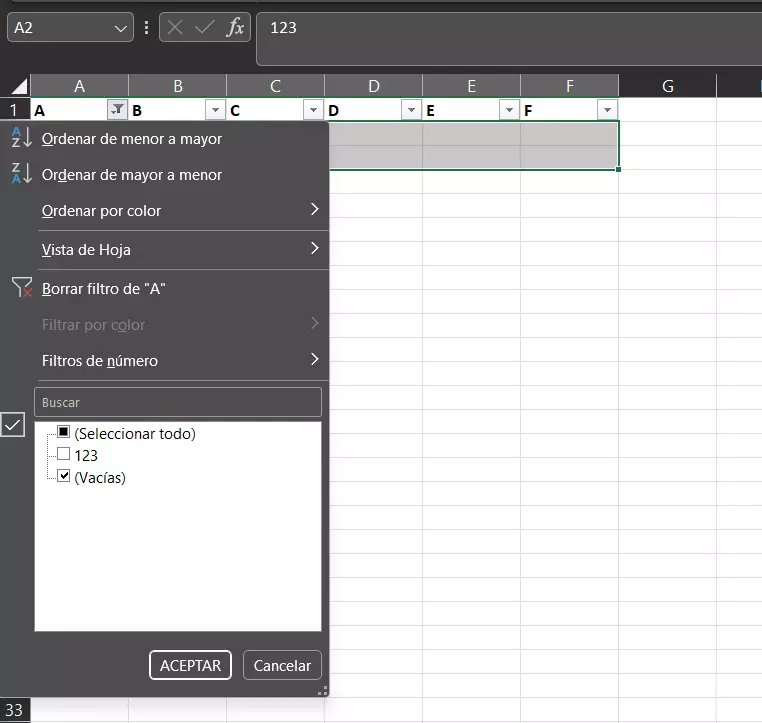
Potente aplicación de e-mail Exchange y las versiones más actuales de tus aplicaciones favoritas de Office desde cualquier dispositivo. Empieza ahora con nuestro servicio de configuración gratuito.

