Cómo dividir celdas en Excel
Usando separadores y el asistente para convertir texto, puedes dividir el contenido de una celda en Excel en distintas columnas.
Excel: dividir celdas - guía rápida
- Selecciona la celda con la información que deseas dividir.
- Selecciona Datos > Texto en columnas.
- Se mostrará entonces el asistente para convertir texto. Selecciona Delimitados y clica en Siguiente.
- Selecciona el separador y, a continuación, clica en Finalizar.
Tutorial: cómo dividir celdas en Excel con datos
Las instrucciones pueden usarse en la versión de Outlook de Microsoft 365, Outlook 2021, Outlook 2019 y Outlook 2016.
Los posibles motivos para querer separar una columna de Excel o algunas de sus celdas en distintas columnas son muy variados. Puede ser conveniente hacerlo, por ejemplo, si contuviese dos o más valores que Excel debiese procesar por separado, algo bastante habitual cuando se trabaja con conjuntos de datos importados.
A menudo también es necesario separar celdas en Excel que fueron combinadas en primer lugar con la función que existe para ello.
Cómo separar el contenido de una celda en varias columnas
Si se tiene una celda de Excel cuyo contenido se quiere repartir en varias celdas, en principio no hay nada que impida hacerlo. La única condición es disponer de suficientes columnas libres. El número de columnas libres debe ser al menos tan alto como el de los valores que se quiere separar de la celda original.
La explicación que presentamos a continuación toma como ejemplo una celda inicial que contiene tres valores: 1, 2 y 3; que han de repartirse en tres columnas. Para ello, el primer paso es introducir separadores entre los valores, como pueden ser tabuladores, espacios, comas o punto y coma:
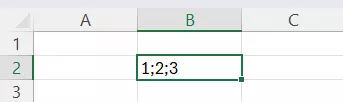
Selecciona la celda y abre el menú “Datos”. Luego, haz clic en “Texto en columnas”:
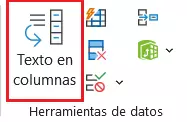
En el primer paso del asistente para convertir texto, mantén activada la opción “Separado” (o selecciónala si no está predeterminada como tipo de archivo) y haz clic en “Siguiente”.
El segundo paso es activar la casilla del símbolo separador deseado. Si has escogido un símbolo propio, personalizado, activa la casilla “Otro” e introduce el separador deseado en el campo correspondiente. Luego, vuelve a hacer clic en “Siguiente”:
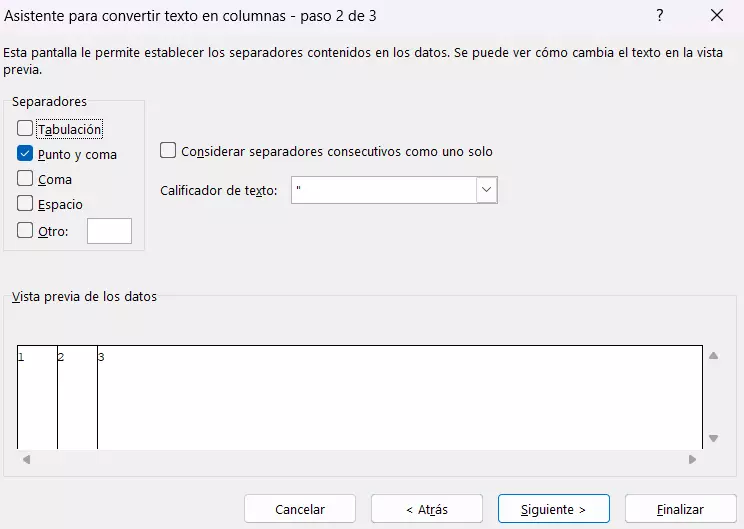
Como último paso, puedes definir el formato de datos de la columna, aunque el formato general por defecto funciona bien en la mayoría de los casos. Con un último clic en “Finalizar”, se guarda la configuración según la cual Excel dividirá el contenido de la celda.
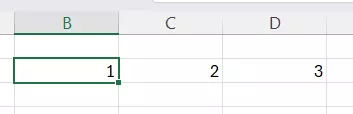
Cómo separar celdas previamente combinadas
Si lo que quieres es, en cambio, separar celdas en Excel que contengan más de un valor y que previamente fueron combinadas manualmente, el proceso explicado anteriormente no te servirá. Sin embargo, puedes proceder como se indica a continuación:
- Selecciona las celdas combinadas con el botón izquierdo del ratón.
- Abre el menú de “Inicio”.
- Haz clic en la pequeña flecha que despliega el menú “Combinar y centrar” en el grupo “Alineación” y escoge la opción “Separar celdas”.
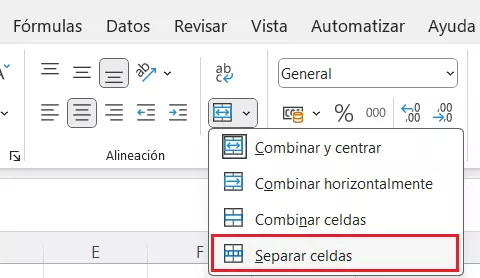
Existe también otro método para deshacer una combinación de celdas:
- Selecciona el rango de celdas combinadas con el botón derecho del ratón y haz clic en la opción “Formatear celdas”.
- Desactiva la casilla “Combinar celdas”.
- Haz clic en “Aceptar”.
Al deshacer la combinación, todo el contenido volverá a estar en una sola celda, pero entonces ya podrás seguir los pasos que explicamos con anterioridad para separar los valores en diferentes celdas o columnas con ayuda del asistente para convertir texto.
- Almacena, comparte y edita archivos fácilmente
- Centros de datos europeos con certificación ISO
- Alta seguridad de los datos, conforme con el RGPD

