Desproteger Word con y sin contraseña
Como usuario de Word, puedes proteger tus documentos contra escritura. Para ello, puedes definir una contraseña para evitar que personas no autorizadas realicen cambios en tu archivo. Por su puesto, puedes retirar la protección en cualquier momento con la contraseña. Te enseñamos cómo.
Potente aplicación de e-mail Exchange y las versiones más actuales de tus aplicaciones favoritas de Office desde cualquier dispositivo. Empieza ahora con nuestro servicio de configuración gratuito.
Guía rápida: desproteger Word
Para desproteger Word, puedes proceder siguiendo estos pasos:
- Dirígete a “Archivo” > “Información” > “Proteger documento”> “Restringir la edición”.
- A continuación, selecciona “Suspender la protección” e introduce la contraseña para desproteger el documento Word.
Las instrucciones que se presentan pueden usarse en Microsoft 365 y en las versiones de Word 2021, 2019 y 2016. En versiones anteriores de Word, es posible que en algunos pasos haya modificaciones.
Paso a paso: desproteger un documento Word
Puedes utilizar una contraseña para proteger tus documentos de Word en todas las versiones de Word instaladas de forma local. También necesitarás una contraseña para eliminar la protección contra escritura:
Paso 1: Abre la pestaña “Archivo” y pasa a la sección “Información”. Si el documento está protegido, el botón ”Proteger documento” debería aparecer resaltado en amarillo.
Paso 2: Haz clic en “Proteger documento” y selecciona la opción “Restringir edición” en el menú que aparece.
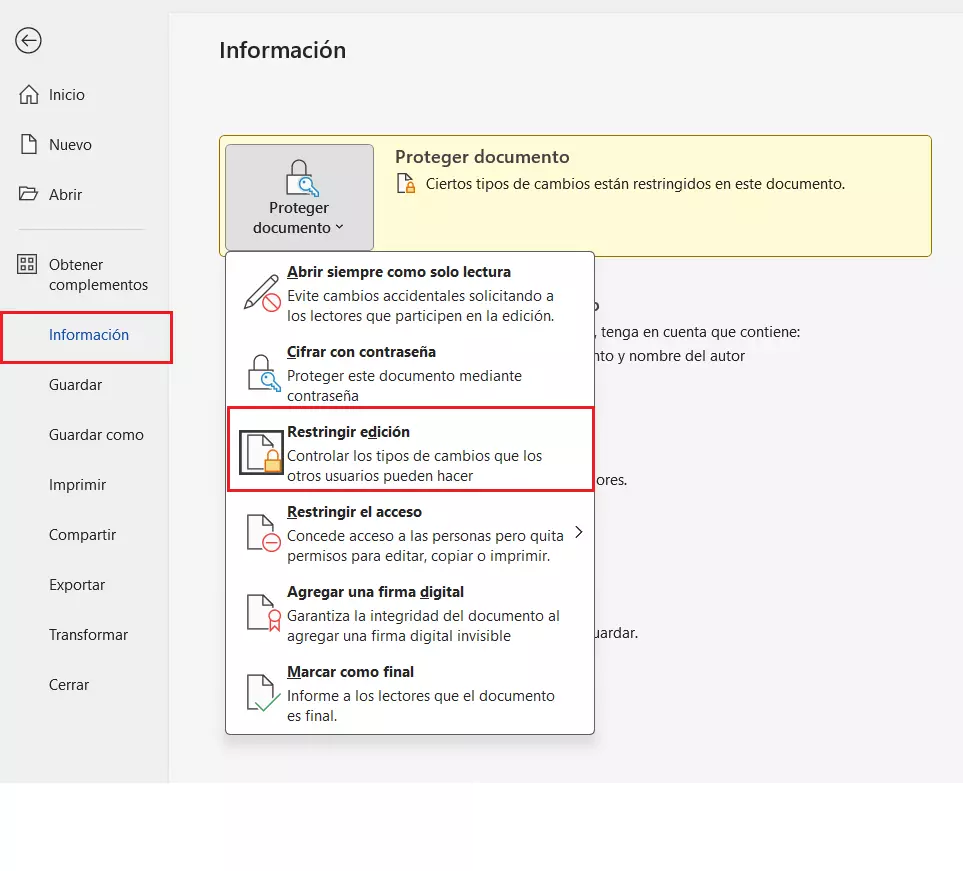
Paso 3. Haz clic en “Suspender la protección” en la parte inferior del menú del borde izquierdo.
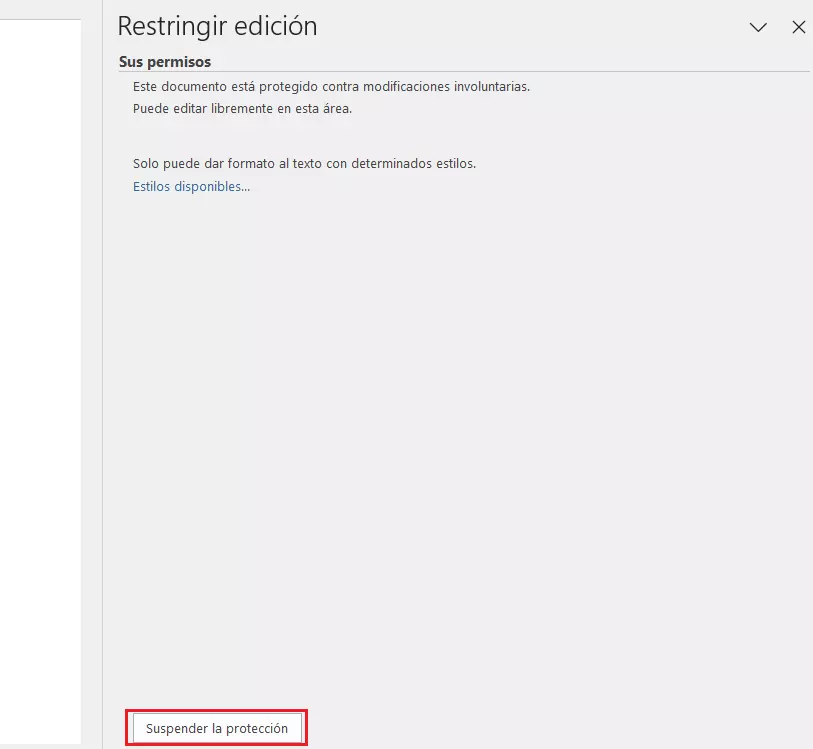
Paso 4. Introduce la contraseña para desproteger el archivo Word.
Potente aplicación de e-mail Exchange y las versiones más actuales de tus aplicaciones favoritas de Office desde cualquier dispositivo. Empieza ahora con nuestro servicio de configuración gratuito.
Este método solo sirve para protecciones contra edición sencillas a nivel del documento. Si la protección contra escritura se ha establecido a través de los permisos del usuario en el sistema de archivos, debes iniciar sesión con una cuenta de usuario que tenga derechos de escritura.
¿El documento Word no se abre a pesar de haber introducido la contraseña correcta? Es probable que el documento esté dañado y puede deberse a distintos motivos. Por suerte, el software cuenta con herramientas propias para reparar documentos Word dañados.
Microsoft 365 Business es una solución cómoda para usuarios particulares y empresas pequeñas. Con este paquete, los usuarios siempre tienen acceso a las versiones más recientes de los programas Word, Excel, Outlook y PowerPoint de Office.
Protección contra escritura en Word online
En la versión online de Microsoft Office, puedes compartir archivos con otros usuarios. El propietario del archivo determina quién puede editarlo y quién solo obtiene derechos de lectura. Estos permisos dependen únicamente del usuario conectado y solo los puede modificar el propietario del archivo en el enlace para compartir.
Para editar las autorizaciones de otros usuarios, accede primero al documento, haz clic en el botón “Compartir” de la parte superior derecha, en el menú que se despliega, vuelve a seleccionar “Compartir”. En el campo superior, puedes indicar con quién debe compartirse el documento. Además, en el botón del lápiz de la derecha, puedes establecer si las personas incluidas pueden editar o no el documento. Para eliminar la protección contra escritura, deberás permitir que otras personas puedan editar el documento.
Si compartes un documento con otras personas a través de un enlace, también podrás editar las autorizaciones. Para ello, haz clic en “Configuración” y en “Más opciones” “escoge la configuración que se adapte a tus requisitos. Una vez establecidos los derechos, clica en “Aplicar” y el enlace se copiará automáticamente.
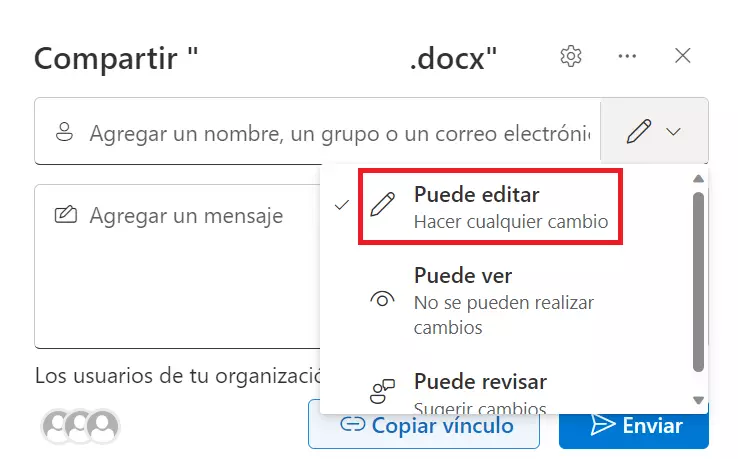
HiDrive, la solución de almacenamiento en la nube de IONOS, te permite guardar, compartir y editar de forma centralizada y segura cualquier tipo de datos. La certificación ISO y el RGPD garantizan una protección de los datos de los clientes de máximo nivel. Se puede acceder a los datos a través del navegador, una app de smartphone, WebDAV, SMB o Git.
Desproteger las restricciones de un documento Word sin disponer de la contraseña
Las contraseñas seguras cuentan con la desventaja de que son más difíciles de recordar. En estos casos, los gestores de contraseñas resultan muy útiles, pero, a menudo, solo se pueden usar en el navegador y no en Word.
En caso de que te hayas olvidado de la contraseña para editar el documento, hay disponibles en Internet varios programas para recuperar contraseñas de Word, aunque a menudo suelen ser bastante caros. Sin embargo, en la mayoría de los casos no hace falta recurrir a estos programas, ya que la protección contra escritura se puede suspender con unas simples herramientas de Windows, incluso sin conocer la contraseña.
Paso 1. En la parte superior izquierda, haz clic en “Archivo” y luego en “Guardar como”.
Paso 2. Selecciona la carpeta deseada y busca el tipo de archivo “Documento XML de Word (.xml)” en el campo desplegable “Tipo”. Guarda el documento en este formato.
Paso 3. Abre el documento XML que acabas de crear de esta manera con el Bloc de notas de Windows. Debes seleccionarlo en el menú contextual “Abrir con”.
Paso 4. Usa la combinación de teclas [Ctrl] + [b] para buscar la secuencia de caracteres “w:enforcement” en el documento. Verás una entrada w: enforcement=“1” o w: enforcement=“on”.
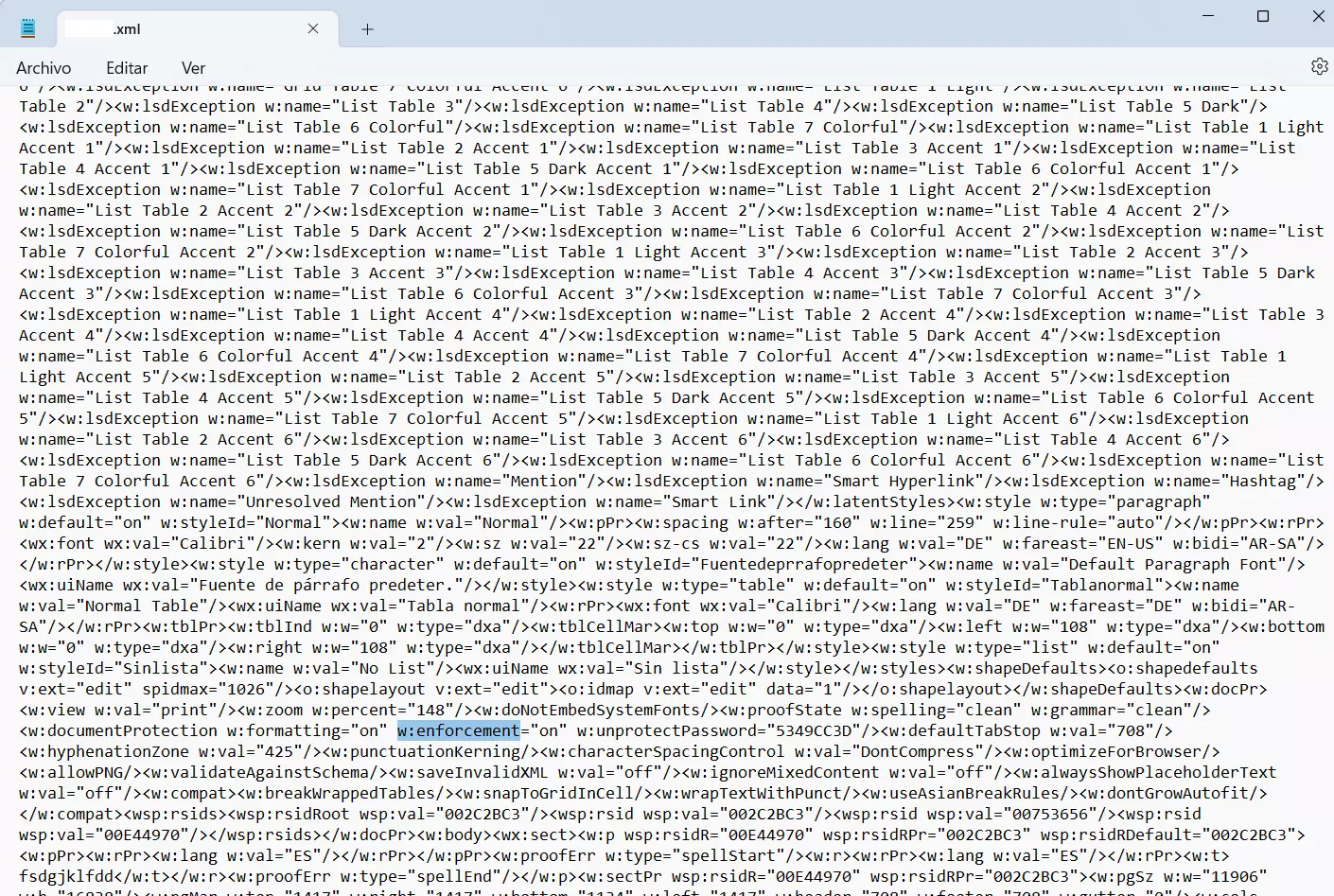
Paso 5. Sustituye el “1” por un “0” o el “on” por “off” y guarda el documento.
Paso 6. Vuelve a abrir el documento XML modificado en Word y guárdalo en el formato Word convencional.
Has conseguido desproteger un archivo Word sin introducir la contraseña. Los documentos de Word cifrados no se pueden desbloquear de esta manera porque los contenidos están encriptados y no se pueden mostrar en el texto estándar.
Puedes utilizar un método similar de protección por contraseña para archivos ZIP. Aquí también existe la opción de bloquear solo el acceso o la edición o, en cambio, de encriptar el archivo ZIP con una contraseña. En este caso tampoco se puede acceder al contenido a través de otras herramientas.
Puede que también te interese nuestro artículo sobre lectura en voz alta de voz.

