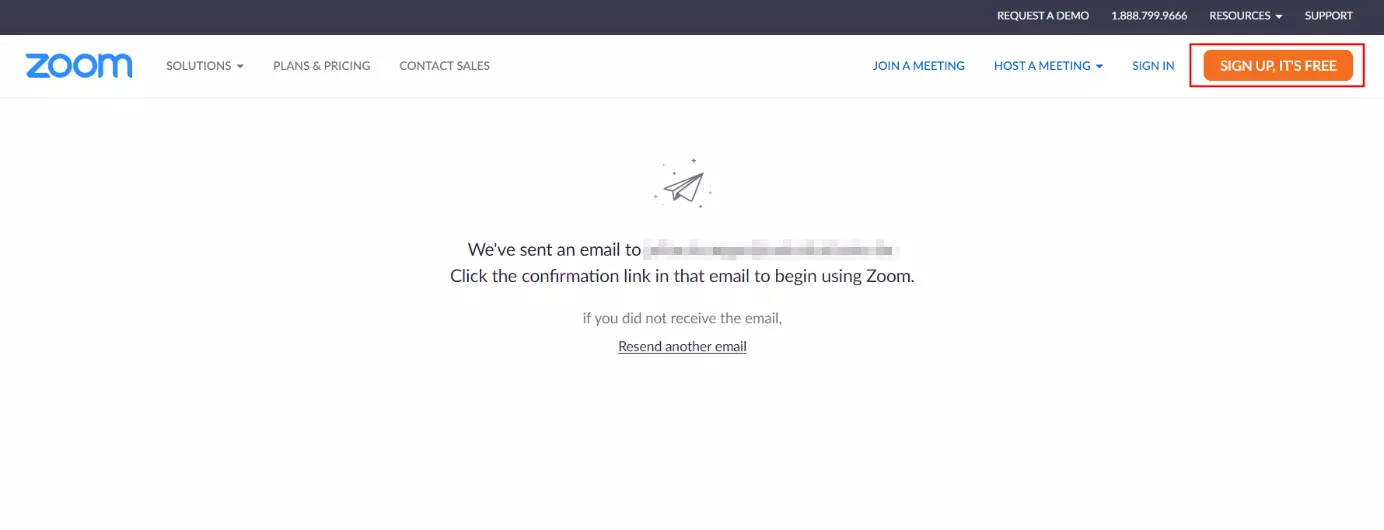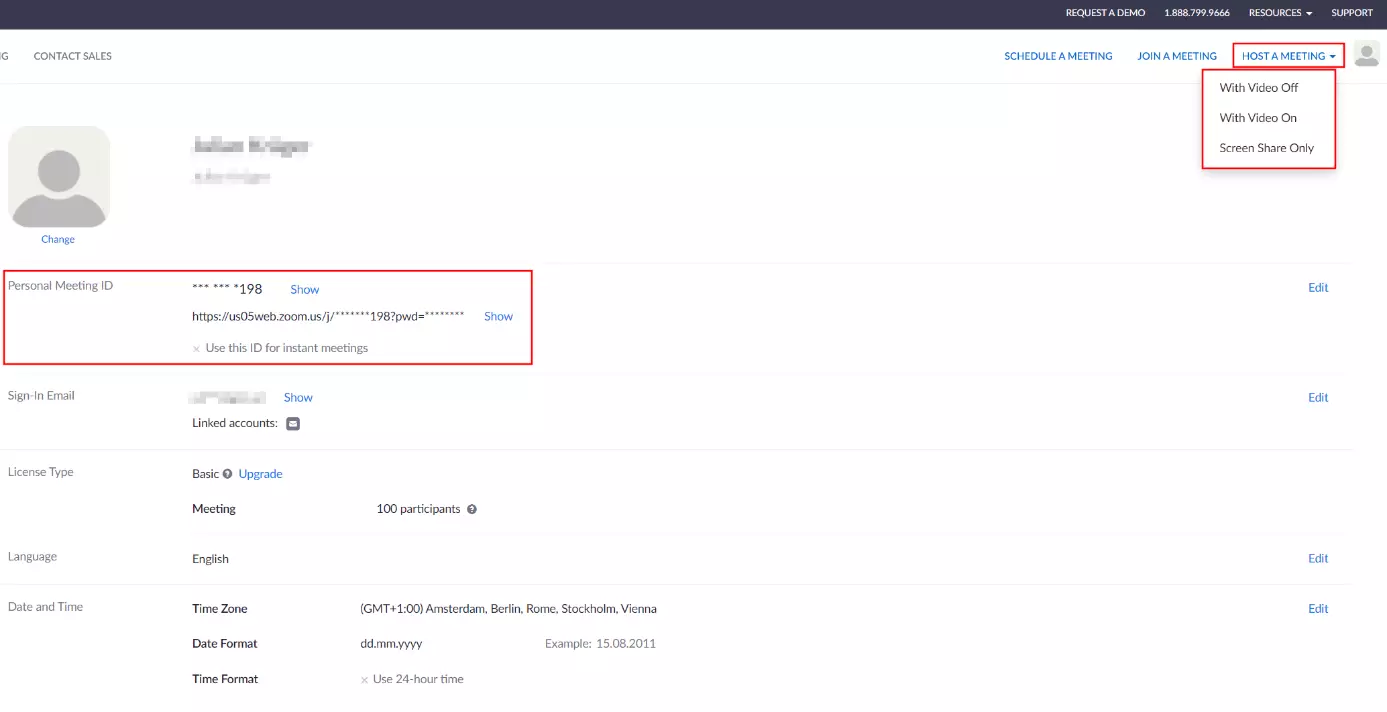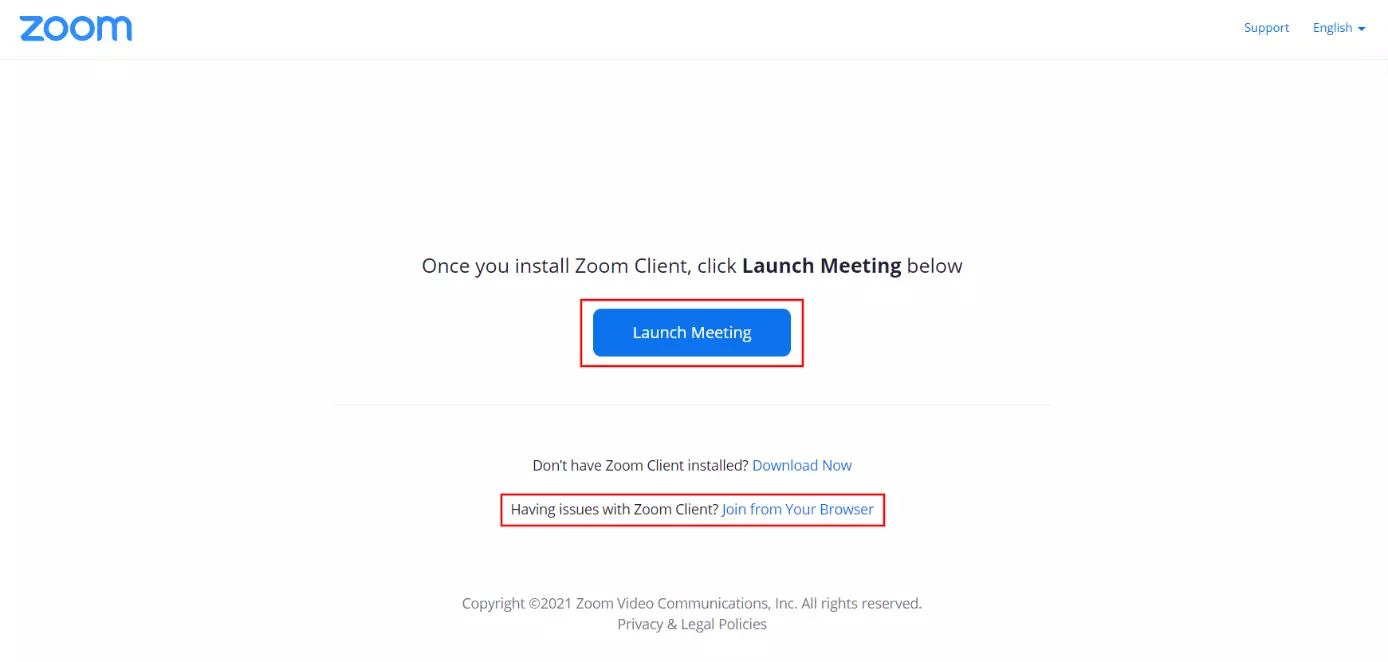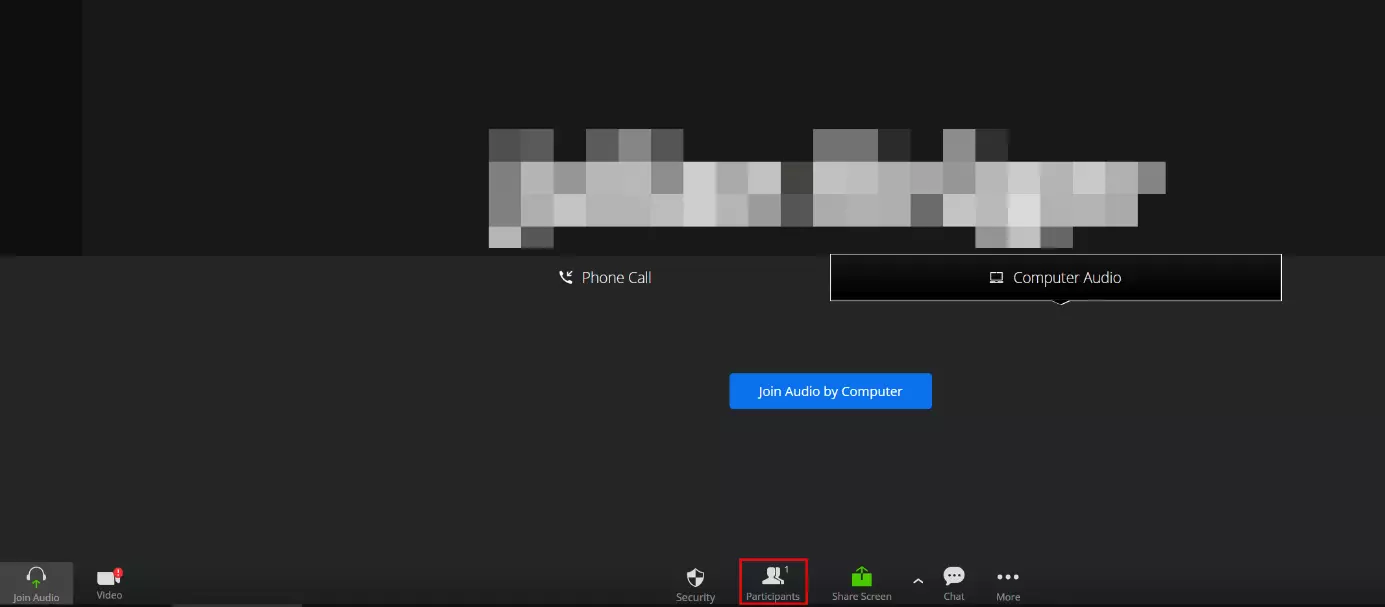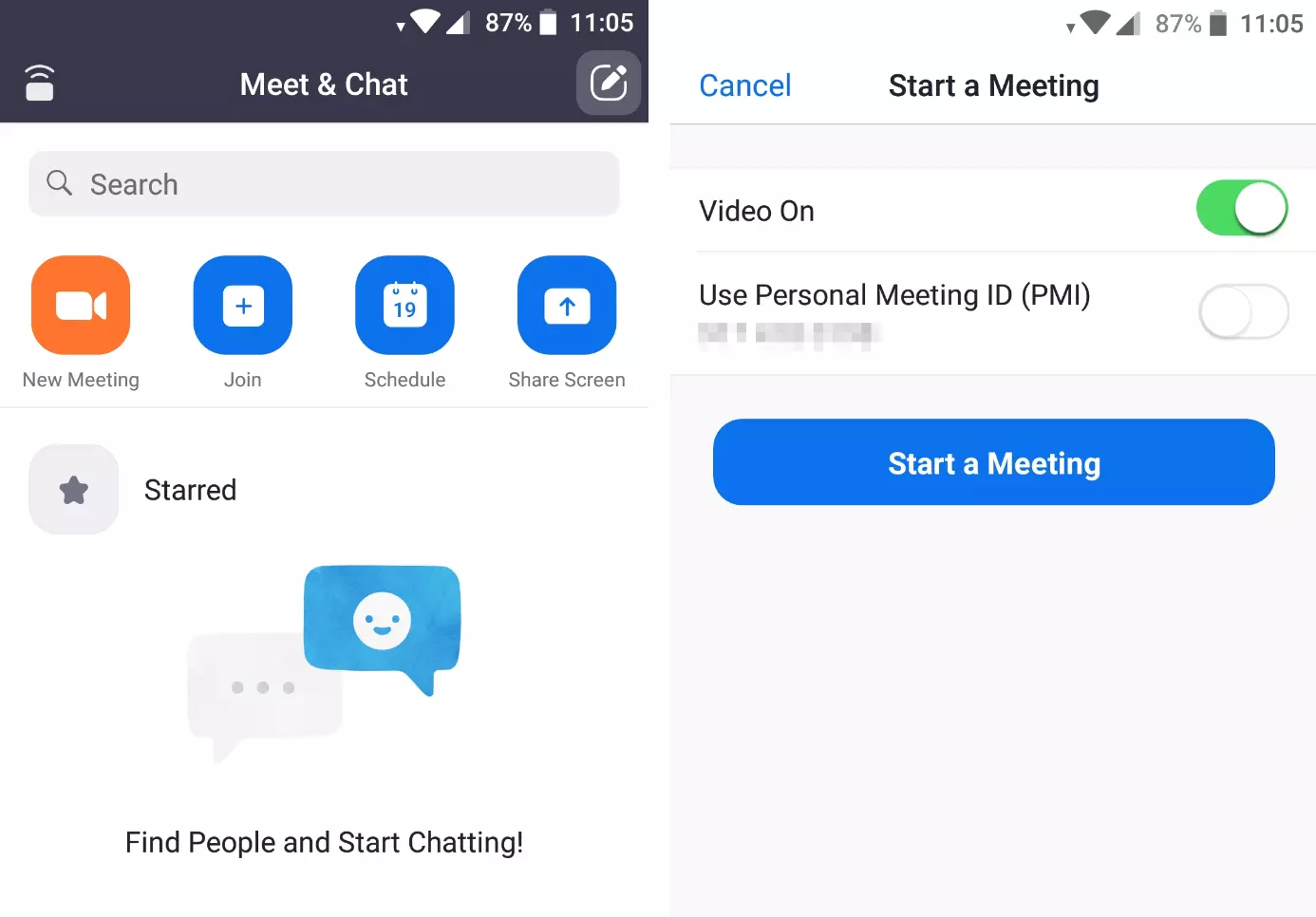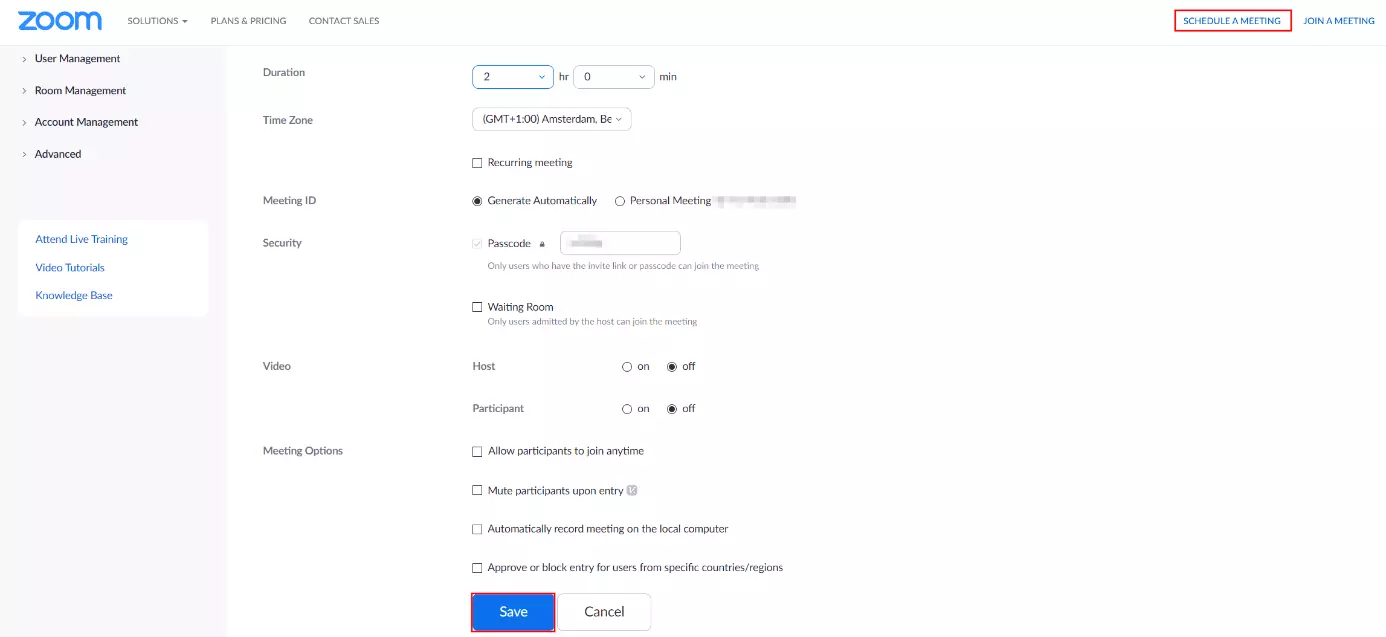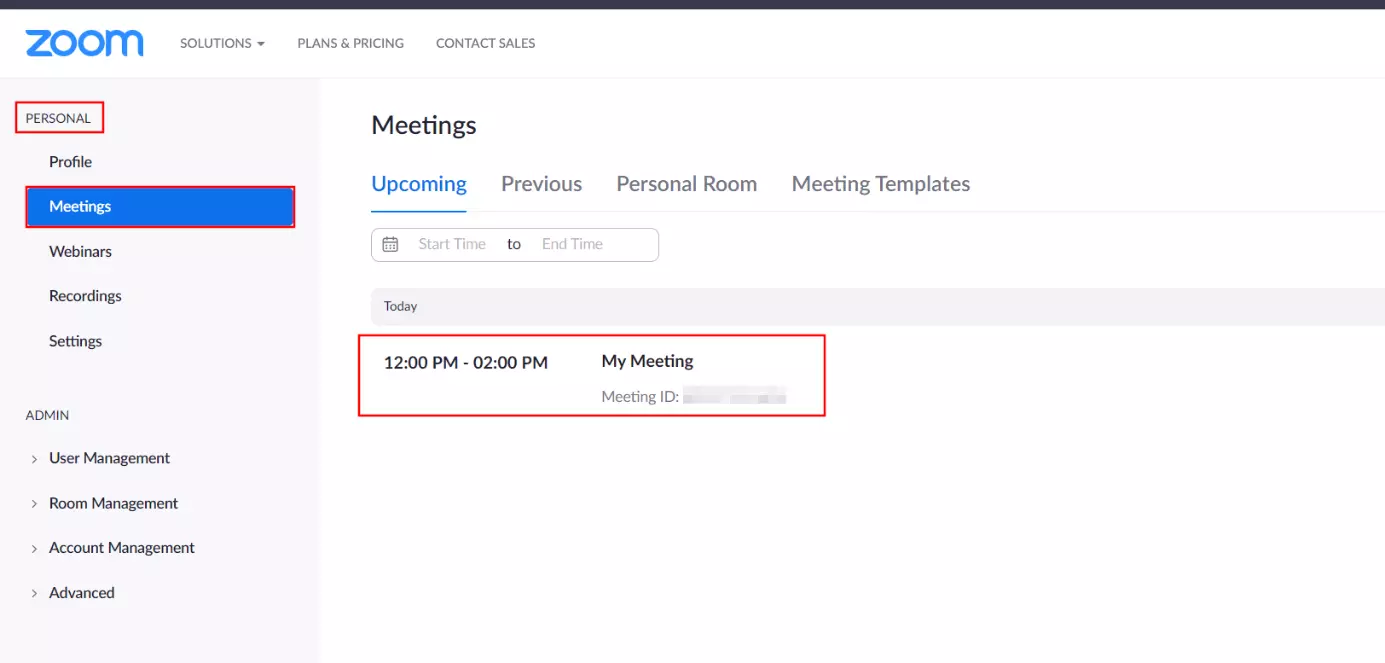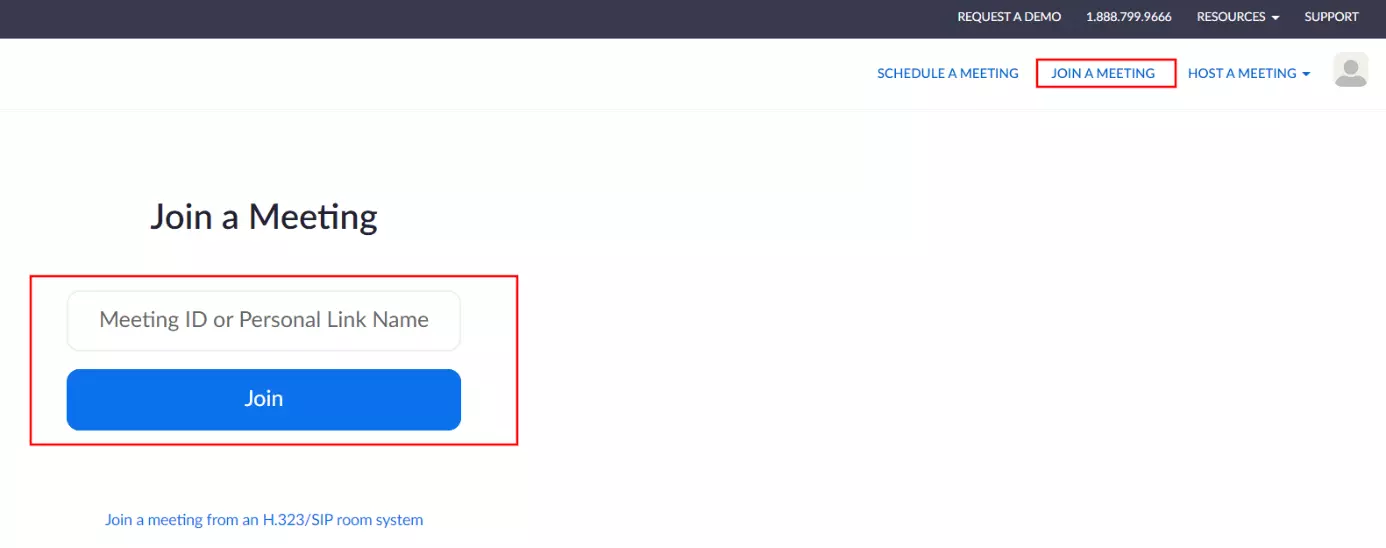Zoom meeting: cómo crear una reunión paso a paso
Las videoconferencias son una parte fundamentalmente de un día laboral. La posibilidad de encontrarse con el equipo por vídeo o, si se desea, incluso por audio, no es tan solo considerado como un factor elemental para el teletrabajo, sino también una solución cómoda al encuentro con compañeros y clientes que están en otros lugares.
Una de las soluciones más populares para las reuniones “virtuales” organizadas es Zoom, desarrollada en California, que está disponible tanto en una edición básica sin costes como en varias variantes premium sujetas a costes con funciones extras. Aquí te mostramos cómo registrarte en este servicio, crear una reunión de Zoom o acceder a una reunión que ya esté en curso.
Instrucciones paso a paso: crear una reunión de Zoom
Una amplia comunidad de usuarios puede recurrir a las herramientas de video y audioconferencias: este tipo de software no se usa solamente como medio de comunicación en el día a día laboral, sino también cada vez más en la vida privada. Tanto Zoom como otras herramientas de conferencias destacan por su facilidad de manejo, que posibilita a los principiantes a crear una reunión de Zoom propia de manera rápida y sencilla. Puedes abrir y organizar una reunión de Zoom, por ejemplo, a través de un buscador web de tu elección o mediante las aplicaciones para Windows, macOS, Android y iOS. En los siguientes apartados te mostramos el proceso paso a paso.
Paso 1: crear una cuenta de Zoom
Si quieres participar en una reunión de Zoom, necesitas únicamente el código de reunión o el enlace personalizado que has recibido del organizador. Por el contrario, si quieres crear una reunión de Zoom tú mismo, solo puede ser a través de una cuenta activa de Zoom, independientemente de si el encuentro se va a realizar a través del buscador o de la aplicación.
Si no quieres crearte una cuenta nueva en Zoom, puedes registrarte al servicio de videoconferencias con una cuenta válida de Facebook o Google.
Empieza registrándote para acceder a la página de Zoom y haz clic en “Registro gratuito”. Inserta tu fecha de nacimiento y selecciona una cuenta de correo electrónico válida para el registro. Haz clic en “Registrarse”; Zoom te enviará un mensaje a la dirección de correo que has proporcionado para activar la cuenta.
Tan pronto como hagas clic en el enlace de “Activar cuenta” del correo, serás redirigido a la página web de Zoom, donde podrás dar los últimos datos de registro (nombre y contraseña). Te puedes saltar las opciones de “Invitar a amigos” o “Reunión de prueba”.
Paso 2: registrarse en Zoom
Después del registro, ya tienes acceso a tu cuenta de Zoom y puedes organizar desde ahí tus propias reuniones, crearlas directamente o participar en reuniones que ya estén en planificadas. Cuando quieras usar Zoom de nuevo, puedes acceder a través del botón de “Iniciar sesión” con tu dirección de correo electrónico y tu contraseña definida. Si tienes descargada alguna de las aplicaciones de Zoom para tu dispositivo, accede a ella directamente con estos datos, al menos al entrar por primera vez en la aplicación.
Paso 3: crear una reunión de Zoom
Si estas registrado con tu cuenta, la función “reunión instantánea” es forma más rápida de crear una reunión virtual.
En el buscador
Crea una “reunión rápida” de Zoom en el buscador con el botón “Crear una reunión”. En el menú desplegable, selecciona si quieres activar o no tu cámara o si quieres compartir tu pantalla.
En la aplicación
También se puede crear una reunión rápida desde las aplicaciones descargables:
- Haz clic en el botón “Nueva reunión” y selecciona si quieres tener tu cámara encendida o apagada. La opción de compartir pantalla no existe en la variante móvil de Zoom para iOS y Android.
- Si quieres usar un código de reunión personalizado, activa la opción correspondiente.
- Crea la reunión de Zoom a través de “Iniciar reunión”.
- Añade más usuarios a la reunión a través de “Participantes” -> “Invitar”.
Paso 4: crear una reunión de Zoom programada
Las conferencias de video o audio siempre pueden organizarse espontáneamente pero normalmente ya están programadas. Gracias a la opción de “Organizar una reunión”, no tienes por qué esperar al momento de la reunión para crear el encuentro virtual, sino que puedes insertar el evento con antelación. Además, tienes la posibilidad de hacer llegar con antelación la invitación a la reunión Zoom a todos los participantes.
Para encuentros online organizados tienes una gran cantidad de posibilidades de ajustes a tu disposición:
- Tema: nombre de la reunión Zoom
- Descripción: descripción opcional de la reunión
- Cuándo: día y hora de la videoconferencia
- Duración: duración de la videoconferencia
- Zona horaria: zona horaria en la que se realizará la reunión seleccionada
- Repetición de la reunión: opción que se puede activar para crear reuniones regulares (diarias, semanales o mensuales)
- Código de la reunión: código para la reunión de Zoom organizada; suele generarse automáticamente pero también puedes usar tu número personal si así lo deseas
- Seguridad: clave para entrar a la reunión y función opcional de sala de espera para que los participantes sean aceptados en primer lugar por el anfitrión
- Vídeo: los moderadores y participantes pueden encender o apagar las cámaras según se desee
- Opciones de reunión: más ajustes para silenciar a los participantes cuando accedan o de grabar la reunión automáticamente
Cuando hayas configurado todos estos ajustes, haz clic en “Guardar” para crear la reunión de Zoom planificada.
Las videoconferencias son un enorme enriquecimiento para el día a día laboral moderno. A pesar de esto, la organización regular de reuniones virtuales puede provocar agotamiento a los participantes. La fatiga de Zoom, así es como se nombra este fenómeno, se puede manifestar igualmente con el uso de alternativas a Zoom y también como un reto para dominar la jornada laboral digital.
Paso 5: participar en una reunión Zoom
Obviamente, a través de tu cuenta de Zoom registrada puedes acceder a una reunión de Zoom ya organizada por otros usuarios. Para ello, haz clic en el botón “Participar en una reunión” o “Unirse” (si estás en la aplicación), inserta el código de la reunión o el enlace de invitación que has obtenido del organizador y, por último, haz clic en “Participar” o “Unirse” (si accedes mediante la aplicación).
Tal y como se ha mencionado anteriormente, puedes participar en una reunión sin tener una cuenta propia de Zoom. El procedimiento no es diferente del ya descrito, el botón de la aplicación móvil tiene únicamente otro nombre: “Unirse a una reunión”.