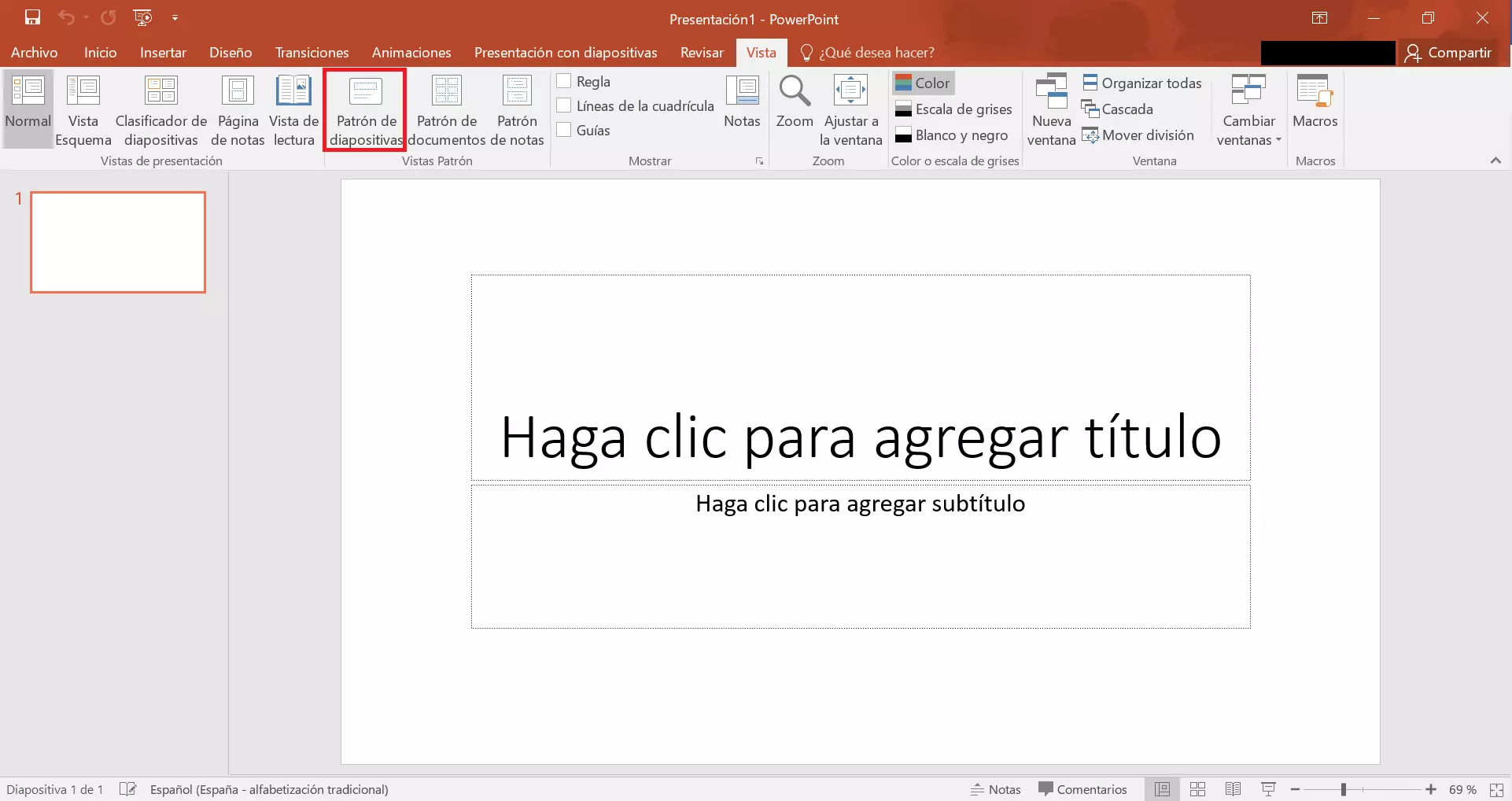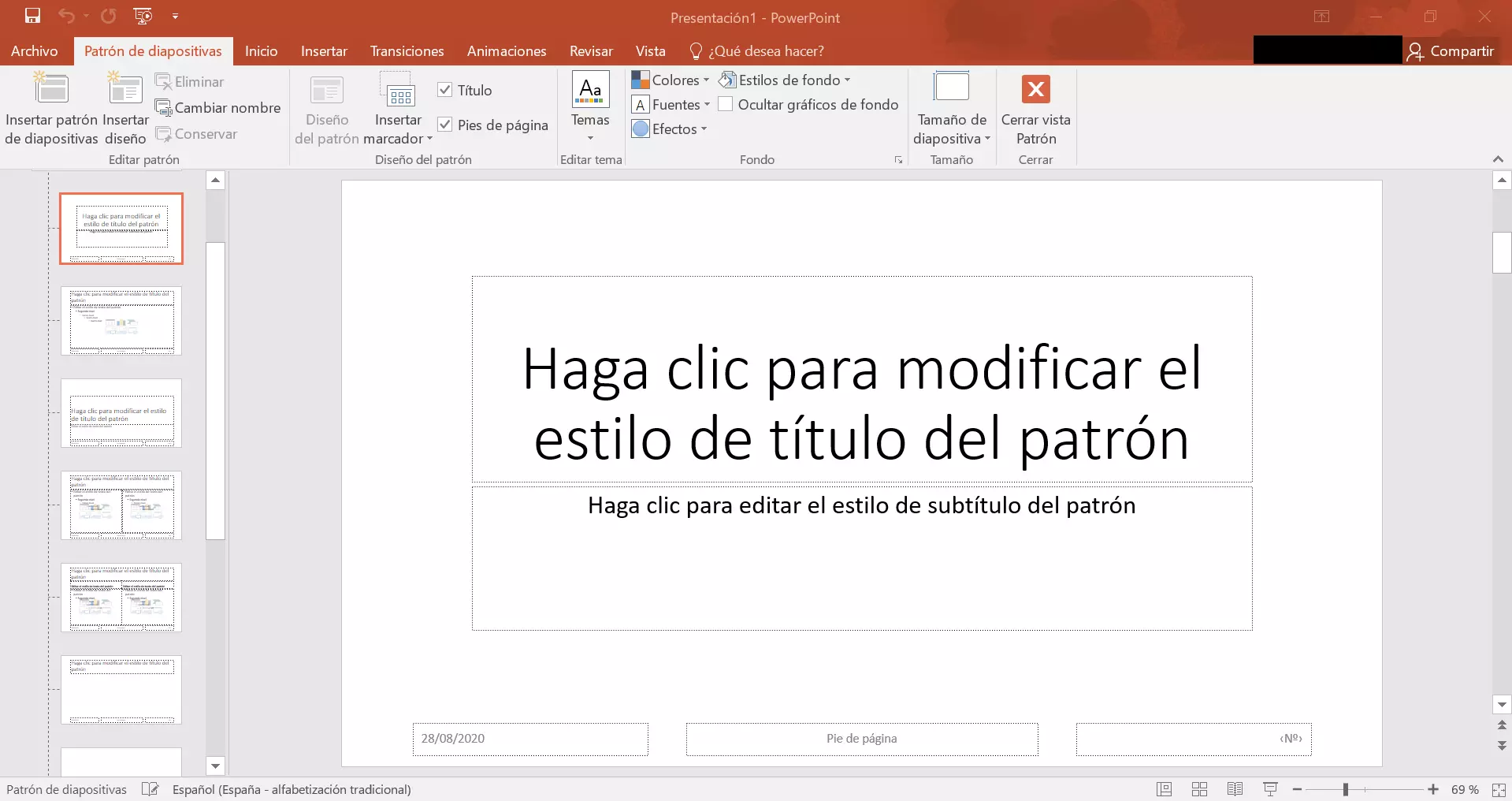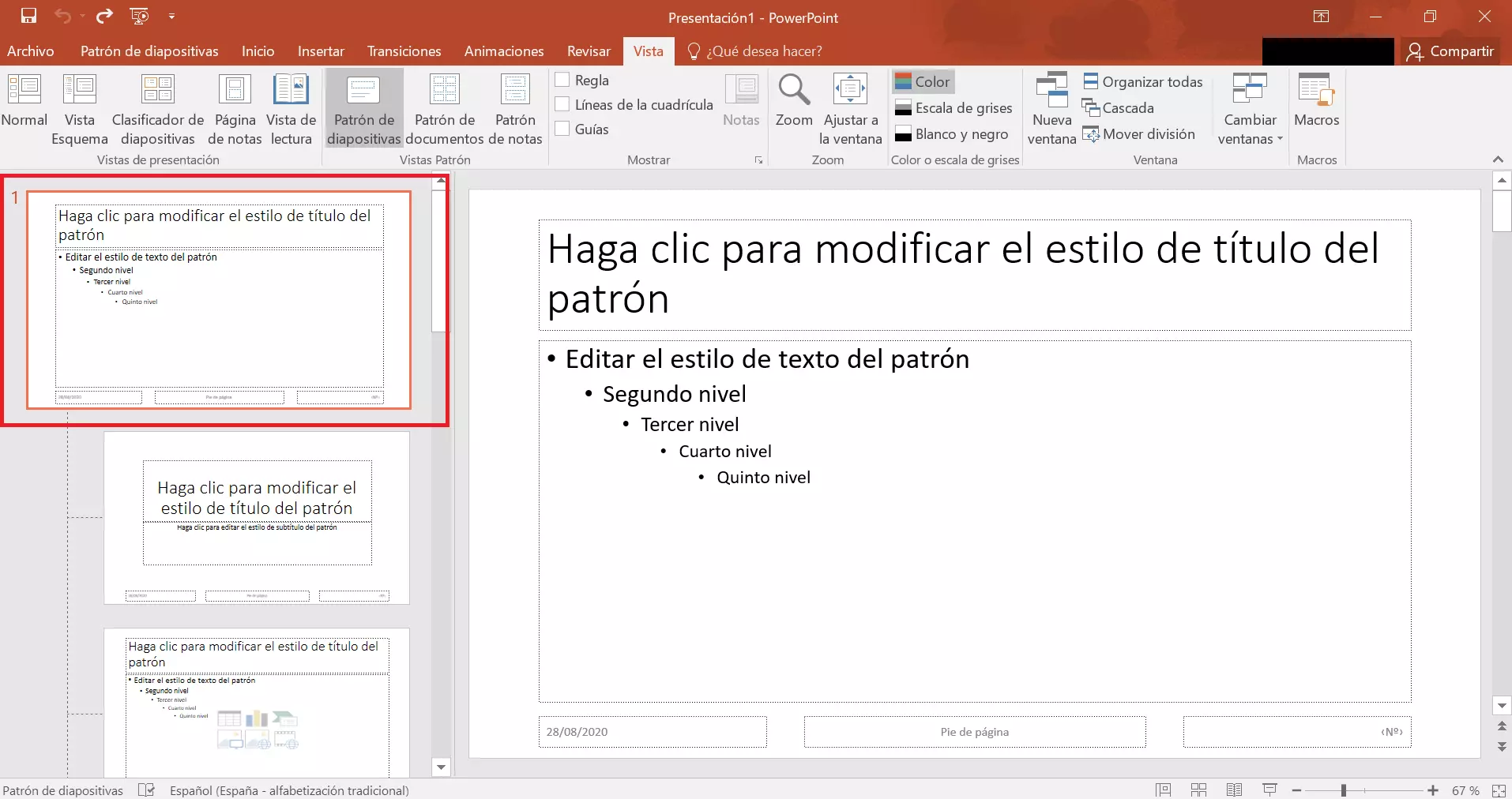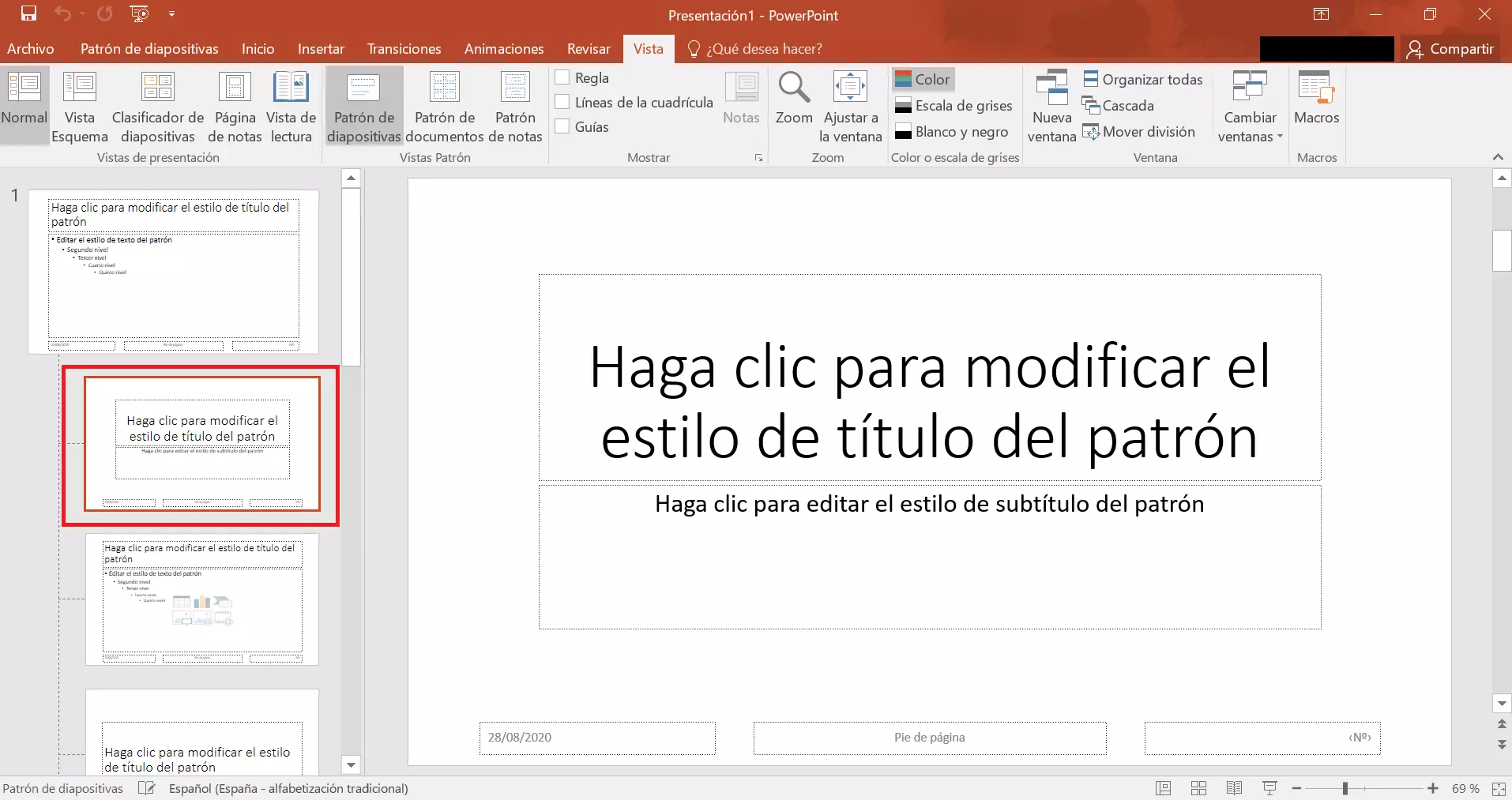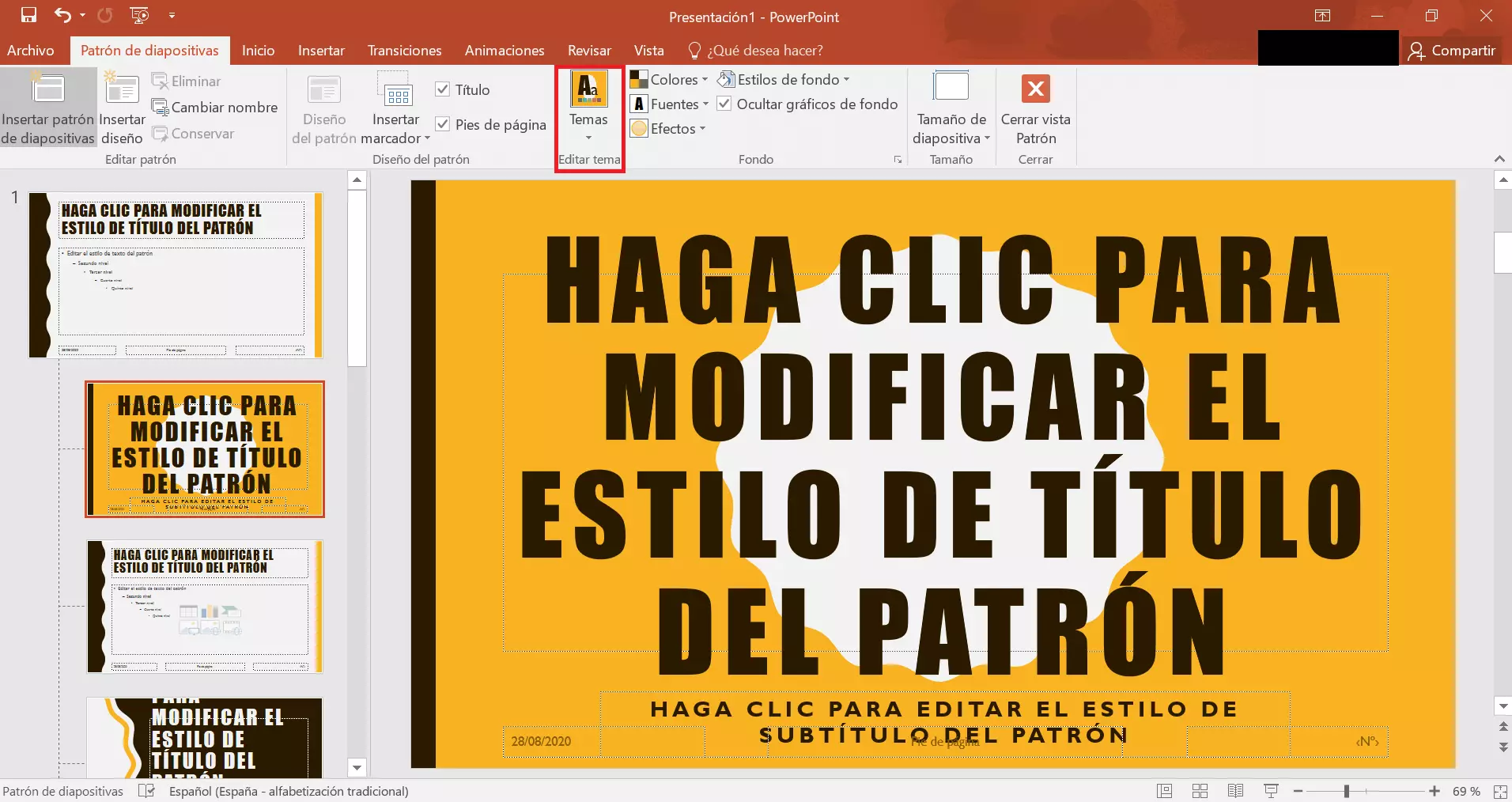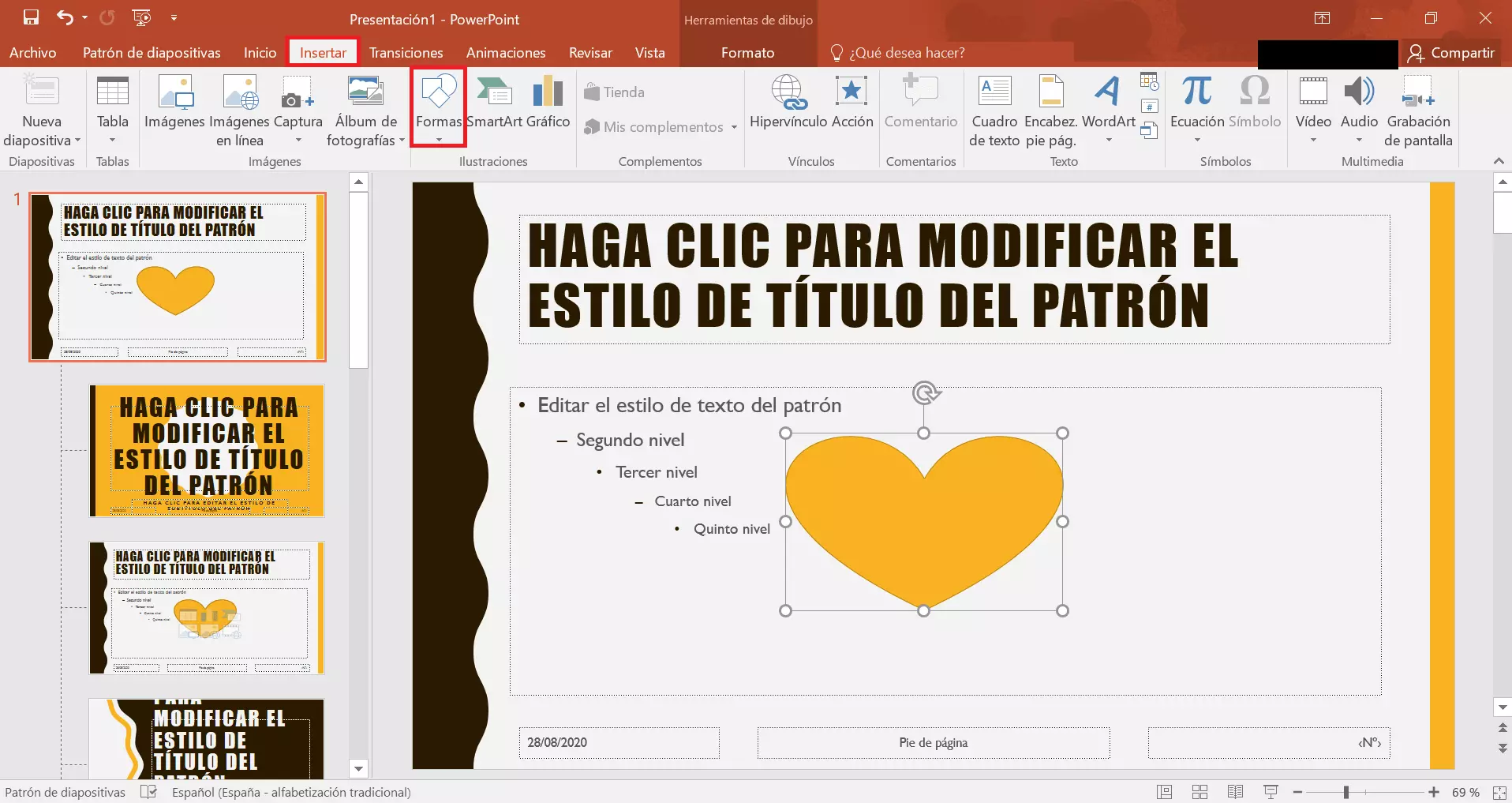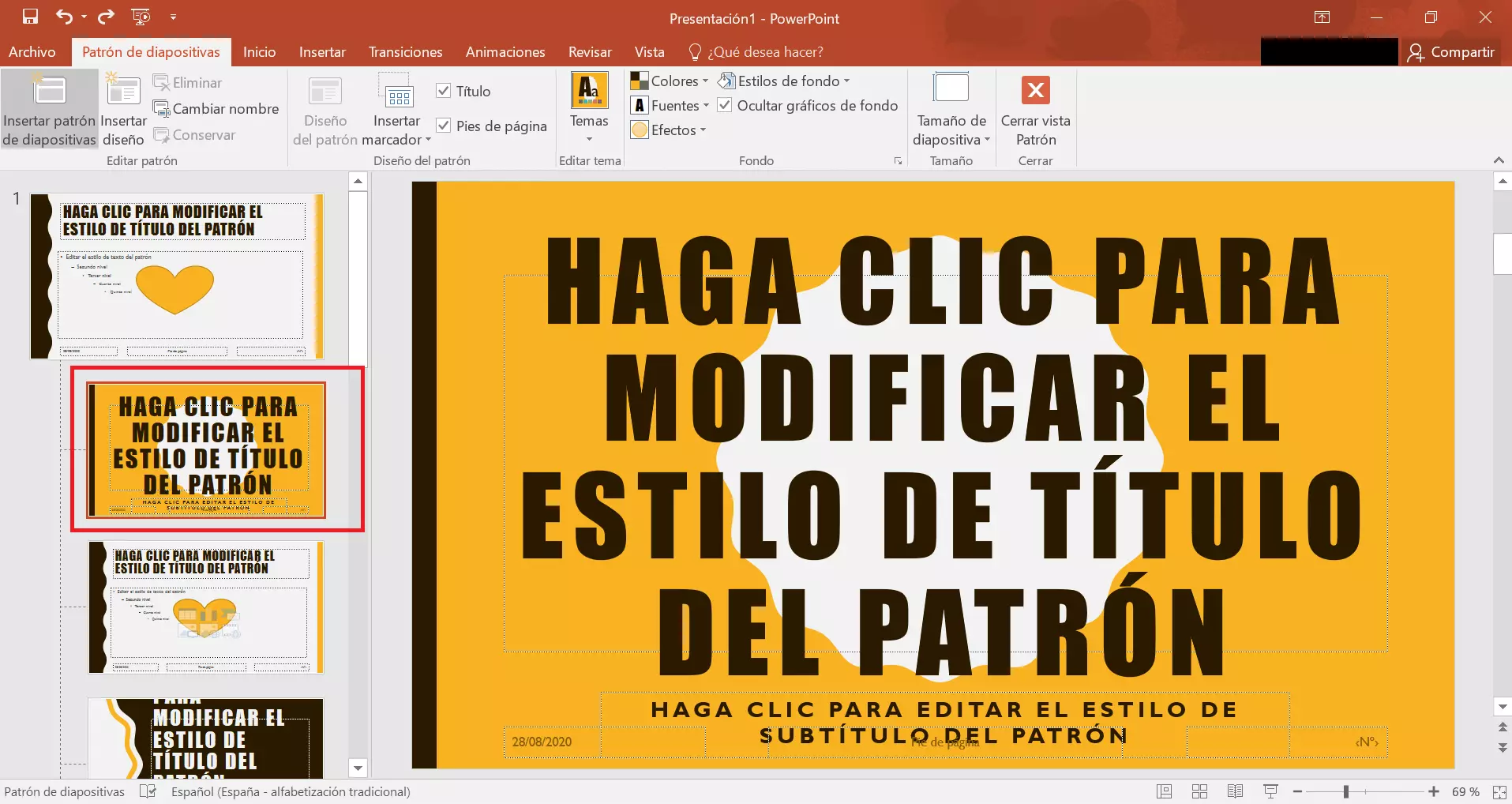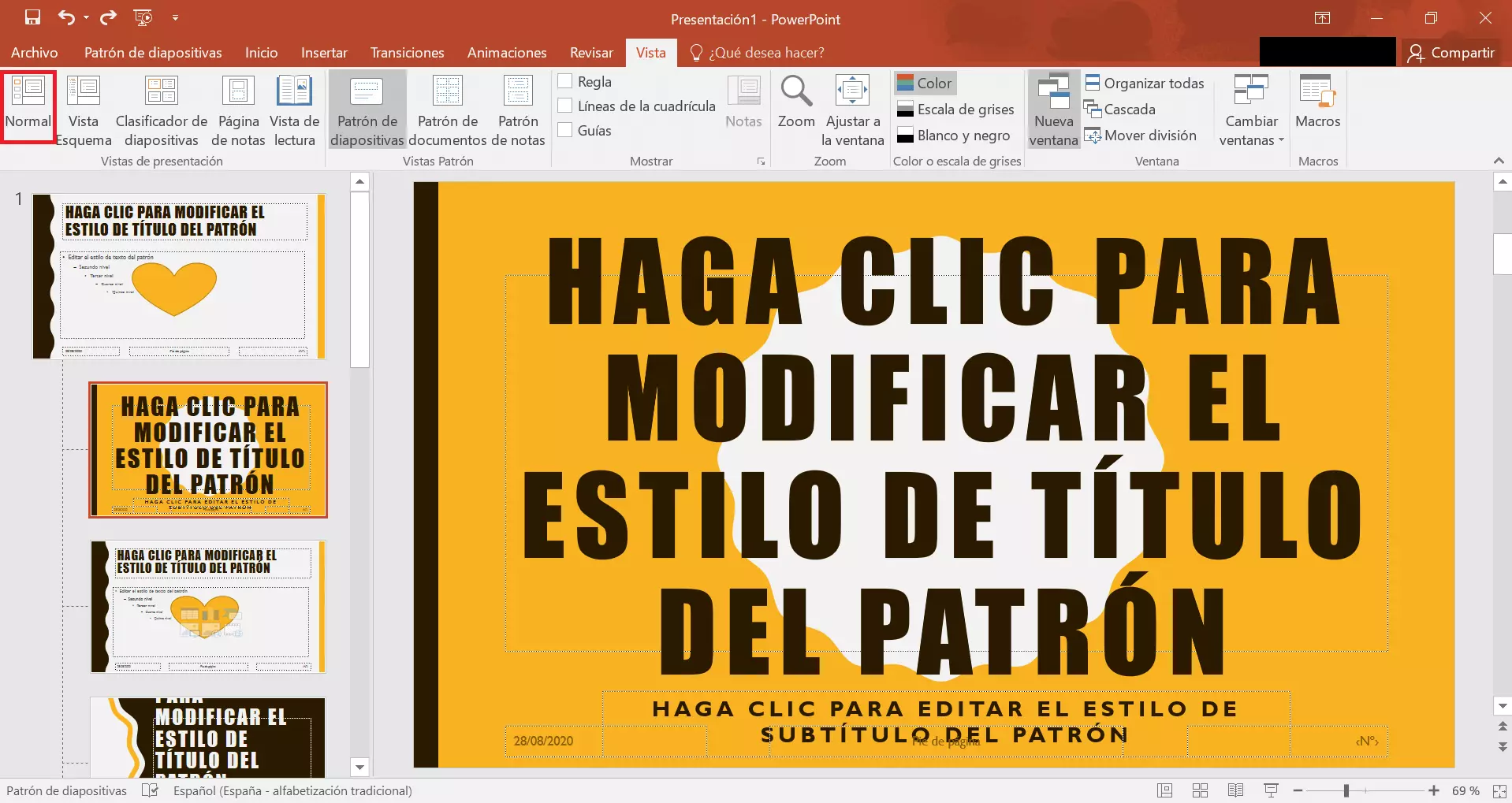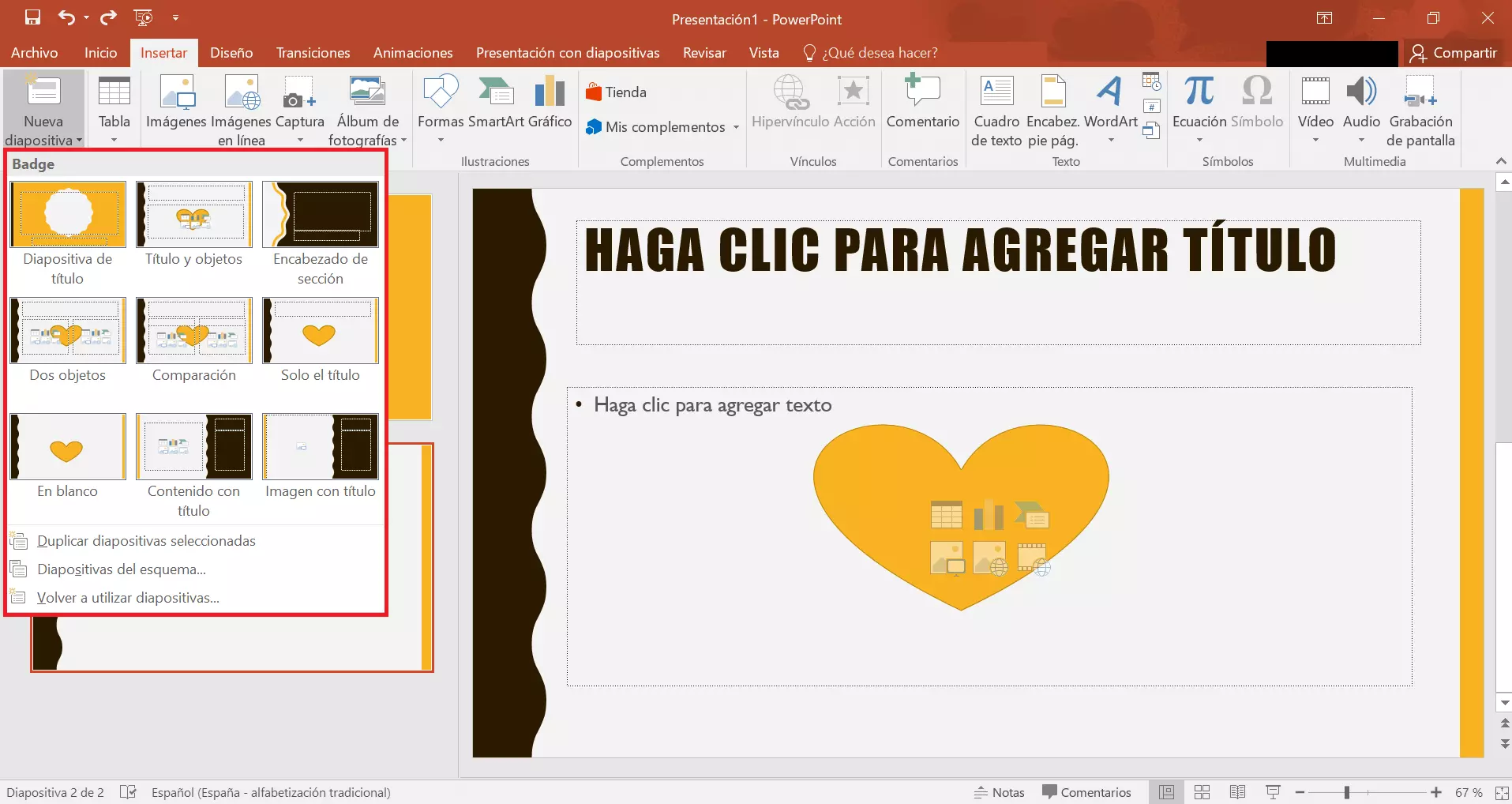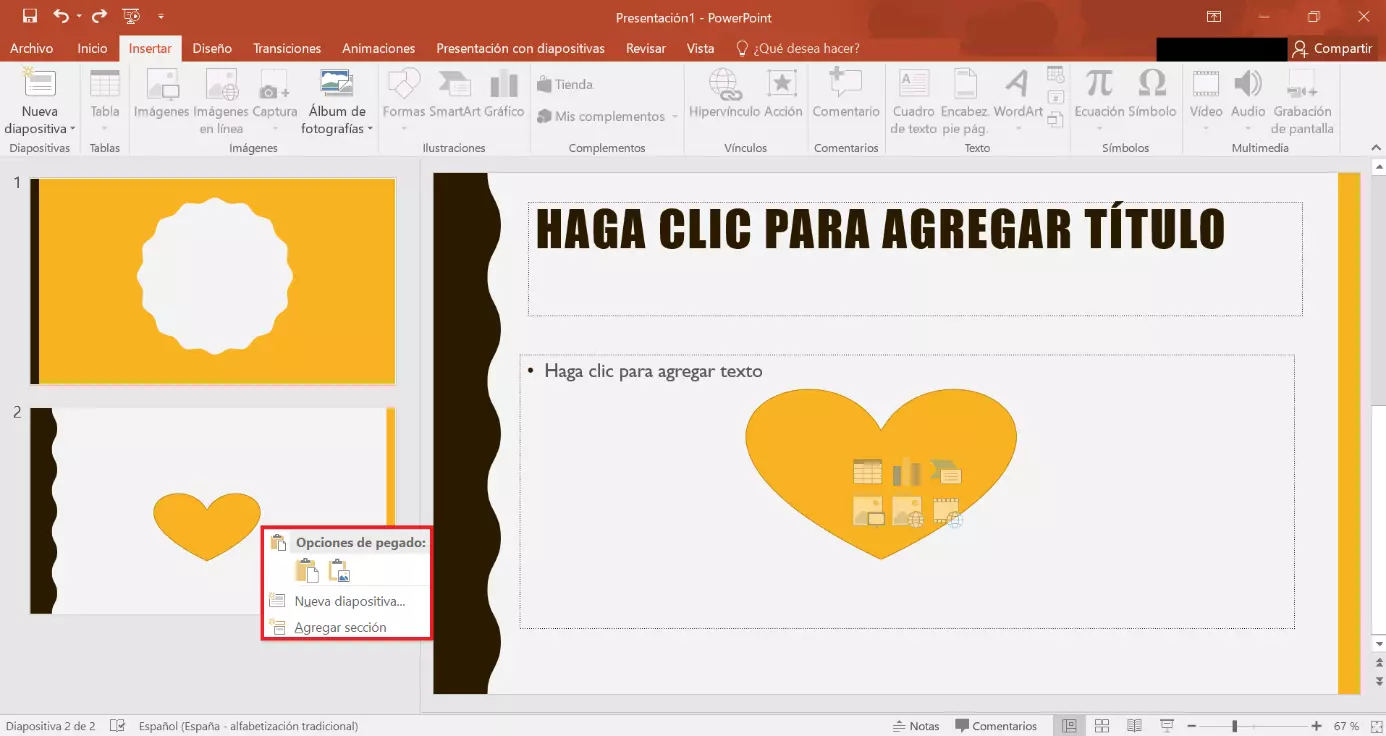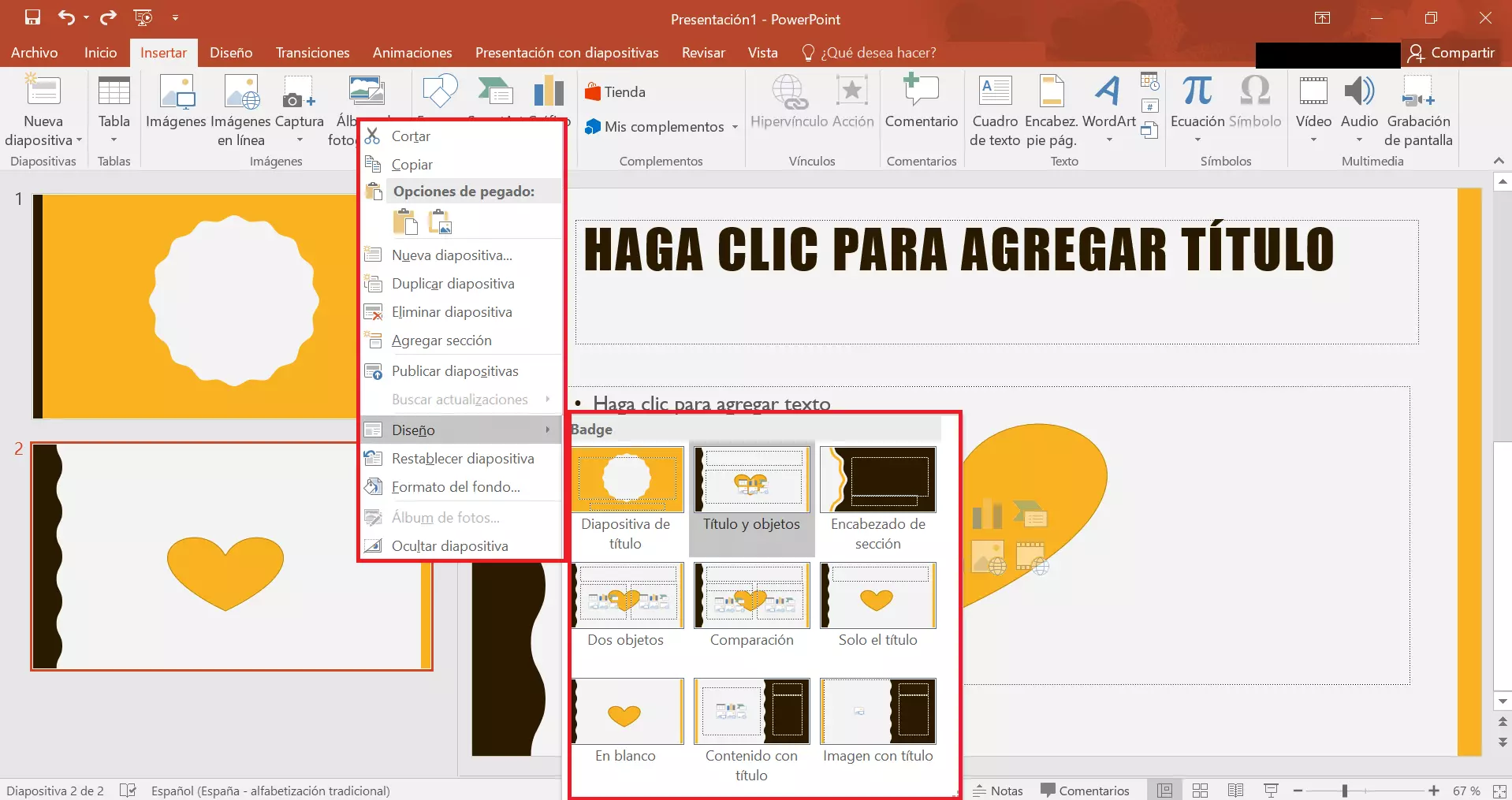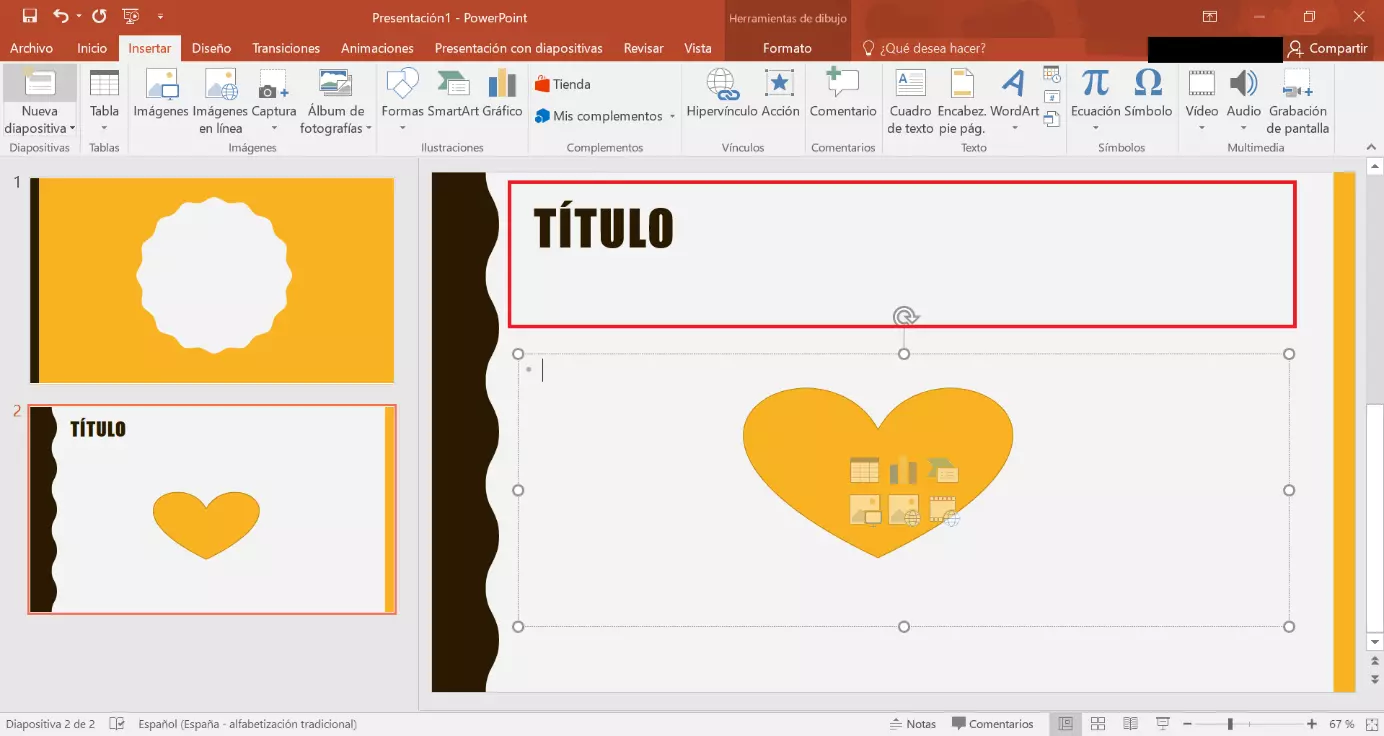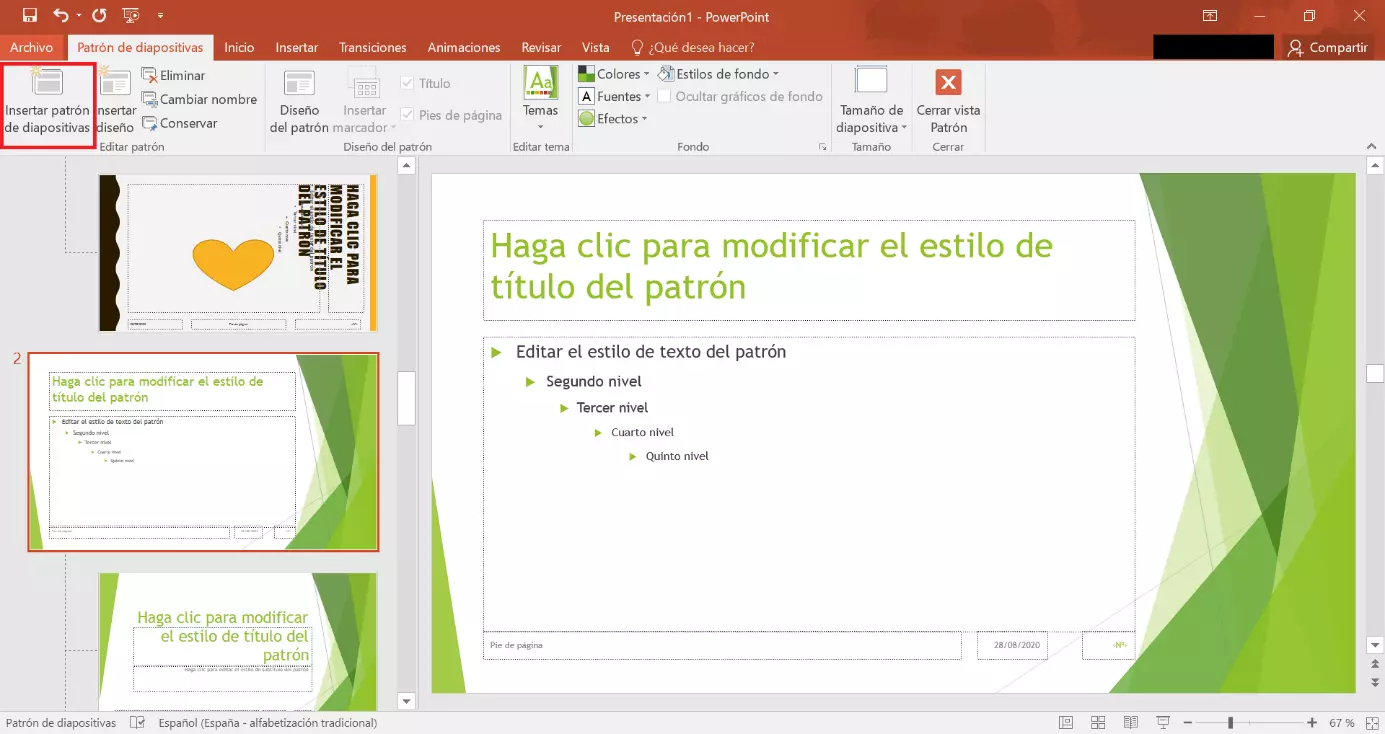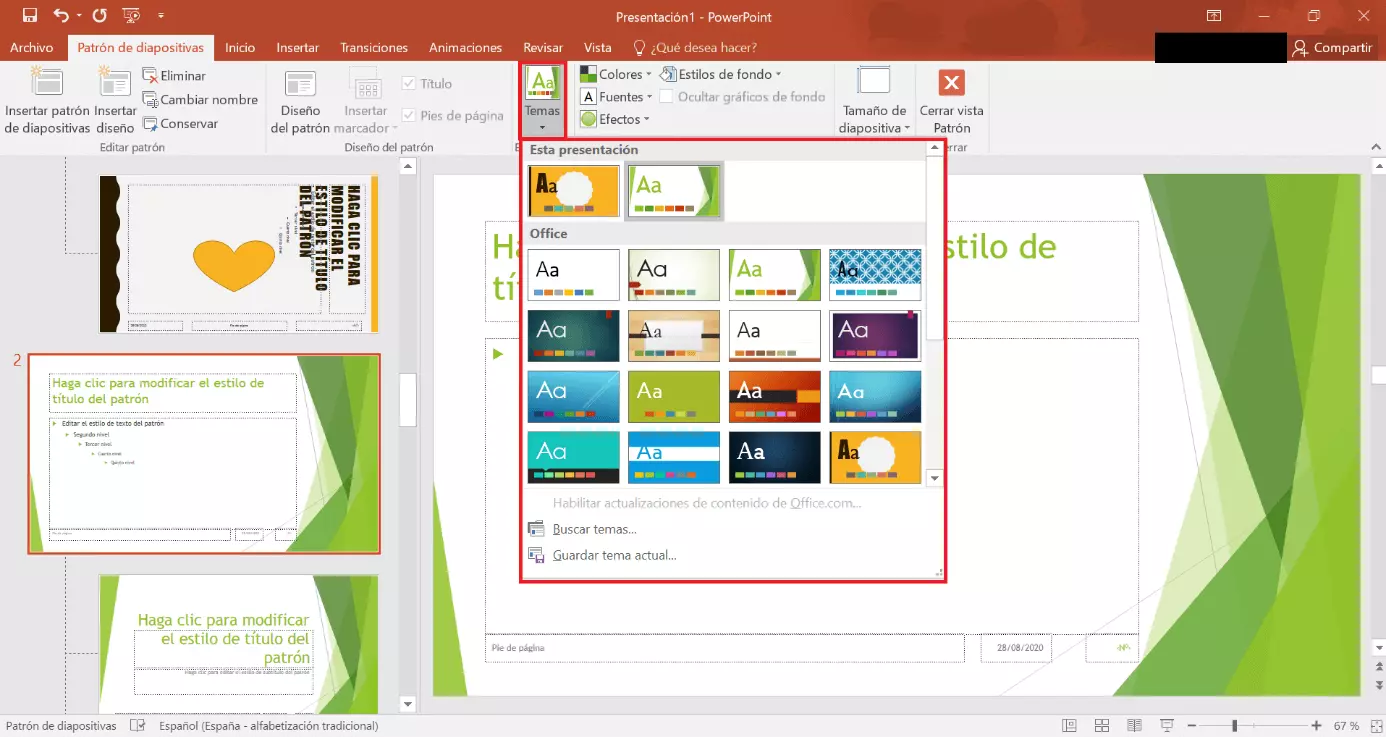El patrón de diapositivas: cómo crear plantillas en PowerPoint
PowerPoint es la herramienta más popular para crear presentaciones. Es muy intuitiva y fácil de manejar. Sin embargo, los profesionales expertos en PowerPoint utilizan una serie de funciones como atajos, macros o patrones de diapositivas para crear las presentaciones de manera más rápida y profesional. El patrón de diapositivas de PowerPoint es, en particular, un truco que todo usuario debería conocer.
Al crear presentaciones en PowerPoint, ha de respetarse la consistencia. El diseño debe coincidir en todas las diapositivas y la posición de los logotipos e imágenes no deberían cambiar. Las modificaciones más pequeñas en la colocación de los elementos de diseño recurrentes tienen un impacto negativo en los destinatarios. Por supuesto, los encabezados y las fuentes también deben utilizarse con coherencia. Realizar a mano el diseño en cada diapositiva, pegando cada vez los elementos fijos y recurrentes, además de ser un trabajo que requiere mucho tiempo y precisión, no garantiza que el diseño de la presentación sea uniforme.
El patrón de diapositivas de PowerPoint permite evitar errores al posicionar los objetos, garantiza la uniformidad de la presentación y ahorra tiempo y esfuerzo. Si creas una diapositiva patrón con el patrón de diapositivas de PowerPoint, podrás utilizarla como plantilla de diseño para todas las otras diapositivas. La ventaja: solo tendrás que diseñar el patrón una vez, tras lo cual solo deberás preocuparte por el contenido de la presentación. Aquí te mostramos paso a paso cómo crear un patrón de diapositivas y cómo trabajar de forma inteligente con la popular herramienta de presentación.
Iniciar el patrón de diapositivas de PowerPoint
En el lado izquierdo, aparecerá una vista en miniatura de todos los diseños de diapositivas posibles. Recuerda que la diapositiva superior es el patrón propiamente dicho. Debajo encontrarás los diseños de las diapositivas correspondientes a dicho patrón. Esta es la diapositiva principal y su diseño se transferirá a todas las demás diapositivas.
Las diapositivas de diseño están vinculadas al patrón de diapositivas de PowerPoint. Esto quiere decir que la estructuración de la dispositiva patrón se aplica a todas. Sin embargo, podrás hacer modificaciones en los diferentes esquemas. Todos los ajustes posteriores realizados en el patrón de diapositivas, como insertar imágenes, cambiar fondos o formatos de texto, se transfieren automáticamente a las otras diapositivas. Sin embargo, todos los cambios que hagas en las diapositivas de diseño solo se guardarán en estas y no se aplicarán al resto.
Dependiendo de las diapositivas que quieras editar, simplemente haz clic con el botón izquierdo en la diapositiva y edítala directamente en la vista grande.
Personalizar el diseño del patrón de diapositivas de PowerPoint y las diapositivas de diseño
Ahora llega la tarea: seleccionar o crear el tema para el patrón de diapositivas de PowerPoint.
Paso 1: establece el tema principal en la diapositiva patrón. Puedes elegir entre una variedad de colores, fuentes y efectos especiales. Puedes crearlo tú o simplemente utilizar las plantillas que PowerPoint proporciona.
Paso 2: insertar imágenes, logotipos o símbolos en la diapositiva patrón. Estos también se transfieren automáticamente a las otras diapositivas. Simplemente debes ir a la pestaña “Insertar” y seleccionar, por ejemplo, el botón “Imágenes” si quieres insertar un motivo de tu disco duro o “Iconos” si deseas insertar un símbolo.
Utiliza el patrón de diapositivas de PowerPoint y el diseño de diapositivas para la presentación
Después de hacer los ajustes en la vista de diapositivas, podrás aprovechar las ventajas del patrón de diapositivas de PowerPoint.
Primero cambia a la vista normal. Haz clic en “Vista” y selecciona el botón del extremo izquierdo con el nombre “Normal”. Ahora pasarás a la vista normal, y cada una de las diapositivas correspondientes pasará a tener tu diseño. Por supuesto, puedes cambiar y adaptar cada elemento individualmente en las diapositivas individuales. Sin embargo, los cambios realizados de esta manera solo se aplican a la diapositiva correspondiente.
Aquí aparecerá primero la diapositiva de título. A la derecha aparecerá el diseño, y a la izquierda puedes insertar el contenido según lo desees.
Paso 1: utilizando la pestaña “Insertar” y el botón “Nueva diapositiva”, podrás insertar tus diseños.
Editar y personalizar los patrones de diapositivas de PowerPoint
Cuando edites la presentación en la vista normal, no podrás cambiar, editar o personalizar el diseño del patrón de diapositivas. Para hacerlo, debes volver a la vista de Patrón de diapositivas. Es importante actualizar la diapositiva correspondiente en la vista normal. De lo contrario, no se aplicarán los cambios.
- Para esto, abre la diapositiva del diseño correspondiente.
- Haz clic en la pestaña “Inicio” y selecciona “Diseño” en la sección “Diapositivas”.
- Selecciona el diseño que quieras actualizar.
También puedes crear múltiples diapositivas patrón en PowerPoint. Esto te permitirá aplicar múltiples diapositivas patrón con sus diseños de diapositivas correspondientes a una presentación.
- Vuelve a la vista “Patrón de diapositivas”.
- En la sección “Editar patrón” selecciona la opción “Insertar patrón de diapositiva”.
Con esto, PowerPoint insertará el segundo patrón de diapositivas bajo el primero, incluyendo el diseño de diapositiva, que también puedes editar como describimos antes. De este modo, podrás crear todos los patrones de diapositivas que desees. Recuerda que debes deseleccionar la función “Guardar” en el grupo “Editar patrón de diapositivas” antes de poder editar el segundo patrón de diapositivas por separado.
Si quieres insertar las diapositivas patrón y las diapositivas de diseño del segundo tema, vuelve a la vista normal. Haz clic en “Diapositivas” en “Nueva diapositiva”. Aparecerán los dos temas de PowerPoint, y podrás elegir cuál de ellos deseas incluir en cada punto de la presentación.
Consejos útiles para crear y trabajar con el patrón de diapositivas de PowerPoint
Crea tu propio patrón de diapositivas con los diseños de diapositivas correspondientes antes de empezar a trabajar en tu presentación propiamente dicha. De este modo, te asegurarás de que todas las diapositivas tienen el mismo diseño. Si creas un patrón de diapositivas, se aplicará automáticamente a todas las otras diapositivas. Para crear una diapositiva patrón en PowerPoint, puedes usar tu propio diseño o elegir uno de los temas de PowerPoint, que también puede ahorrarte mucho tiempo. En definitiva, gracias a los patrones de diapositivas de PowerPoint tus imágenes, motivos y logotipos aparecerán en todas las diapositivas de la presentación y podrás realizar presentaciones con estándares profesionales.