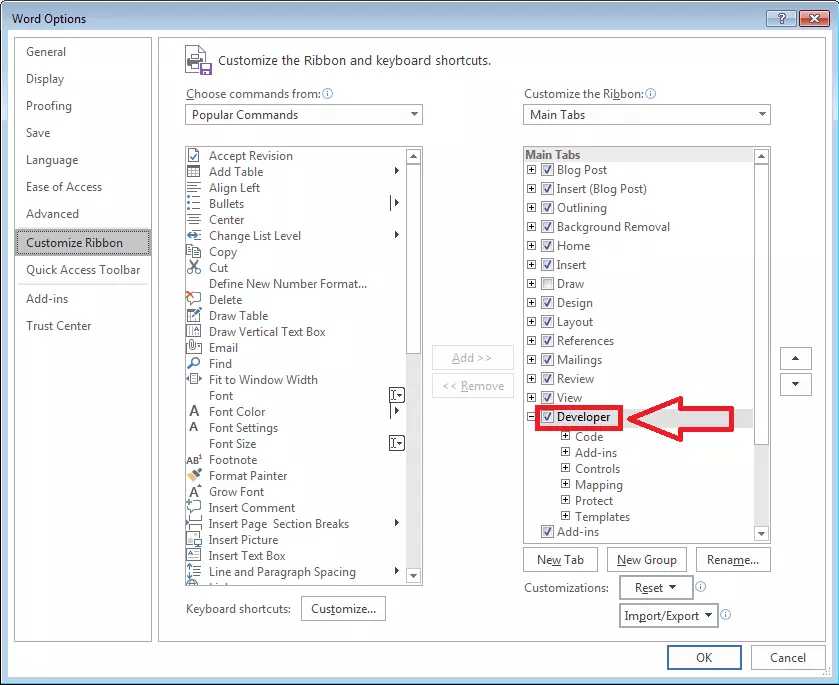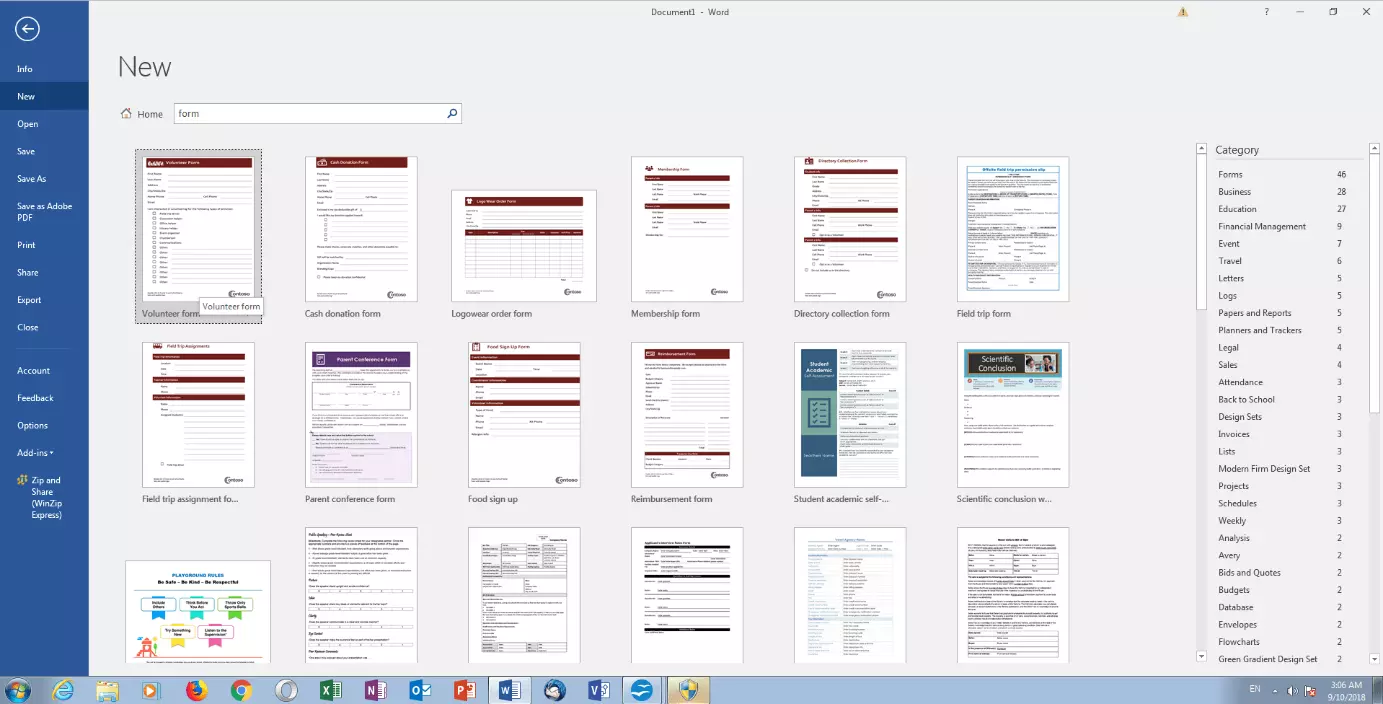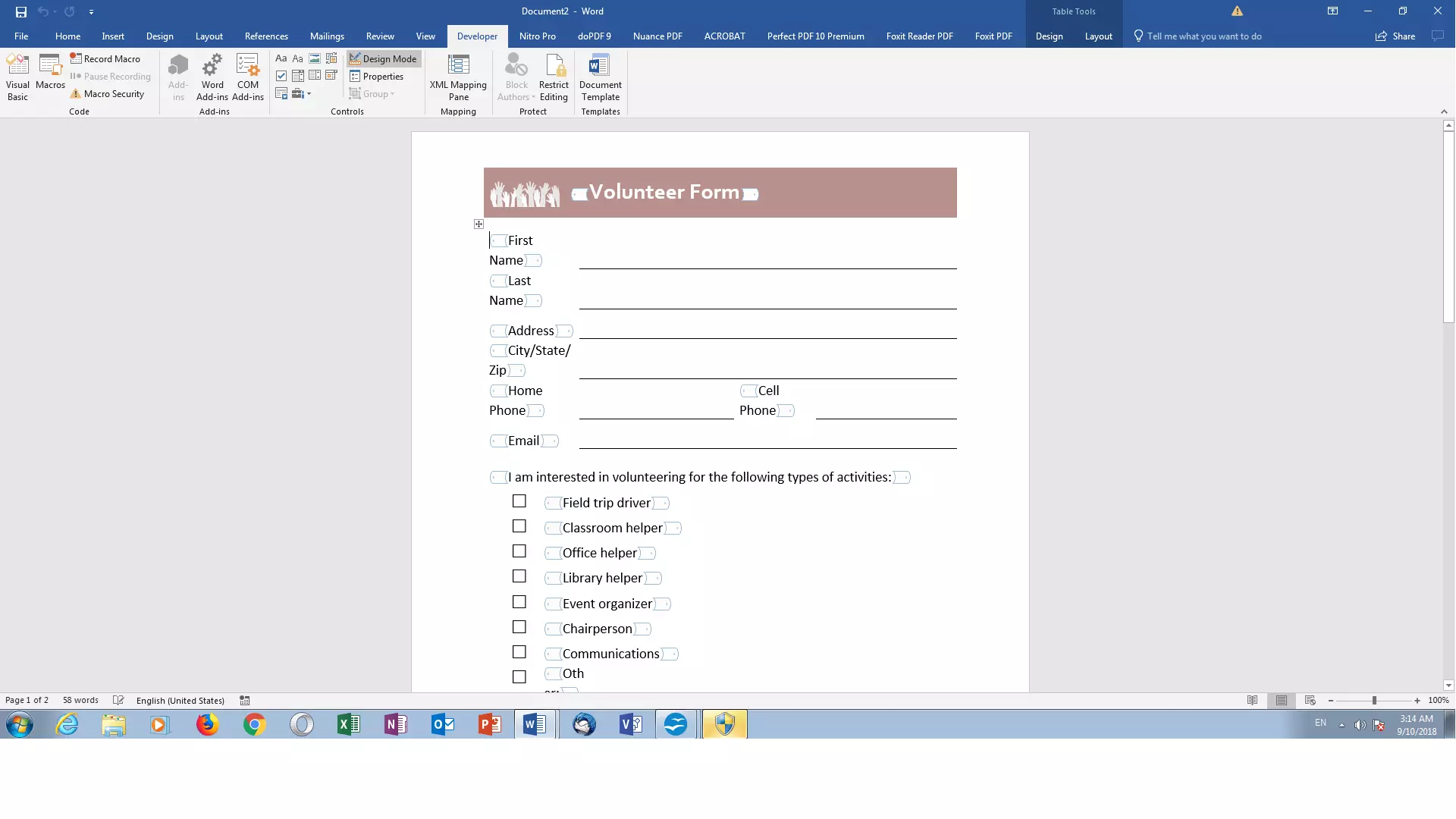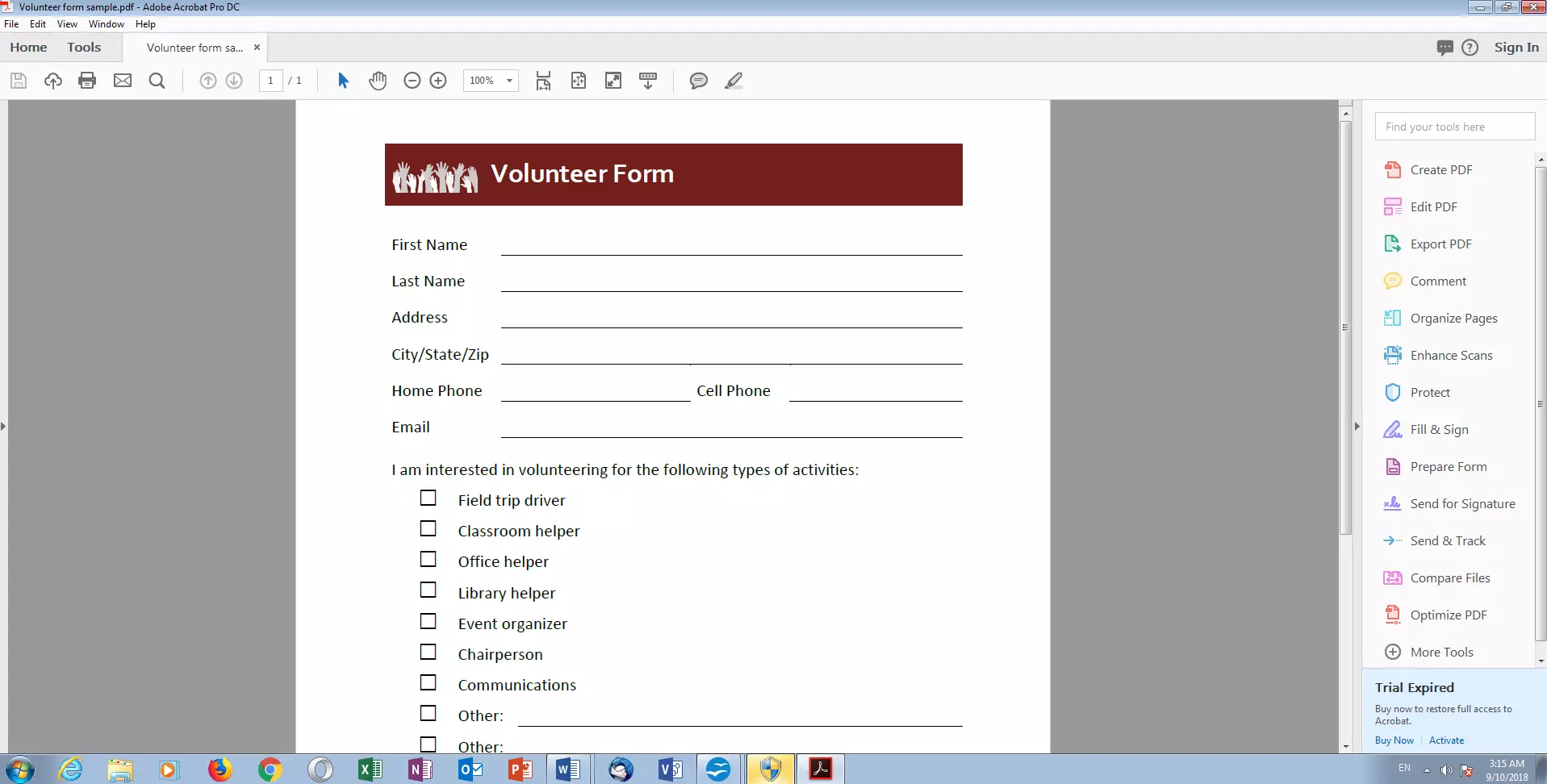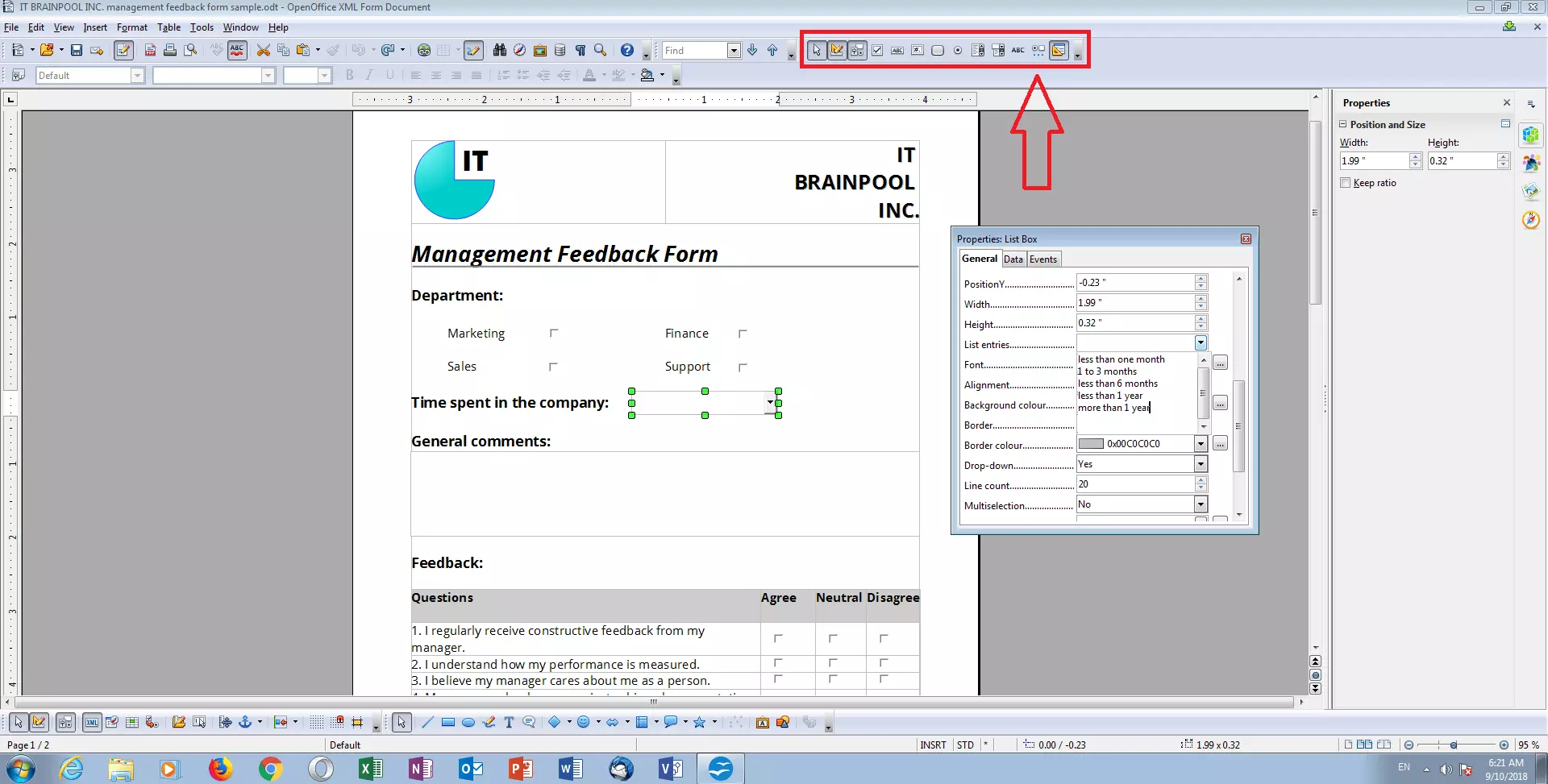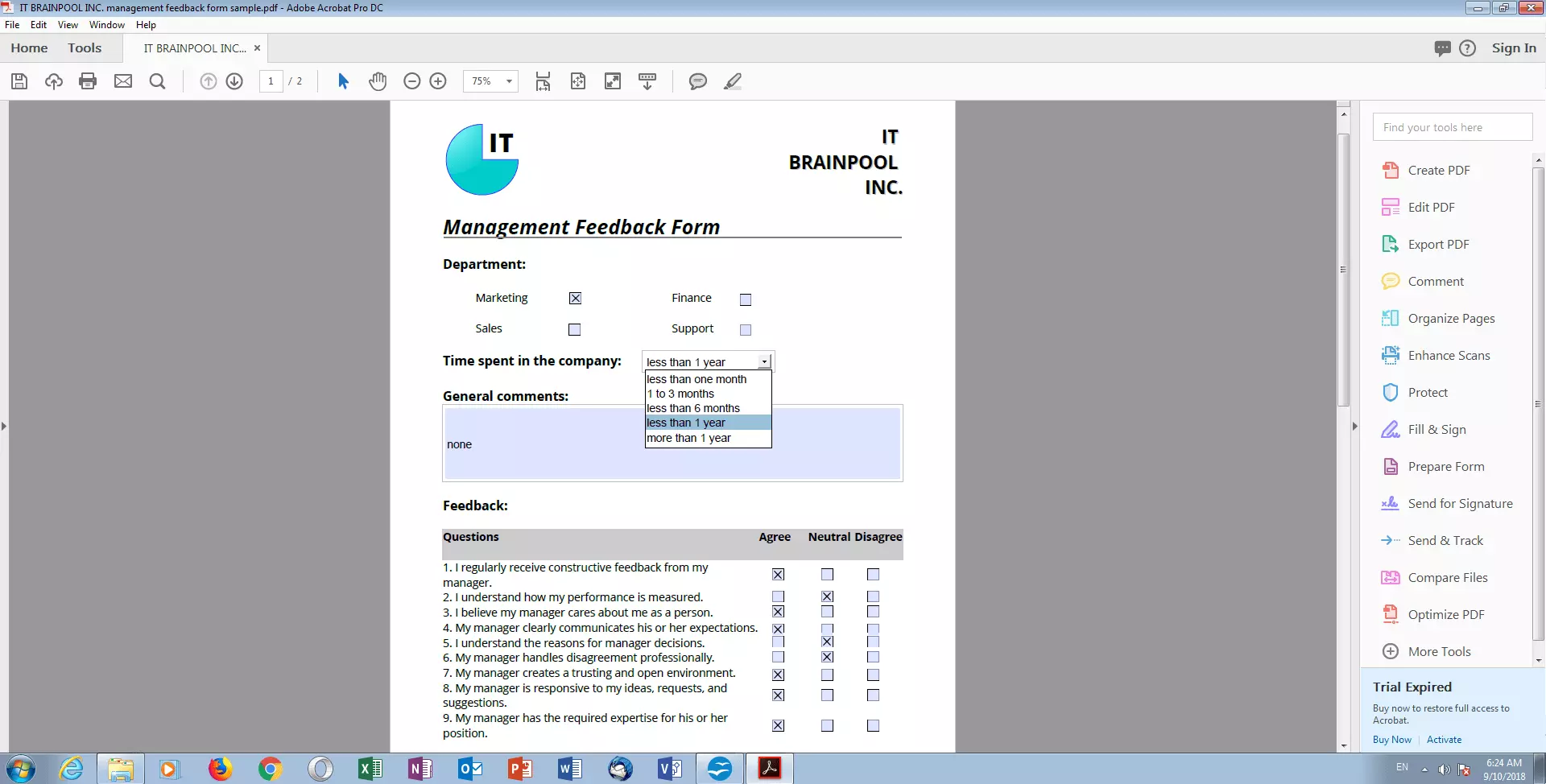Crea formularios PDF rellenables con Acrobat y Freeware
PDF (abreviatura de Portable Document Format) es uno de los formatos de archivo más usados en la mayoría de las oficinas, gracias a sus obvias ventajas: puede contener páginas de texto y docenas de imágenes, manteniendo el tamaño del archivo relativamente pequeño. Esto permite enviar archivos PDF rápida y fácilmente por correo electrónico o cargarlos en la nube. Además, los PDF garantizan que los documentos se reproduzcan fielmente en cualquier dispositivo sin comprometer la presentación ni el formato.
Los formularios también son parte integrante de la vida laboral cotidiana; ya sean simples listas de participantes para conferencias, formularios de solicitud y registro o facturas complejas. Los formularios regulan los procesos, registran la información y nos permiten hacer un resumen.
La unión de un formulario y el formato PDF puede reducir significativamente la cantidad de papel que se utiliza en las empresas, ya que se pueden rellenar directamente en el PC. Esto es mucho más rápido y menos propenso a errores que si introdujésemos manualmente la información. Además, es más fácil para compartir, evaluar y archivar documentos digitales con clientes o compañeros de trabajo.
Te explicamos cómo puedes crear un formulario PDF interactivo.
- Domina el mercado con nuestra oferta 3x1 en dominios
- Tu dominio protegido con SSL Wildcard gratis
- 1 cuenta de correo electrónico por contrato
¿Es posible crear un PDF para rellenar con MS Word?
La respuesta es simple: no. Con MS Word no se puede crear un PDF rellenable, al menos no es el programa indicado para hacerlo.
Aunque algunas fuentes en Internet afirman lo contrario, con la conocida aplicación Office de Microsoft es posible crear tanto formularios estáticos para imprimir como formularios interactivos para rellenar directamente en el ordenador (por cierto, esto también es posible con otras aplicaciones de Office como Excel). Al activar las herramientas para desarrolladores ocultas en las opciones, puedes acceder a una amplia gama de funciones y opciones de diseño. Con estas puedes añadir fácilmente campos de entrada de texto, ventanas emergentes de calendario y listas desplegables a su documento, protegerlo contra la edición por parte de terceros, compartirlo con las personas relevantes y evaluar estadísticamente tu formulario (suponiendo que tengas los conocimientos necesarios). Word también te ofrece varias plantillas para descargar. Por ejemplo, formularios para feedbacks o calendarios que se pueden utilizar para organizar la distribución semanal de tareas dentro de tu empresa.
Sin embargo, el resultado es siempre un archivo .doc que se puede utilizar para muchas tareas, pero que no ofrece las ventajas de un PDF (por ejemplo, la reproducción fiel y sin modificaciones en otros dispositivos).
Ahora también es posible en Word guardar documentos directamente como archivos PDF. El único problema es que, durante el proceso de guardado, se pierden todos los elementos interactivos de tu formulario, de modo que ya no se puede rellenar. Lo mismo sucede si utilizas un creador de PDF como PDF24 como controlador para una impresora virtual.
La razón por la que Word no puede utilizarse para crear formularios PDF rellenables es simplemente que los formatos de archivo internos de Microsoft y Adobe no son totalmente compatibles, y es poco probable que estas dos empresas lo resuelvan próximamente. Por lo tanto, los formularios y las encuestas diseñadas con la aplicación de Microsoft y guardadas en formato PDF solo pueden imprimirse en papel y rellenarse a mano. En estas circunstancias, sin embargo, puedes prescindir fácilmente de los campos de entrada interactivos y crear una tabla con celdas vacías. Para listas de asistencia simples esto sería suficiente, pero para proyectos más complejos, esta solución no es la más práctica.
Solución gratuita: crea un PDF rellenable con OpenOffice
Una posible solución son los paquetes de aplicaciones gratuitas OpenOffice y LibreOffice. Los formularios creados con estos programas conservan sus elementos interactivos incluso después de haber sido guardados en formato PDF. Cualquiera que ya haya trabajado con MS Office se enfrentará rápidamente a los productos de la competencia: la creación de formularios funciona casi de la misma manera en los distintos programas.
Te explicaremos exactamente lo que necesitas hacer para crear un formulario PDF con OpenOffice Writer, el equivalente gratuito a MS Word, como ejemplo (en principio, estos formularios también se pueden crear en todas las demás aplicaciones de OpenOffice, incluyendo Calc):
- Abre OpenOffice.
- Haz clic en “Archivo” > “Nuevo” > “Documento de formulario XML”.
- Ahora haz clic en “Barra de herramientas” > “Controles de formulario” en el punto de menú “Ver” para visualizar la barra de herramientas de los formularios. Aparece como una ventana separada, pero también se puede adjuntar a la barra de menús en la parte superior de la ventana.
- Para empezar a diseñar tu formulario, todo lo que tienes que hacer ahora es activar el “Modo Borrador” en la barra de herramientas.
A partir de ahora, tienes libertad para diseñar tu formulario con todos los medios y herramientas que OpenOffice pone a tu disposición – texto, imágenes, objetos, formularios, tablas, etc. – y podrás utilizarlos libremente. Puedes insertar los elementos interactivos de tu formulario en cualquier lugar del documento con el ratón.
Los siguientes elementos están disponibles en la barra de herramientas:
- Casilla de verificación: una casilla vacía, que el usuario del formulario terminado puede marcar con un clic del ratón (u otro símbolo) o dejar vacía. Esto se puede utilizar, por ejemplo, para comprobar el sexo correcto en un formulario de solicitud.
- Campo de texto: un espacio libre en el que el usuario puede escribir una cierta cantidad de texto, por ejemplo, para comentarios adicionales o como retroalimentación en el formulario.
- Campo formateado: aquí el usuario puede introducir un valor numérico, que está sujeto a reglas predefinidas por el creador. Por ejemplo, la selección de posibles números puede limitarse a los dígitos del 1 al 10.
- Botón: esta función crea un botón que se puede enlazar con una macro. Las macros son secuencias de comandos más o menos complejas, que se pueden llamar con un botón de este tipo, sin que el usuario tenga que volver a realizar todas las entradas. Por ejemplo, puedes hacer que tu dirección se introduzca automáticamente en un formulario con solo pulsar un botón. Las macros se utilizan principalmente en Open Office Calc y funcionan de forma similar en Microsoft Excel.
- Campo de opciones: una forma especial del campo de marcado que es particularmente útil para cuestionarios de opción múltiple. Si se agrupan varios campos de este tipo, solo se puede seleccionar uno a la vez.
- Campo de listas: esta función crea un menú desplegable con una selección de opciones previamente establecidas por el creador del formulario. El list box también puede conectarse a una fuente de datos existente.
- Cuadro combinado: funciona como un list box, pero permite al usuario del formulario introducir información adicional si no desea seleccionar ninguna de las opciones preestablecidas.
- Campo de etiquetado: se utiliza para añadir un texto de descripción (etiqueta) a todos los elementos interactivos. De este modo, puedes, por ejemplo, etiquetar casillas de selección y disponerlas con el texto correspondiente en el documento.
- Controles adicionales: dependiendo de la versión de OpenOffice, se ofrecen otras funciones prácticas. Esto incluye, por ejemplo, un control deslizante con el que el usuario del formulario puede desplazarse por una lista fija de números (por ejemplo, años de nacimiento). El campo de fecha añade un campo de entrada de fecha formateado previamente a tu formulario.
Haciendo doble clic en cualquier elemento interactivo, puedes ajustar las propiedades hasta el último detalle. Esto incluye la altura y el ancho de un campo de entrada, así como su marco, título y estilo de visualización (plano o con “efecto 3D”). Para simplificar el trabajo en su formulario, también puedes copiar elementos y todas sus configuraciones y pegarlas en otro lugar. Desactiva el modo de diseño de vez en cuando para probar sus elementos interactivos.
Una vez que hayas terminado, haz clic en “Archivo” y “Exportar como PDF” para convertir tu documento de OpenOffice en un PDF rellenable. Los usuarios pueden abrir, rellenar e imprimir o guardar los documentos con casi cualquier lector de PDF y enviártelos directamente a ti.
- Escribe correos electrónicos perfectos con ayuda de la IA (opcional)
- Dominio gratis más asesor personal
- Protección contra virus y spam
Método profesional y de pago: crea un PDF rellenable con Adobe Acrobat
Aunque es posible crear un PDF para rellenar de forma totalmente gratuita, algunos usuarios siguen apostando por la solución estándar profesional que es, a su vez, la más cara: Adobe Acrobat.
Esto puede deberse al hecho de que no todos tus clientes o colegas tengan una licencia de MS Office o no quieren usar OpenOffice o LibreOffice. Además, Adobe ofrece algunas características especiales en las que la competencia gratuita no está a la altura. La característica más destacada es el reconocimiento automático y fiable de campos de formulario en archivos digitales e incluso en documentos de papel escaneados. Con el software de Adobe, incluso puedes convertir tu formulario de MS Word en un PDF rellenable.
Esto funciona de la siguiente manera:
- Haz clic en “Start Form Wizard” en la barra de herramientas (los nombres de los procedimientos y menús pueden variar mucho de una versión a otra; nuestras instrucciones se refieren a Adobe Acrobat 9).
- En la ventana que se abre, selecciona la fuente de tu formulario. Acrobat puede abrir formularios electrónicos existentes (archivos PDF, Word o Excel y muchos otros formatos), así como convertir documentos de papel escaneados en un formulario (también puede crear un formulario completamente nuevo utilizando plantillas).
- El asistente de formularios reconoce automáticamente todos los campos estáticos del formulario y los nombra según el texto que los rodea. Este proceso ocurre en un instante y tiene un alto índice de éxito. Sin embargo, también puede ocurrir que Acrobat olvide un campo o malinterprete un separador visual como un campo de firma. En este caso, puedes corregir rápidamente el error insertando, desplazando o borrando elementos de formulario de forma manual.
Además de esta práctica herramienta, la selección y funcionalidad de las herramientas de Adobe Acrobat son muy similares a las de MS Word, OpenOffice y LibreOffice: los campos de texto, las casillas de verificación, los campos y botones de opciones, listas y combinaciones de campos y botones pueden organizarse cómodamente utilizando la pantalla de retícula y configurarse haciendo doble clic.
Además, el programa ofrece interesantes funciones adicionales, algunas de las cuales se describen con más detalle, a continuación:
- Rellena los formularios interactivos más rápido saltando de un campo de entrada a otro en lugar de hacer clic con el ratón en cada uno de los elementos. En Adobe Acrobat, puedes establecer el orden de las pestañas para que este proceso sea lo más eficiente posible.
- En combinación con Adobe Sign, es posible añadir un campo para una firma digital a los formularios.
- Otra herramienta adicional en Acrobat es el campo de código de barras. Esto convierte automáticamente todas las entradas de formulario en un único código de barras que puede leerse e interpretarse con el hardware adecuado. Esto facilita la evaluación y el archivo de los formularios cuando se le devuelven en papel por correo o fax.
- Los formularios PDF también se pueden distribuir a clientes y colegas por correo electrónico o a través de un servidor interno utilizando Adobe Acrobat. El programa también te permite hacer un seguimiento del estado del formulario y enviar automáticamente recordatorios cuando se pierden las citas.
Adobe ofrece exhaustivos tutoriales para todas las funciones adicionales en su página web. También hay una versión de prueba gratuita de Adobe Acrobat, que es válida durante 14 días y que, además de crear, también te permitirá editar PDFs así como reducir documentos de este tipo de archivo.
Aparte de eso existen muchas alternativas a Adobe Acrobat con un rango similar de funciones. Sin embargo, la creación de formularios PDF rellenables solo es posible en las versiones Pro de estos programas (por ejemplo, Qoppa PDF Studio, PDF-XChange Editor) o en el marco de un programa de prueba de pago también es posible (por ejemplo, Foxit Phantom PDF, Nitro Pro).
Conclusión: el software libre también permite buenos resultados
Los formularios PDF interactivos reducen el caos del papel y son fáciles de crear. Con Microsoft Office, sin embargo, solo se puede hacer el trabajo de diseño preliminar. Para que un PDF sea realmente rellenable, necesitas Adobe Acrobat o un programa alternativo. Pero si no quieres gastar dinero en ello, también puedes utilizar el paquete gratuito de OpenOffice, en lugar de la costosa solución de Adobe. El programa gratuito también ofrece resultados satisfactorios que se pueden leer y completar con casi cualquier lector de PDF.