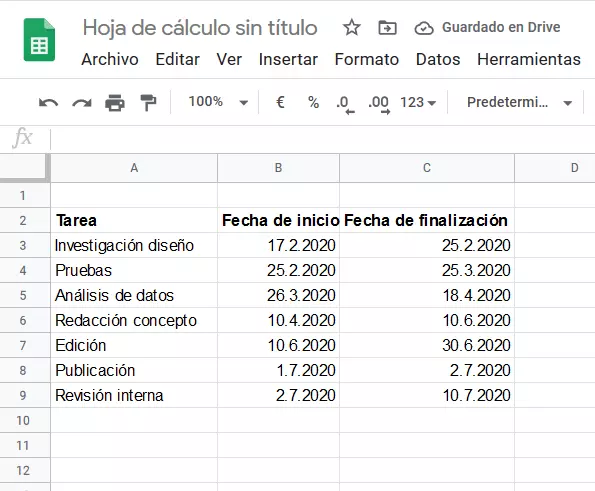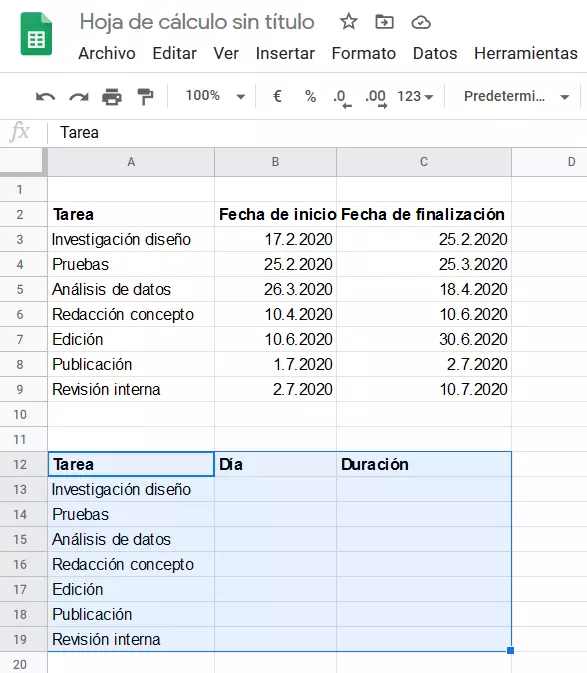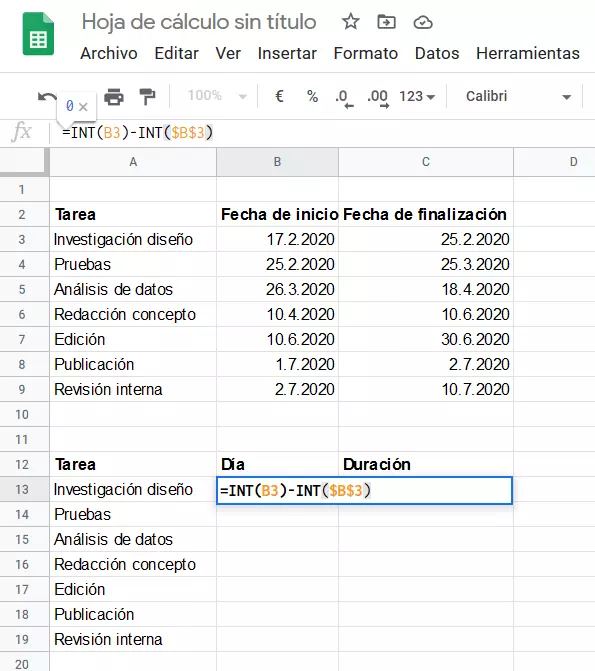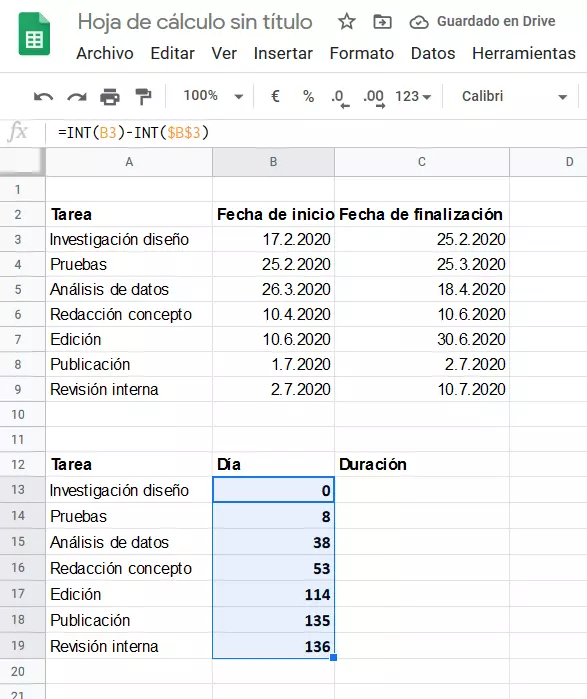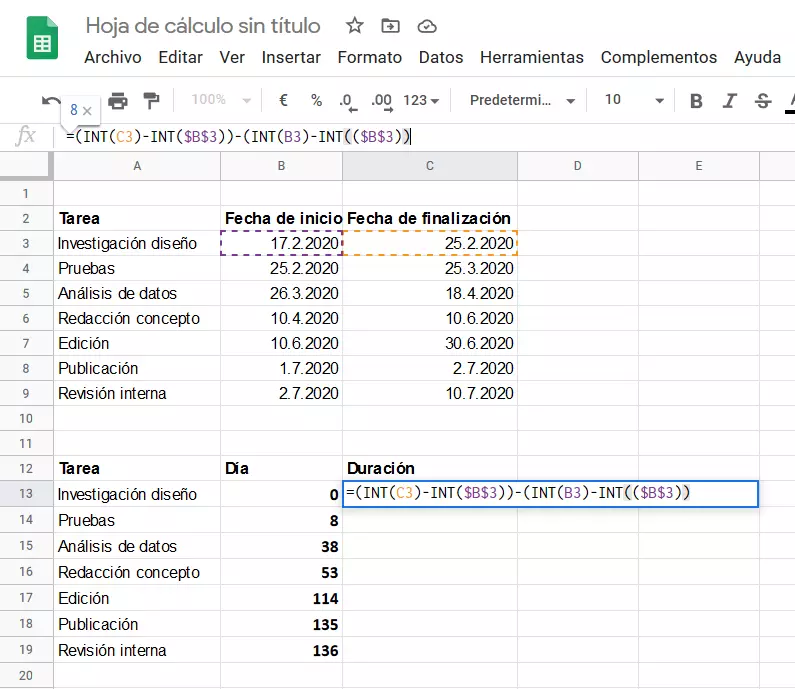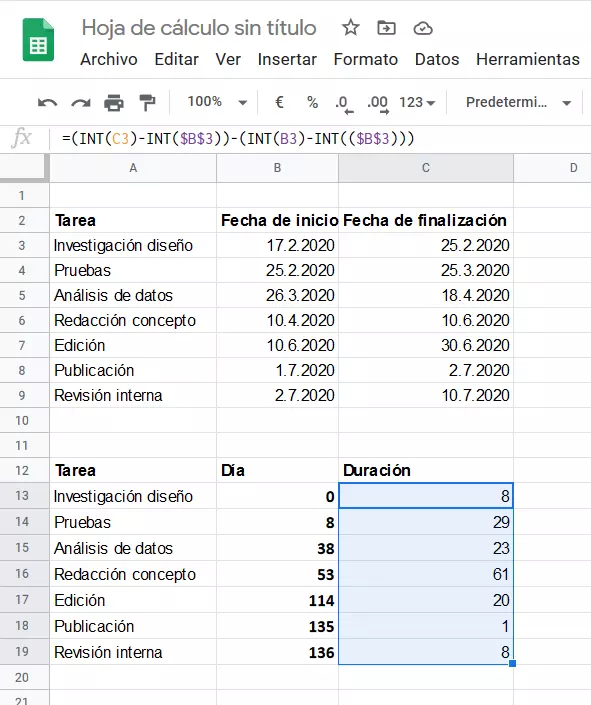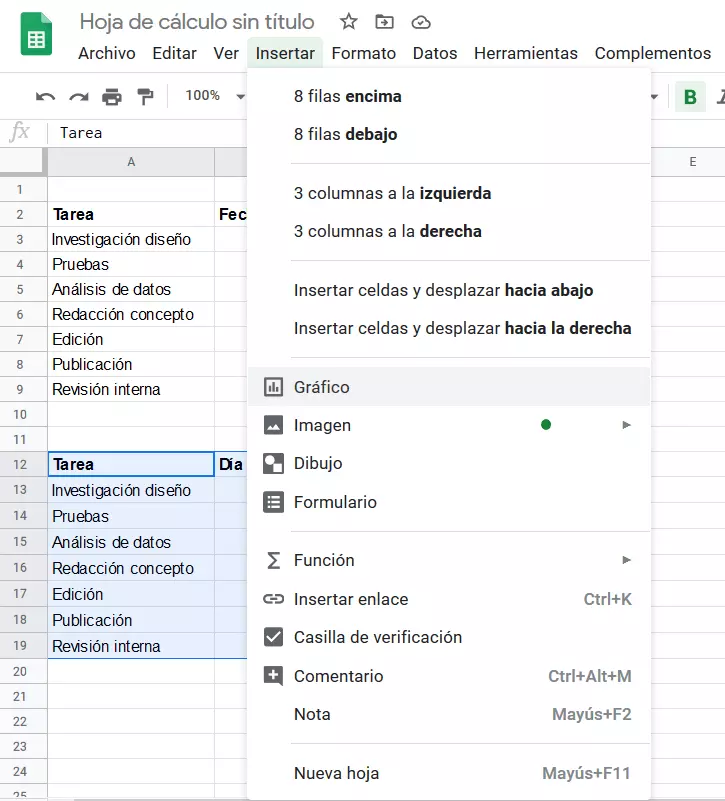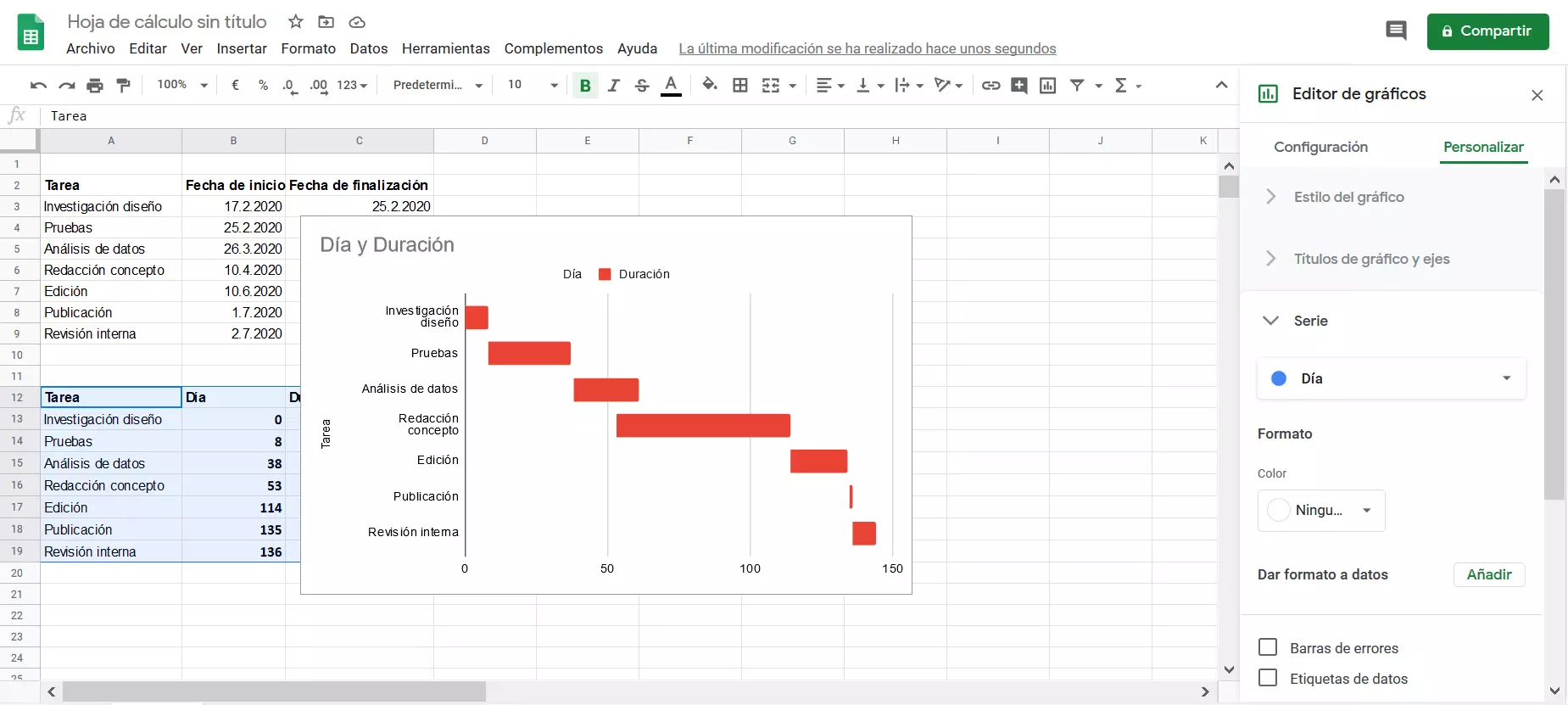Diagrama de Gantt en Google Sheets: guía paso a paso
Un diagrama de Gantt es un tipo especial de gráfico de barras, en el que diferentes barras situadas a lo largo de una línea temporal muestran cuándo tendrá lugar una actividad y cuánto tiempo durará. En la gestión de proyectos, este gráfico, que recibe el nombre del ingeniero mecánico estadounidense Henry Gantt, se utiliza para organizar las fases y procesos de un proyecto. Con el diagrama de Gantt, los jefes de proyecto tienen una visión general de todas las tareas pendientes, así como de qué personas son responsables de cada una, de cuándo debe comenzar cada tarea y de cuánto tiempo dispone el personal del proyecto para finalizarla.
Los programas de hojas de cálculo como Microsoft Excel o Google Sheets te ofrecen la posibilidad de crear tus propios diagramas de Gantt con relativamente poco esfuerzo. La ventaja de elaborar los gráficos de Gantt con Google Sheets son dos: por un lado, es gratuito, y, por el otro, resulta fácil compartir los gráficos con todos los integrantes de un equipo de proyecto. Google Sheets, también llamado Hojas de cálculo de Google en español, es una herramienta basada en la nube que forma parte del paquete Google Workspace, con el que varios empleados pueden trabajar simultáneamente y en tiempo real.
Si trabajas con varios integrantes de un equipo en un proyecto, es imprescindible utilizar herramientas colaborativas con las que todo el mundo pueda acceder a la versión actualizada de los documentos en cualquier momento. En los siguientes apartados, te explicamos cómo crear y elaborar tus propios diagramas de Gantt con Google Sheets paso a paso.
Tutorial para crear diagramas de Gantt con Google Sheets
Puedes crear un diagrama de Gantt con Google Sheets fácilmente y en pocos minutos. Para ello, sigue los siguientes pasos:
1. Crea una tabla para el proyecto. Además de una columna que contenga la descripción de la tarea, también debes incluir una columna para su fecha de inicio y otra para su fecha de finalización. Para determinar los cargos, también puedes añadir una columna con el nombre de los empleados responsables de la tarea.
2. Copia la fila con los títulos de la tabla y pégala donde quieras que aparezca el diagrama de Gantt. En lugar de “Fecha de finalización”, sustituye el título de esa columna por el de “Duración”. Haz lo mismo con “Fecha de inicio” y sustitúyelo por el título “Día”. Después, copia las descripciones de las tareas debajo de esta fila, como se muestra en la siguiente imagen.
3. En la tabla que has copiado, en la celda a la derecha de la primera tarea, introduce la fórmula para calcular cuándo se debe comenzar la tarea, es decir, la diferencia entre la fecha de inicio de dicha tarea y la fecha de inicio de la primera tarea. En nuestro ejemplo, la fórmula sería “=INT(B3)-INT($B$3)”, porque la fecha de inicio de la primera tarea del proyecto se encuentra en la celda B3. Dependiendo del lugar donde hayas escrito la tabla, el número de celda puede ser diferente.
4. Haz clic en el pequeño cuadrado azul en la esquina inferior derecha de la celda en la que acabas de calcular la diferencia entre la fecha de inicio de la tarea y la fecha de inicio de la primera tarea, y arrástralo hasta la celda de la última tarea. De esta manera, copiarás la fórmula de esa celda a todas las celdas que hay debajo, y Google Sheets calculará automáticamente los valores en cada celda:
5. En la celda de la duración de la primera tarea, se debe introducir la fórmula para calcular cuánto tiempo durará esta tarea. Para ello, tomamos el valor de la fecha de finalización de la tarea menos la fecha de inicio de la primera tarea, y lo restamos del valor de la fecha de inicio de la tarea menos la fecha de inicio de la primera tarea del proyecto. En nuestro ejemplo, quedaría así: =(INT(C3)-INT($B$3))-(INT(B3)-INT$B$3.
6. Mantén pulsado el pequeño cuadrado azul en la celda donde acabas de introducir la fórmula y arrástralo hasta la celda de la última tarea. De este modo, copiarás la fórmula de la duración en cada celda, y el programa calculará y mostrará los valores correspondientes de manera automática:
8. En el lado derecho, verás el editor de gráficos. Si no aparece automáticamente, selecciona la opción “Gráfico de barras apiladas” en la lista desplegable “Tipo de gráfico” para crear el diagrama de Gantt. A continuación, haz clic en una de las barras azules: se abrirá el menú de configuración del editor de gráficos, con el que puedes personalizar todas las barras que representan la “Fecha de inicio”. Abre la configuración de color para estas barras y confirma que no tengan ningún color:
Ya puedes personalizar el diagrama de Gantt que has creado y configurarlo a tu gusto de muchas otras maneras. Por ejemplo, puedes ponerle otro título, modificar la escala temporal de los ejes o cambiar los colores.
Si prefieres utilizar Microsoft Office, no hay problema: también hay muchas opciones para crear diagramas de Gantt en Excel y representar fácilmente las fases y procesos de los proyectos.
Potente aplicación de e-mail Exchange y las versiones más actuales de tus aplicaciones favoritas de Office desde cualquier dispositivo. Empieza ahora con nuestro servicio de configuración gratuito.