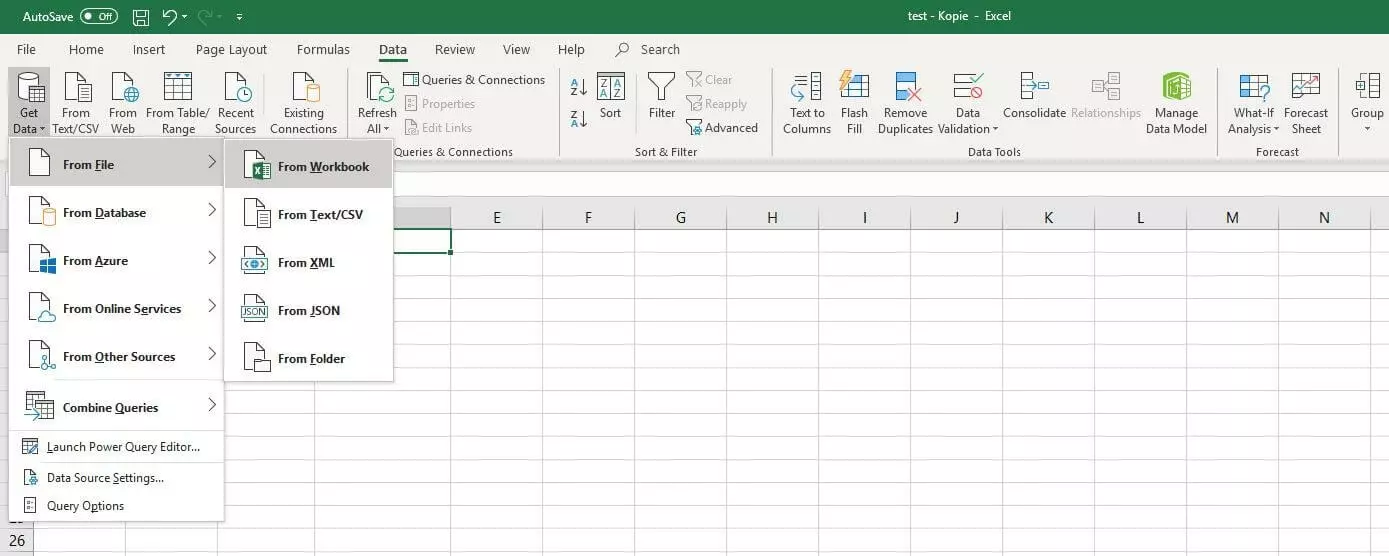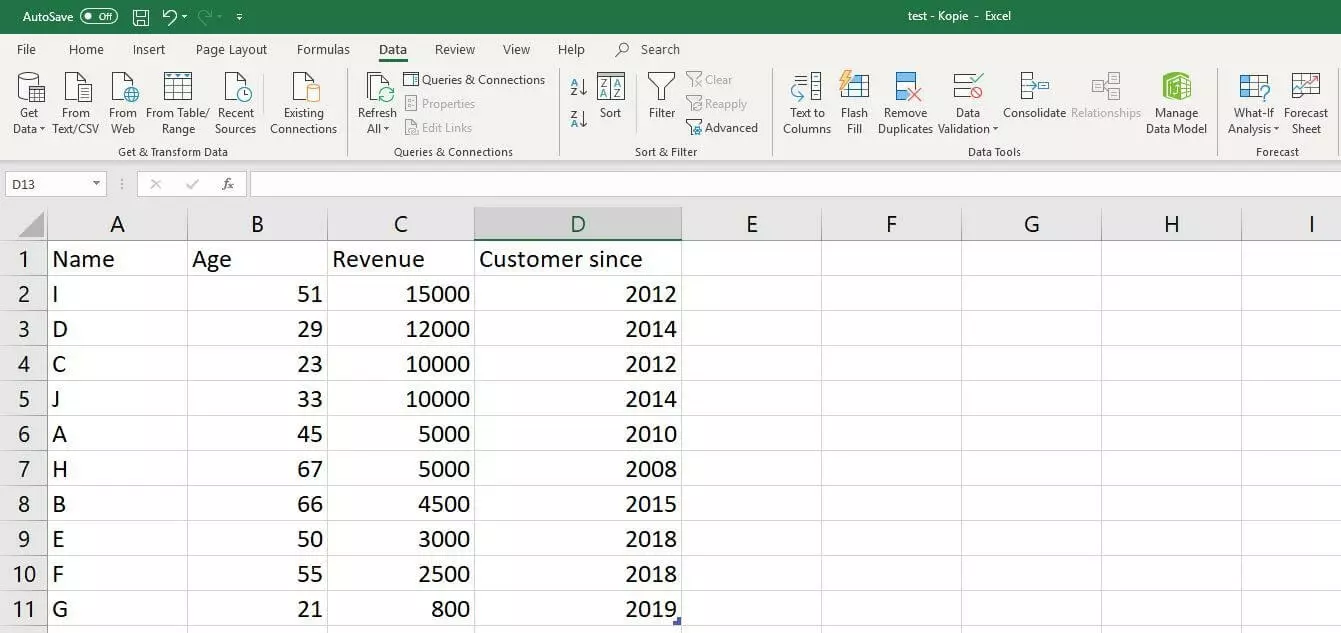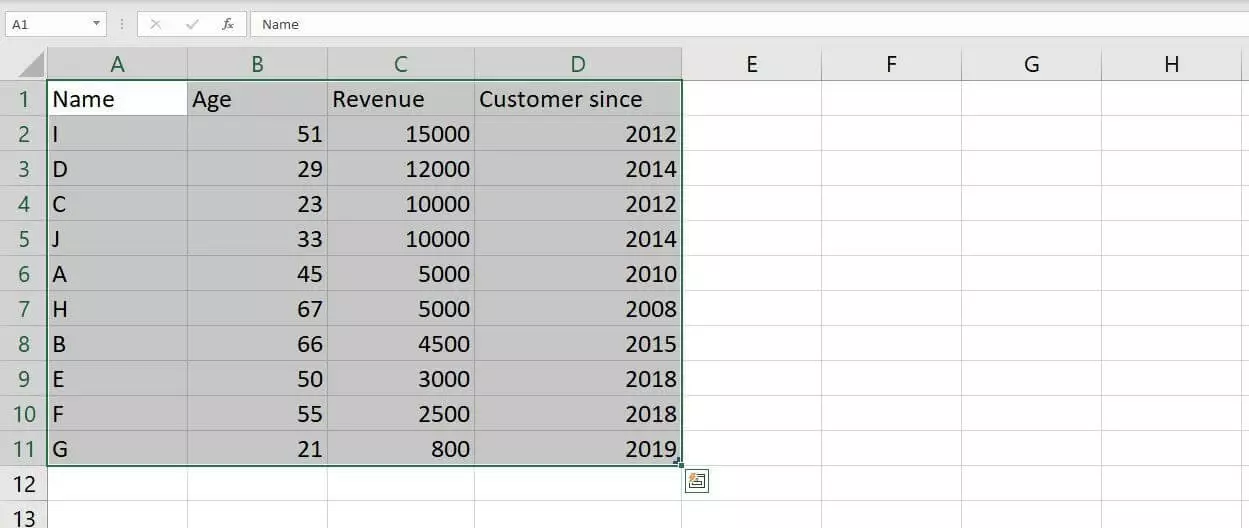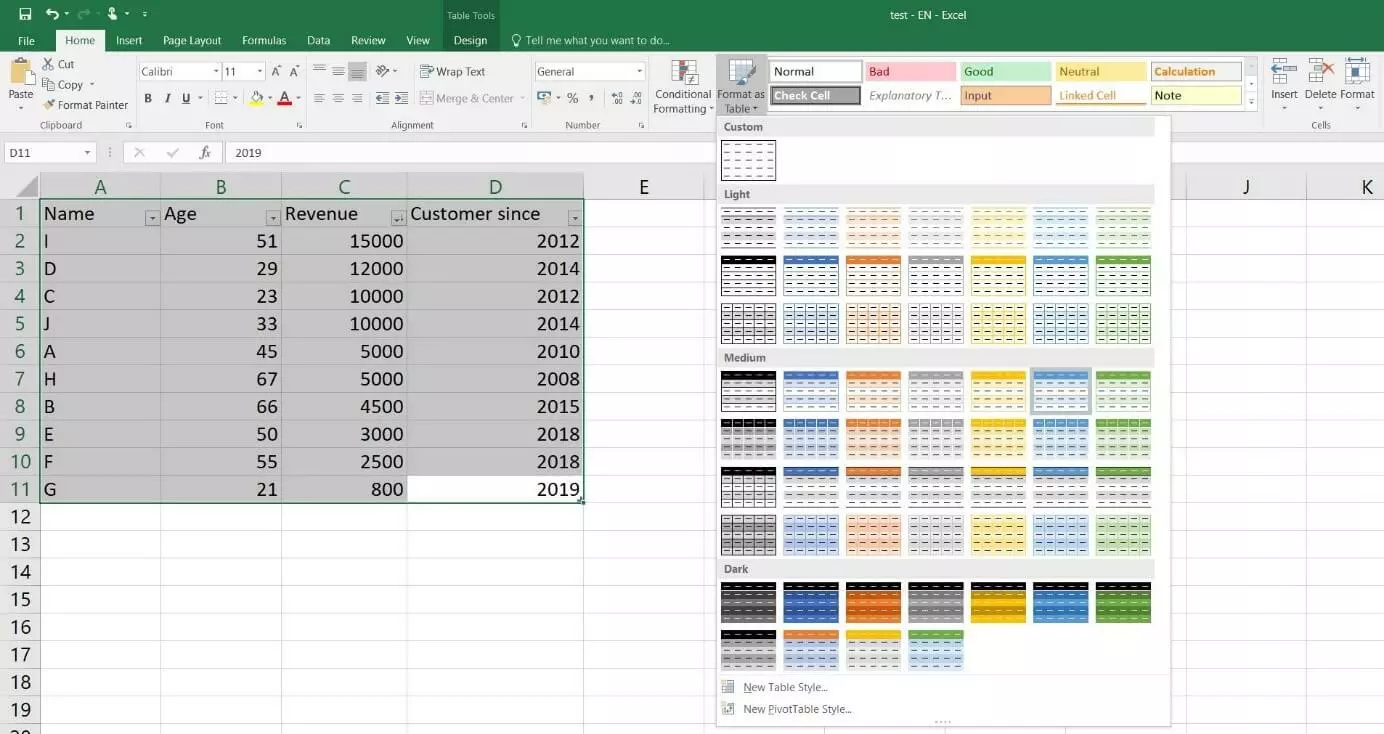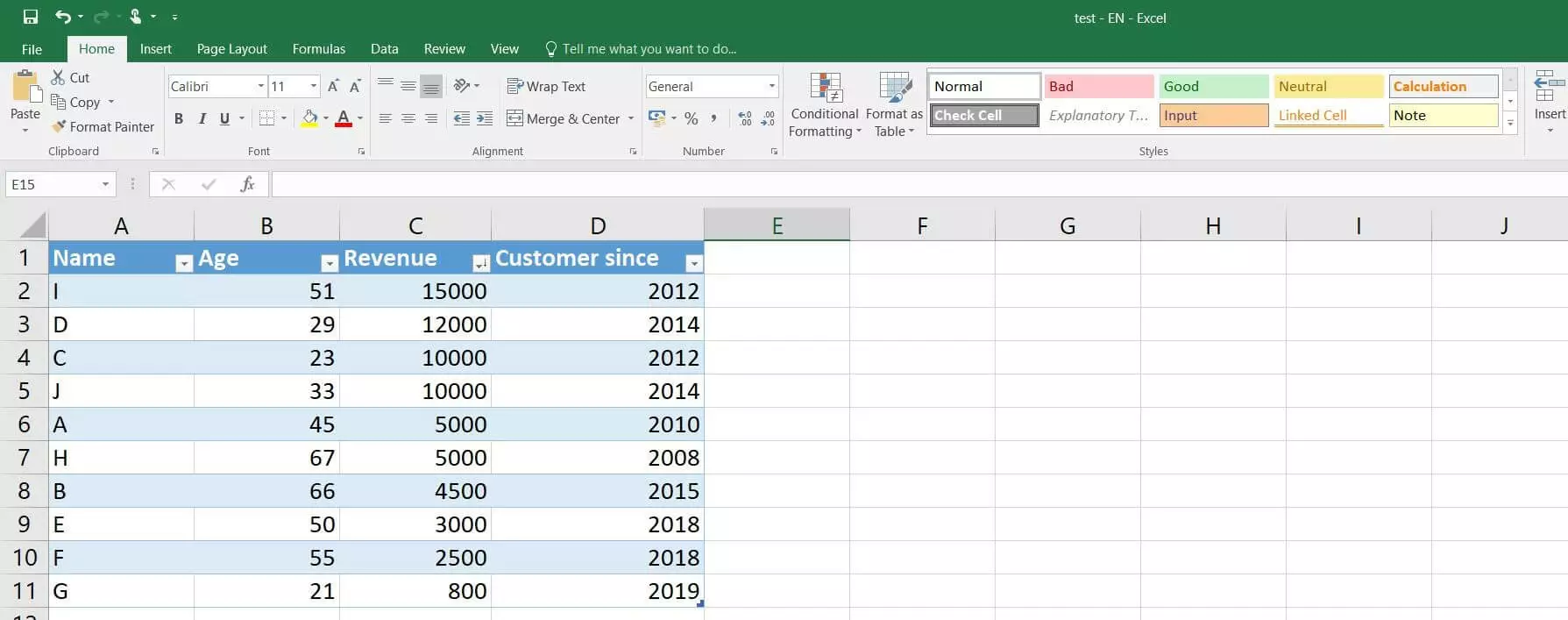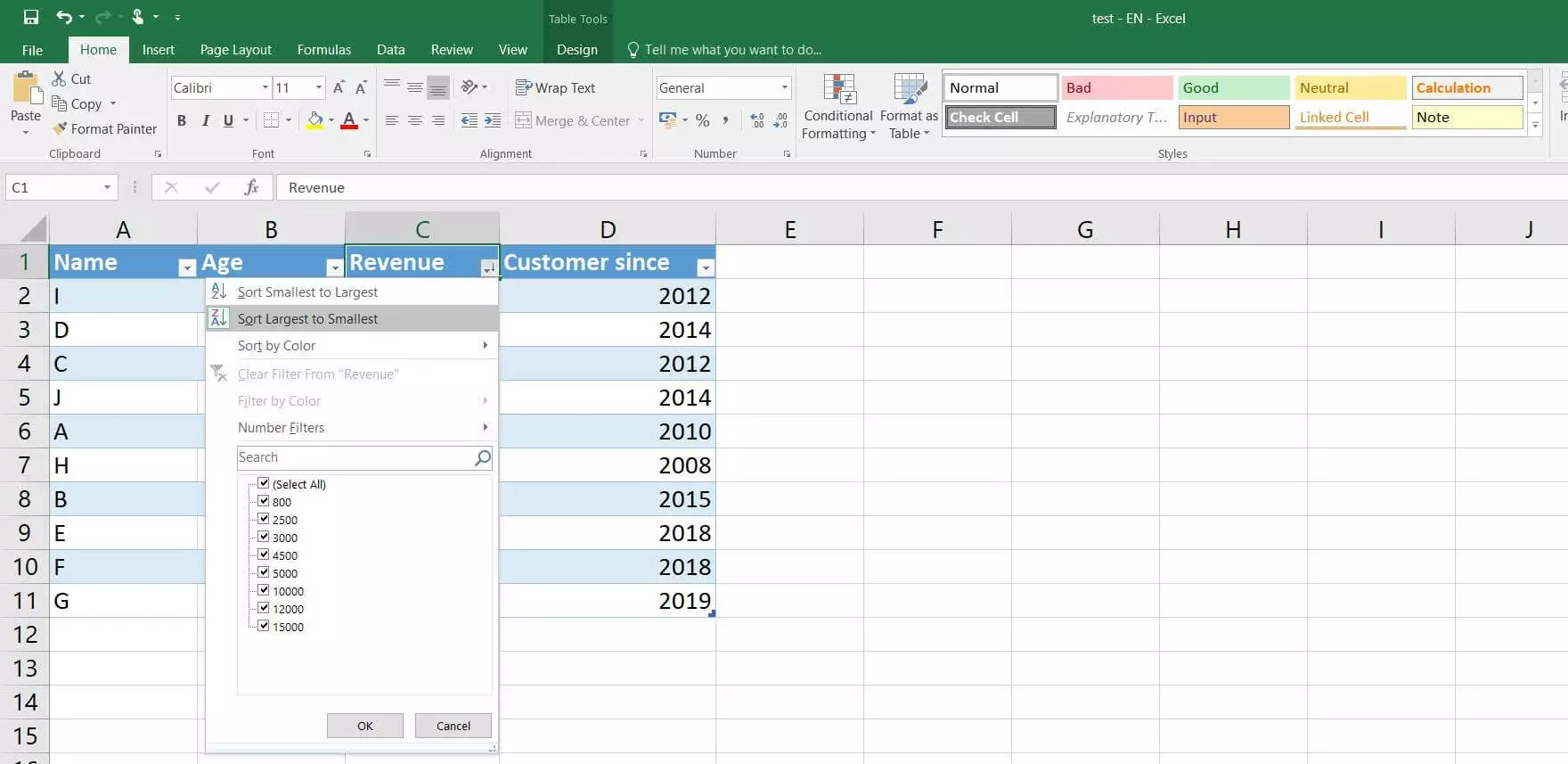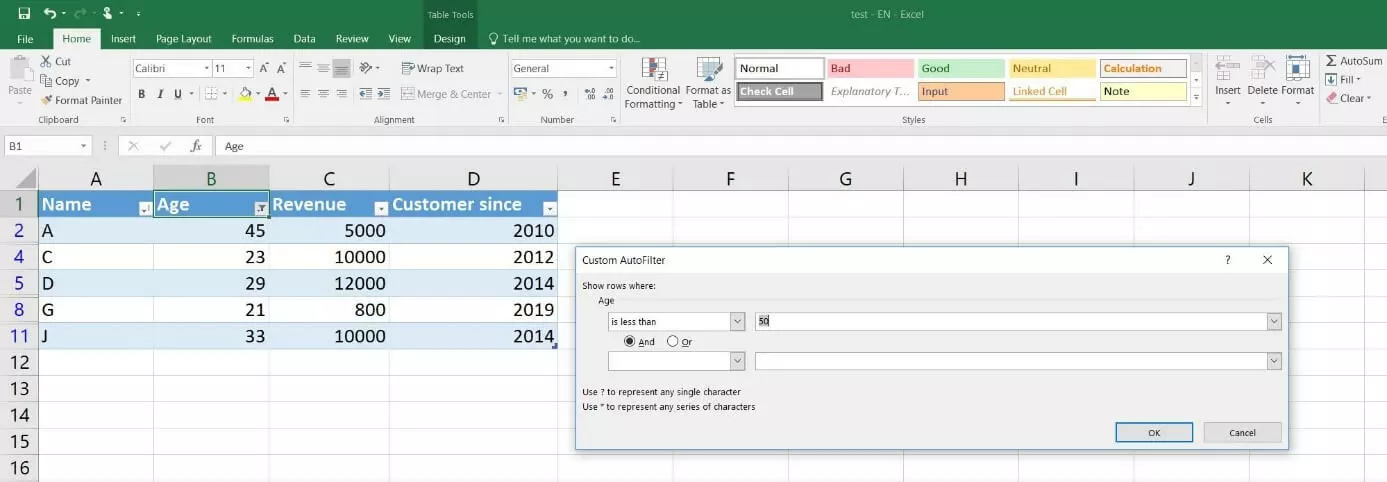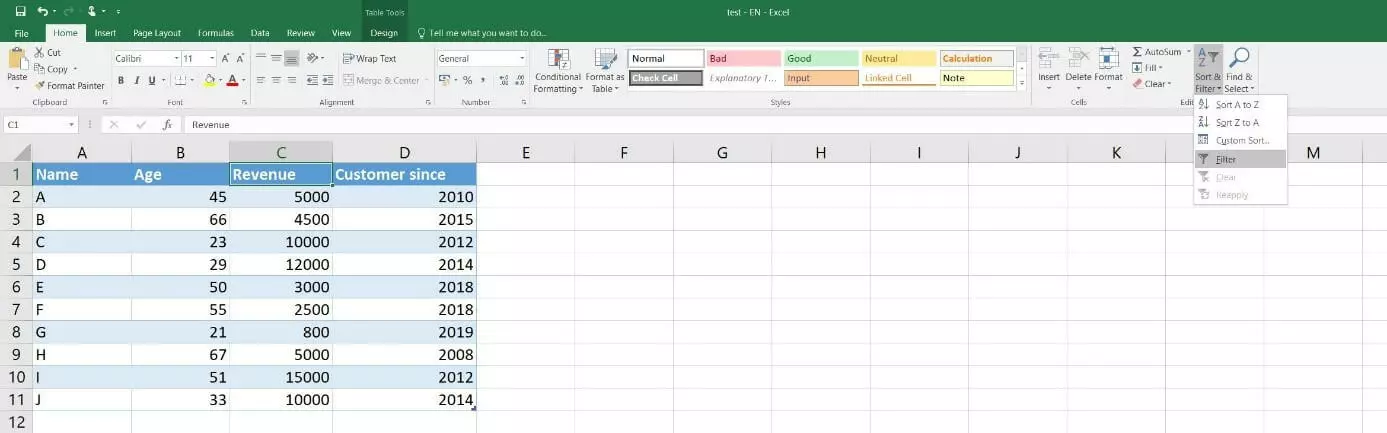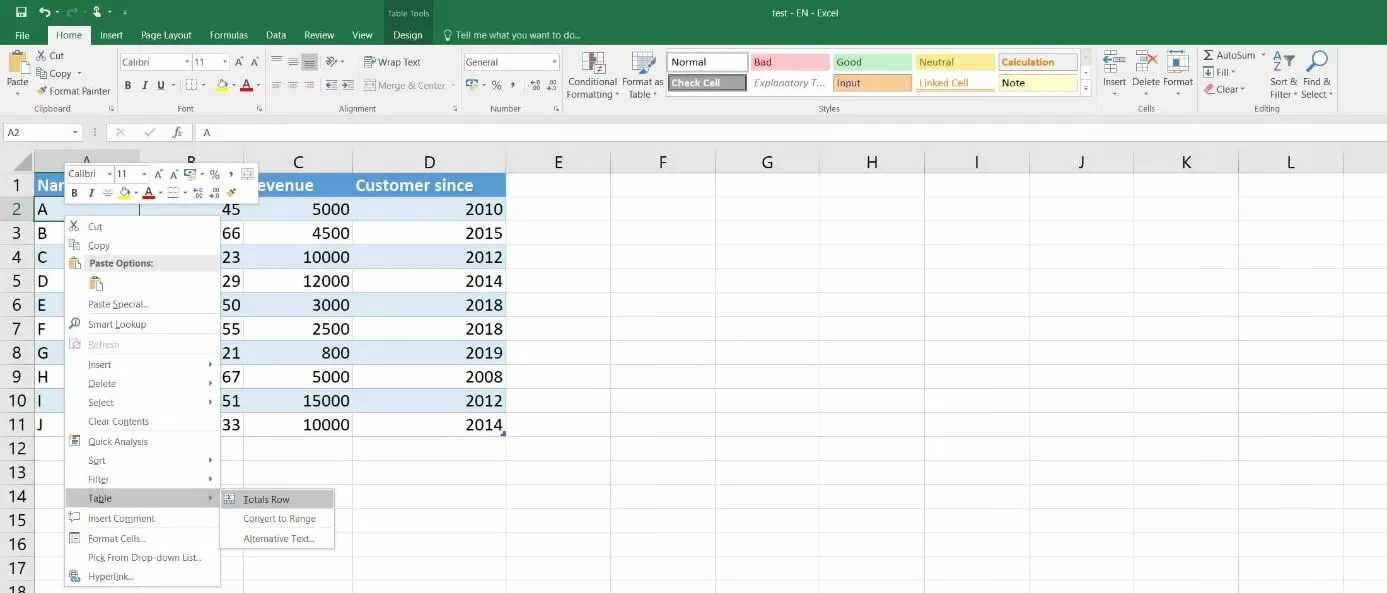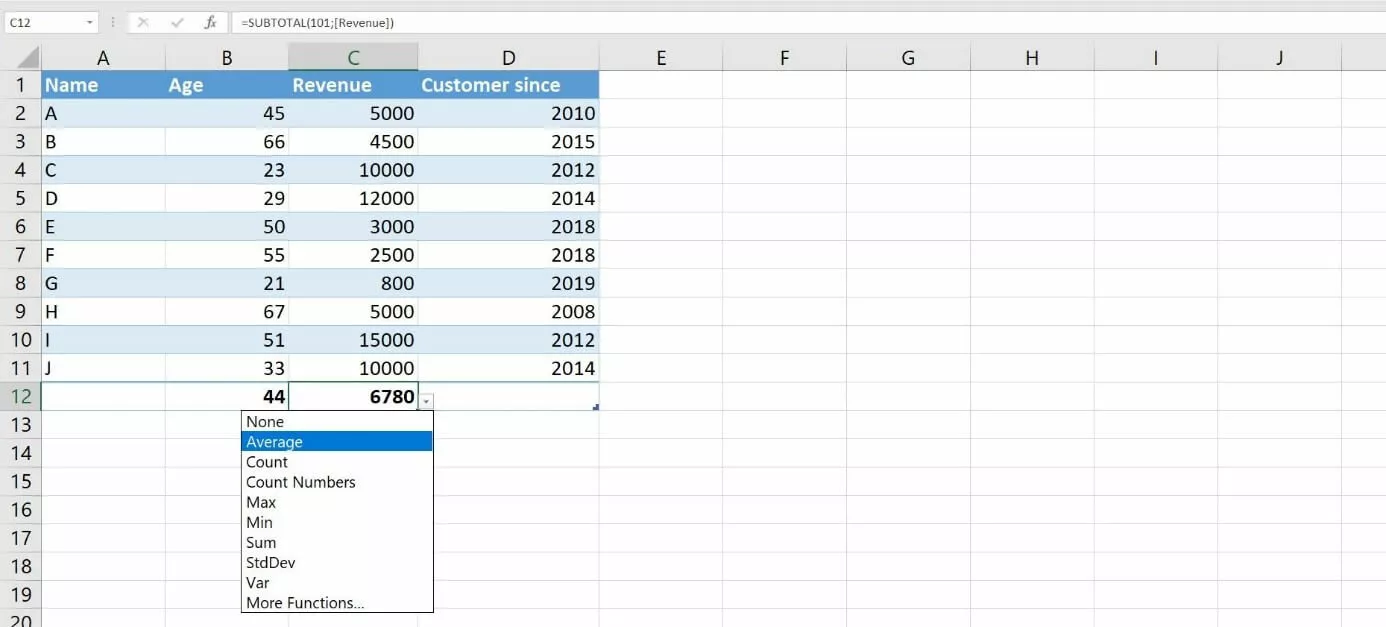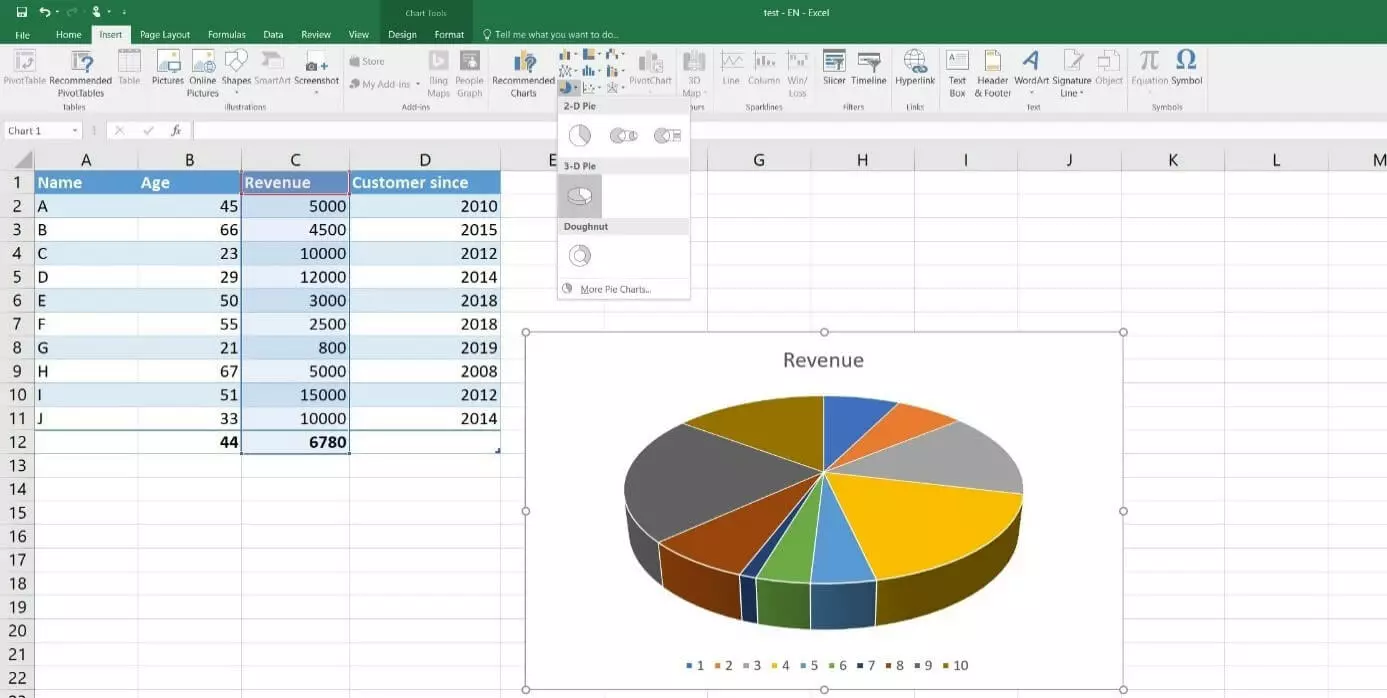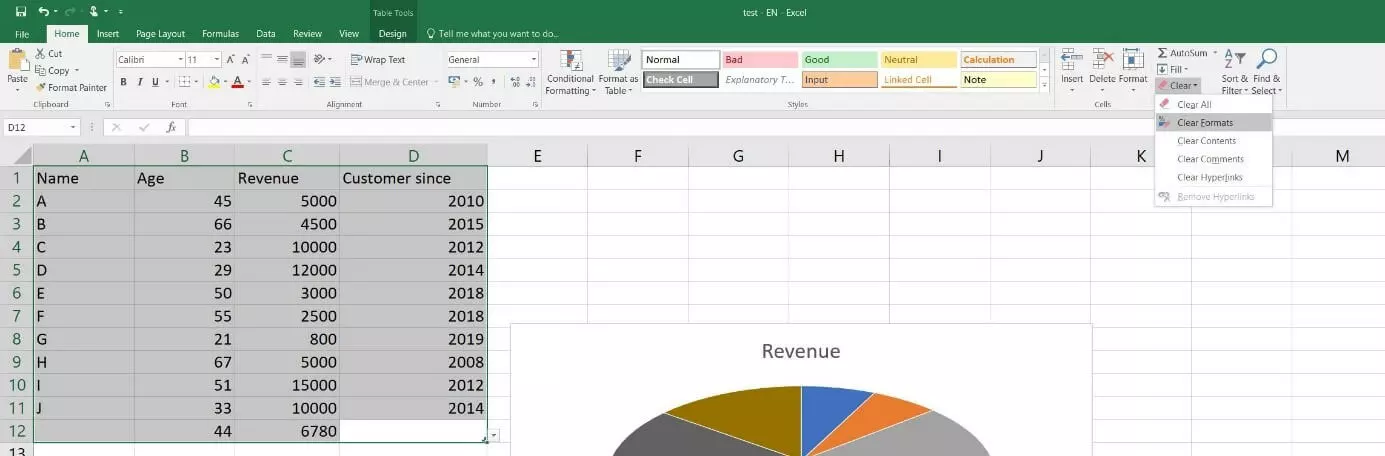Tablas en Excel: cómo dar el formato perfecto a los datos
Cuando hablamos de Excel, la mayoría de las veces pensamos en tablas. Existen buenas razones para que la mayoría piense inmediatamente en el software de Microsoft cuando surge el tema de las hojas de cálculo. Incluso las hojas o páginas de un documento Excel suelen denominarse por defecto “tablas”, pues así es como se presenta su estructura de tipo tabla con columnas y líneas. Con unos simples clics del ratón se pueden introducir datos o importar juegos de datos en estas tablas Excel, incluso se pueden ordenar en tablas sin aplicar un formato especial. No importa si se desea ordenar, filtrar o visualizar gráficamente la información introducida, las tablas formateadas son la solución.
En el siguiente tutorial mostramos cómo crear una tabla formateada en Excel y cómo adaptarla a tus propias necesidades. También explicamos cómo borrar el formato cuando no se necesite.
Potente aplicación de e-mail Exchange y las versiones más actuales de tus aplicaciones favoritas de Office desde cualquier dispositivo. Empieza ahora con nuestro servicio de configuración gratuito.
Tablas de Excel: ¿cómo se crean?
Gracias a la gran cantidad de plantillas de tablas predefinidas, no es necesario contar con conocimientos específicos para crear tablas en Excel. No obstante, si ninguna de las plantillas disponibles se ajusta a tus necesidades, puedes utilizar la función para crear con total facilidad una plantilla definida por ti mismo. Para ello, Excel ofrece diversas opciones para la creación del formato de tabla.
Al contrario que las plantillas definidas por el usuario, las plantillas predefinidas para tablas en Excel no pueden borrarse. Sin embargo, ambas variantes permiten revertir los cambios, de modo que los formatos vinculados se eliminan y los datos se vuelven a representar en el formato original.
Insertar o crear un registro de datos
Antes de empezar a crear la tabla de Excel se necesita contar con un conjunto de datos adecuado. En caso de que quieras utilizar una función de filtro o clasificación, deberías poner a cada columna un título en función de los datos que recoja. Si los datos están ya preparados en una fuente externa, se pueden insertar con facilidad usando la función de importación de Excel. Para ello, vete a la pestaña “Datos” y haz clic en el botón “Obtener datos”. Entre las fuentes de importación compatibles se encuentran los documentos (texto, CSV, XML, JSON), bases de datos (como Microsoft Access y la base de datos de SQL Server), Microsoft Azure y Facebook:
Como alternativa, en las tablas de Excel los datos se pueden introducir manualmente. En el siguiente ejemplo, que se puede utilizar también como base para los siguientes pasos de este tutorial, hemos establecido un pequeño registro de datos de clientes que incluye el nombre y la edad, así como el volumen de ventas y el año en el que cada cliente ha hecho alguna compra:
Formatear un registro de datos como tabla
Una vez hayas insertado el conjunto de datos, puedes convertirlo en una tabla en Excel formateada. Para ello, marca primero el conjunto de datos pulsando el botón izquierdo del ratón y, a continuación, selecciona todos los campos Excel correspondientes:
En cuanto se haya marcado el conjunto de datos, haz clic en el botón “Dar formato como tabla” dentro de la pestaña “Inicio”. Excel te mostrará una vista general con las plantillas predefinidas disponibles:
Se abrirá una ventana de diálogo en la que debes confirmar los campos del conjunto de datos (en el ejemplo mostrado, todos los campos de A1 hasta D11) y seleccionar la opción “La tabla tiene encabezados” si se ha añadido un título a las columnas del conjunto de datos. Tras hacer clic en “OK” se creará la tabla Excel deseada:
Si no se ha definido ningún título para las columnas de tabla, entonces Excel agrega automáticamente en la tabla marcadores de posición de título cuando se da el formato.
Usar o quitar la función de ordenación y filtrado
Si se crea una tabla Excel formateada para el conjunto de datos, la aplicación de Microsoft añade por defecto una función de ordenación y filtrado. Gracias a esta función, los valores de las diferentes columnas pueden clasificarse por orden alfabético o por tamaño, o bien filtrarse aplicando criterios personalizados. Para ello, basta con hacer clic en el icono de flecha hacia abajo mostrado en el título de la columna en cuestión y seleccionar la opción deseada.
Al hacer clic en el icono mencionado de la columna “Volumen de ventas” y seleccionando la opción “Ordenar de mayor a menor”, la tabla puede, por ejemplo, ordenarse de tal manera que el listado de clientes se muestre según su facturación (empezando por el cliente que más haya facturado):
Al igual que la función de ordenación, la función de filtrado también distingue automáticamente entre filtros de texto o de número, los cuales deben utilizarse conforme al contenido de la columna en cuestión. En este caso, por ejemplo, podemos utilizarlo para que en la tabla de Excel creada solo se muestren aquellos clientes menores de 50 años. Para ello, selecciona primero “Filtros de número” y después “Menor que”. A continuación, se abrirá la ventana de diálogo “Autofiltro personalizado”; introduce el valor “50” y confirma el filtro con “OK”:
Si no quieres utilizar la función de filtrado ni la de ordenación para la tabla Excel, estas funciones también pueden quitarse. Para ello, selecciona un campo que tenga el icono de una flecha hacia abajo y haz clic en “Ordenar y filtrar” en la barra de menú superior (se debe abrir la pestaña “Inicio”). A continuación, pulsa la opción de menú “Filtrar” para desactivar las funciones y, por tanto, ocultar los iconos:
Expandir la tabla Excel nueva con una fila de total
Una de las ventajas más prácticas de una tabla en Excel es la posibilidad de agregar una fila de totales que presente automáticamente el resultado de diferentes opciones de cálculo seleccionables. Por ejemplo, se puede mostrar tanto la suma total, el promedio o valores individuales concretos, así como los valores mínimo y máximo. Para añadir la línea de totales a la tabla Excel solo tienes que hacer clic con el botón derecho del ratón en cualquier campo de la tabla y seleccionar sucesivamente las opciones de menú “Tabla” y “Fila de totales”:
La fila de totales también funciona con el ya mencionado icono de “Flecha hacia abajo”. Haz clic en el icono de la columna de tabla para la que quieres seleccionar una opción de cálculo. Selecciona la opción deseada para poder mostrar en la línea el resultado en cuestión. En el ejemplo mostrado a continuación, Excel ha calculado el promedio de edad y volumen de ventas de los clientes:
Crear diagramas a partir de tablas Excel
Crear una tabla Excel formateada tiene la ventaja de que los datos se pueden programar en diagramas que se adaptan automáticamente cuando se realizan modificaciones en la tabla o en los valores de la tabla. Procede de la siguiente manera para generar un diagrama dinámico de este tipo:
- Abre la pestaña “Insertar”.
- Marca todas las líneas que tengan los valores que se deben presentar en el diagrama.
- En la barra de menú, haz clic en “Diagramas recomendados” de la categoría “Diagramas” y busca el estilo de representación deseado. Como alternativa también se puede hacer clic en uno de los símbolos de diagrama disponibles en la preselección.
Quitar formatos de las tablas Excel
Si ya no se necesitan determinados (o todos) los formatos de la tabla Excel creada o bien si se han formateado por error algunos campos, el formato de los campos en cuestión puede revertirse en cualquier momento. Esta función está disponible en la barra de menú de la pestaña “Inicio”. Puede hacerse de la siguiente manera:
- Marca las celdas en las que quieras quitar el formato.
- Haz clic en el botón “Borrar” disponible en la categoría de menú “Modificar”.
- Selecciona la opción de menú “Borrar formatos”.
Excel dispone también de una función integrada para crear tablas dinámicas. Para más información al respecto, infórmate sobre las tablas dinámicas en Excel en nuestra Digital Guide.
Potente aplicación de e-mail Exchange y las versiones más actuales de tus aplicaciones favoritas de Office desde cualquier dispositivo. Empieza ahora con nuestro servicio de configuración gratuito.