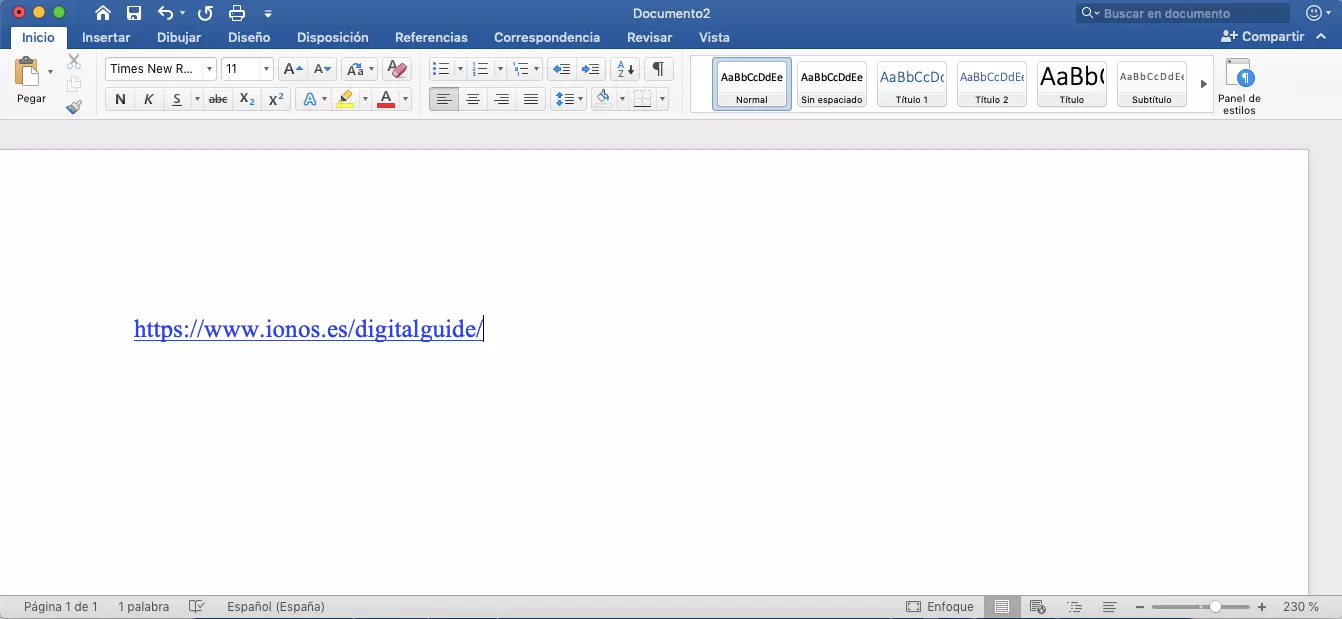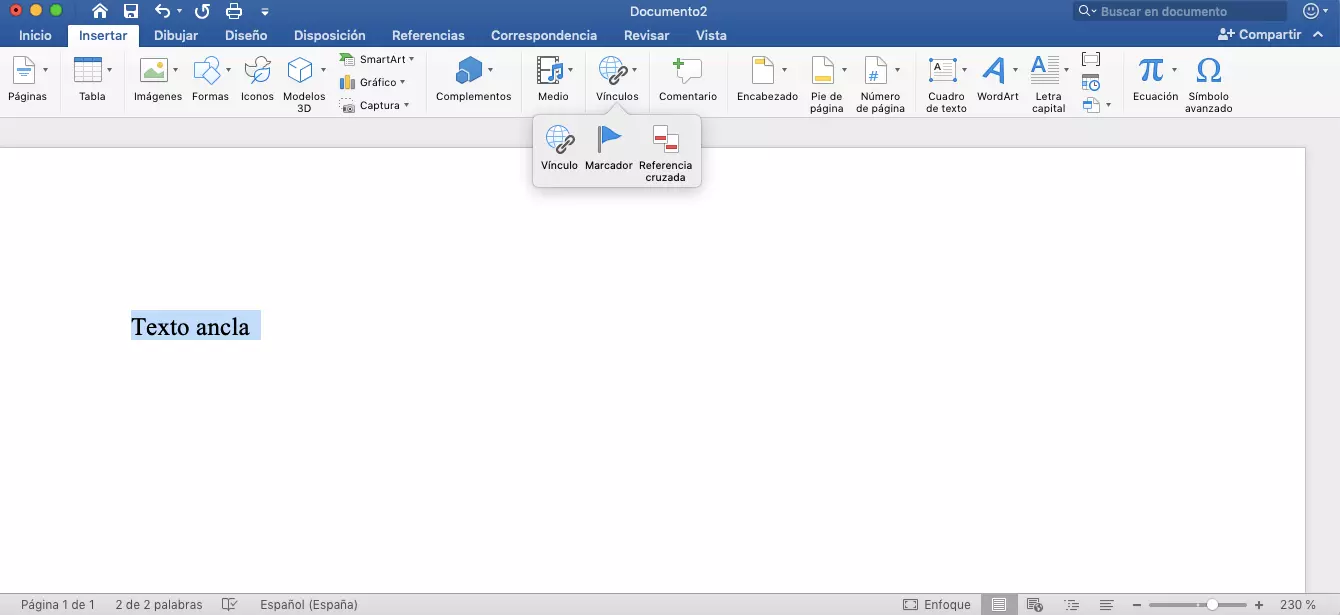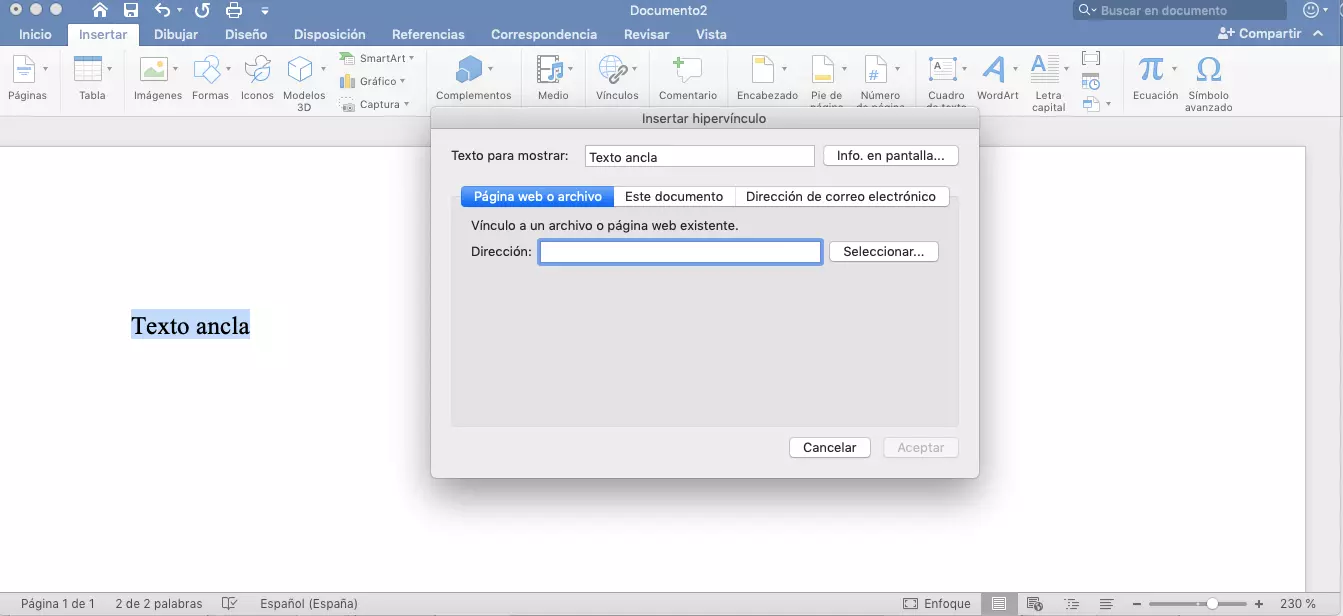Crear hipervínculos en Microsoft Office
Los hipervínculos o enlaces son una parte esencial de la World Wide Web. Se trata de referencias unidireccionales que enlazan sitios web y permiten a los administradores guiar a los usuarios a través de su contenido en línea, así como enlazar fuentes o recomendar otras páginas con más información relacionada.
No obstante, los hipervínculos no se limitan a Internet. En principio, cualquier documento electrónico puede contener hipervínculos; los textos, presentaciones, tablas o correos electrónicos que se crean con Microsoft Office no son una excepción.
Para saber dónde encontrar la función para insertar hipervínculos en la gama de productos Office y qué opciones están disponibles para añadir enlaces, sigue leyendo.
Formatear un URL como hipervínculo
Los programas de Microsoft Office como Word, Excel, Outlook o PowerPoint transforman los URL (Uniform Resource Locators) automáticamente en hipervínculos si se siguen los siguientes pasos:
Paso 1: introduce o copia y pega el URL deseado en un documento de texto, una hoja de Excel o un correo de Outlook.
Paso 2: asegúrate de que el cursor esté justo detrás de la dirección introducida y pulsa la tecla “Enter” o la barra espaciadora.
El programa la reemplazará entonces automáticamente por un hipervínculo cuyo destino será la dirección introducida.
El formato por defecto de los hipervínculos en los productos de Microsoft Office es texto subrayado y de color azul.
Personalizar el texto ancla del hipervínculo
Estos son los pasos a seguir para crear un hipervínculo con texto personalizado:
En nuestra explicación paso a paso para añadir un hipervínculo usamos Microsoft Word para macOS como ejemplo, pero los pasos son los mismos en todos los productos de Microsoft Office para Windows, aunque las denominaciones pueden variar.
Paso 1: marca el fragmento de texto que quieras usar como texto ancla del hipervínculo. También puedes usar una imagen.
Paso 2: en la cinta de opciones, escoge la opción “Insertar” y luego haz clic en “Hipervínculo”, o bien selecciona “Hipervínculo…” en el menú de acceso directo. El atajo correspondiente es [CTRL] + [Alt] + [K].
El texto ancla que hayas elegido aparecerá en el cuadro “Texto para mostrar”, donde podrás modificarlo.
Paso 3: define el destino del hipervínculo con una de las siguientes opciones:
- Sitio web de Internet: haz clic en “Página web o archivo” e introduce en el campo “Dirección” el URL de la página web que quieras enlazar.
- Archivo de tu ordenador: haz clic en “Página web o archivo” e inserta la ruta hasta el archivo.
- Otro punto del mismo documento: haz clic en “Este documento” y selecciona el fragmento de texto, la diapositiva o las celdas a las que el hipervínculo haya de redirigir.
- Un fragmento en otro documento: haz clic en “Página web o archivo” y busca el archivo cuyo contenido quieras enlazar. Selecciona el punto del texto al que quieres enlazar.
- Enlace a otro correo electrónico: haz clic en “Dirección de correo electrónico” e introduce la dirección de correo en el campo correspondiente. Si es necesario, indica un asunto.
Paso 4: pulsa en el botón “Info. en pantalla...” para definir un breve texto que aparezca al pasar el ratón por encima del enlace. Si no se personaliza este campo, se mostrará por defecto la dirección de destino del hipervínculo.
Paso 5: confirma los cambios haciendo clic en “Aceptar”.
Modificar hipervínculos
Sigue los siguientes pasos para editar un hipervínculo insertado en un archivo de Microsoft Office.
Paso 1: haz clic sobre el hipervínculo con el botón derecho del ratón.
Paso 2: en el menú de acceso directo, selecciona “Modificar hipervínculo...”
El programa de Microsoft Office abrirá entonces la ventana “Modificar hipervínculo”, que presenta las mismas opciones de configuración que la ventana “Insertar vínculo” descrita anteriormente.
También se puede personalizar el aspecto del hipervínculo en sí en cualquiera de las aplicaciones ofimáticas de Microsoft. Para ello, usa las opciones de formato que se encuentran en la pestaña “Inicio”, en el grupo “Fuente”.
En nuestro siguiente artículo sobre este tema te contamos cómo eliminar un hipervínculo que se haya creado en Word, Excel, Outlook o PowerPoint.