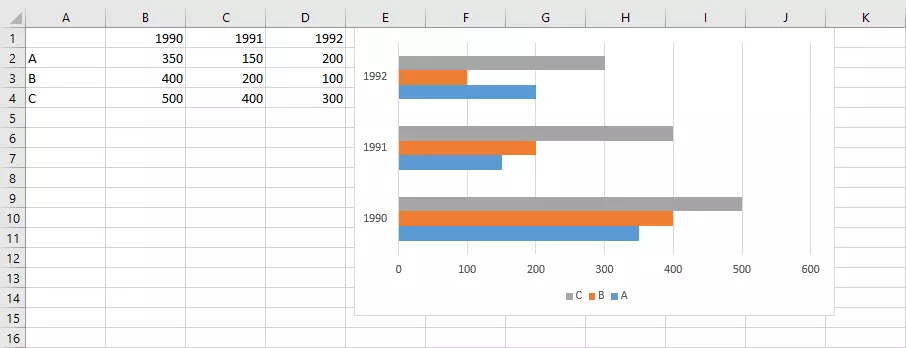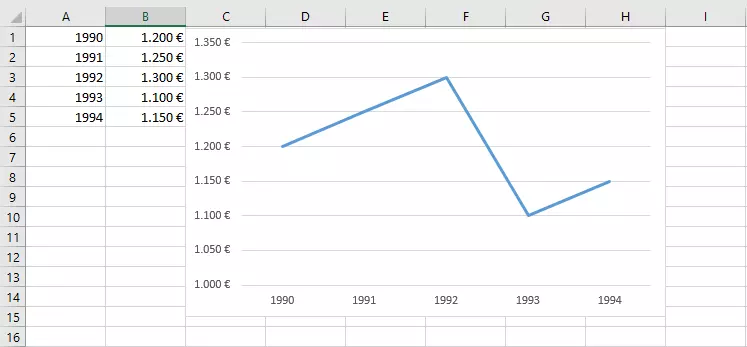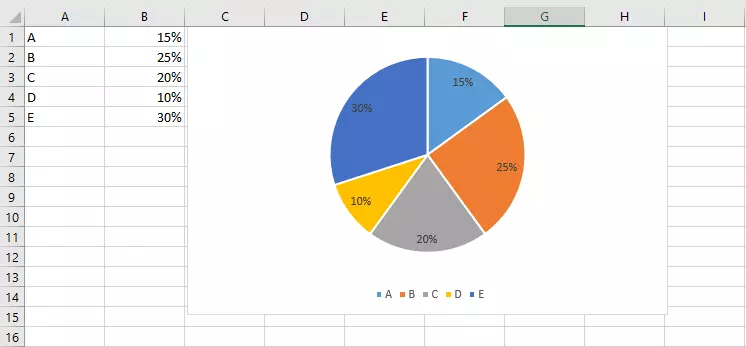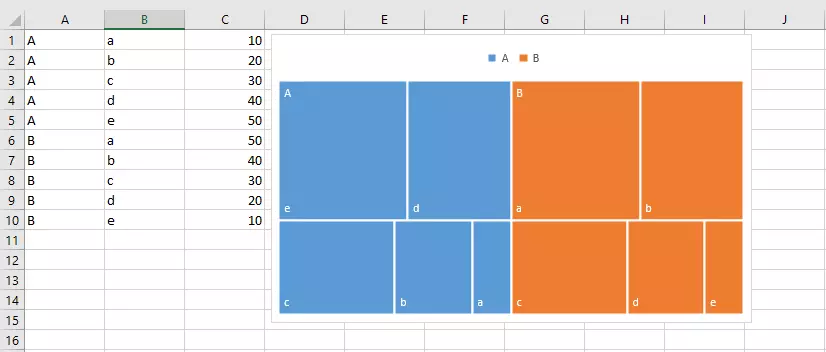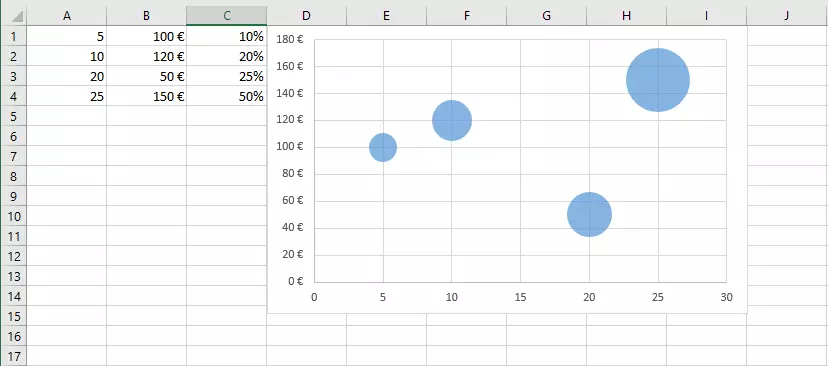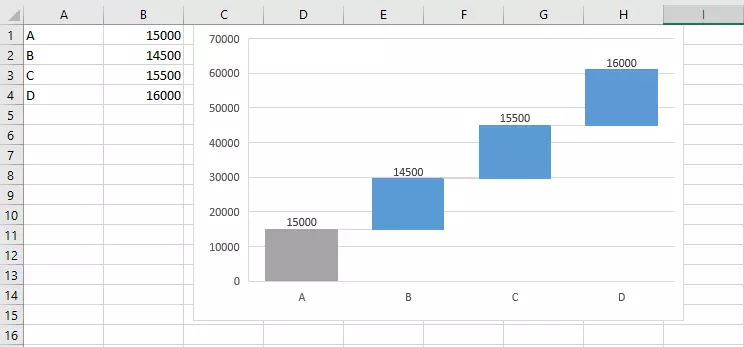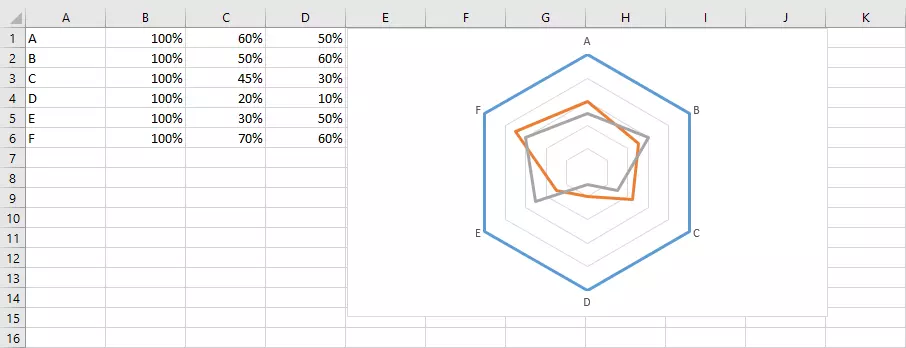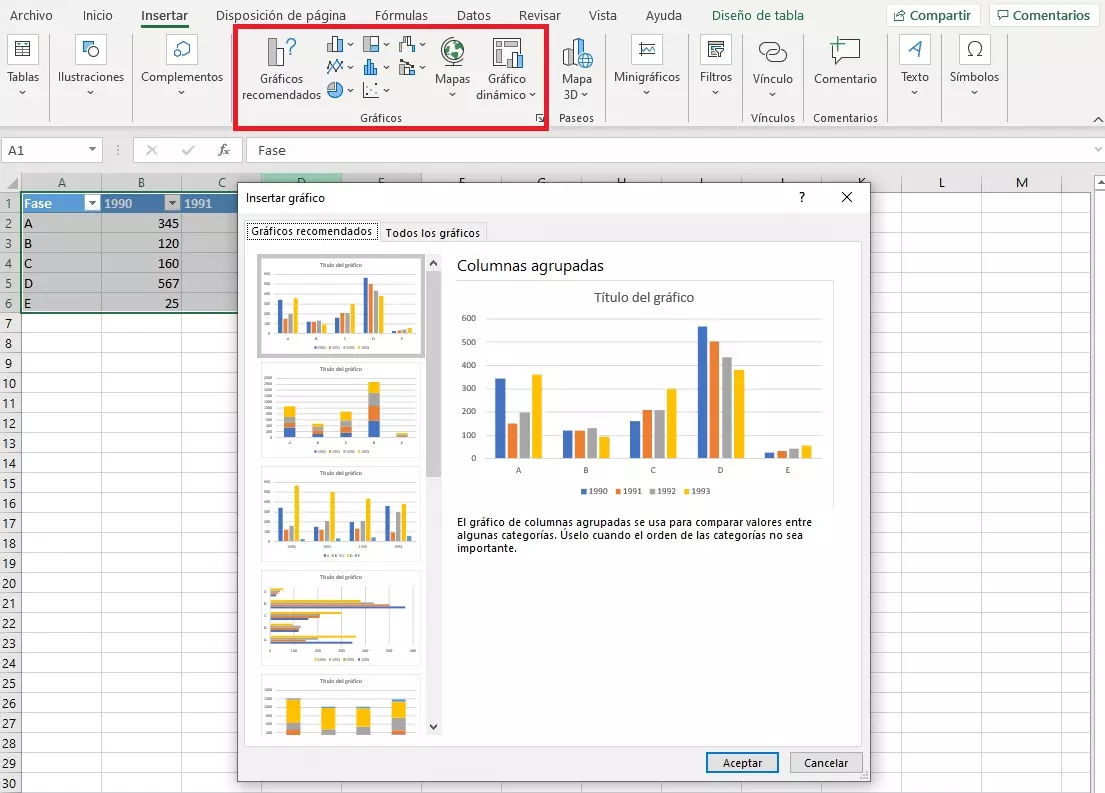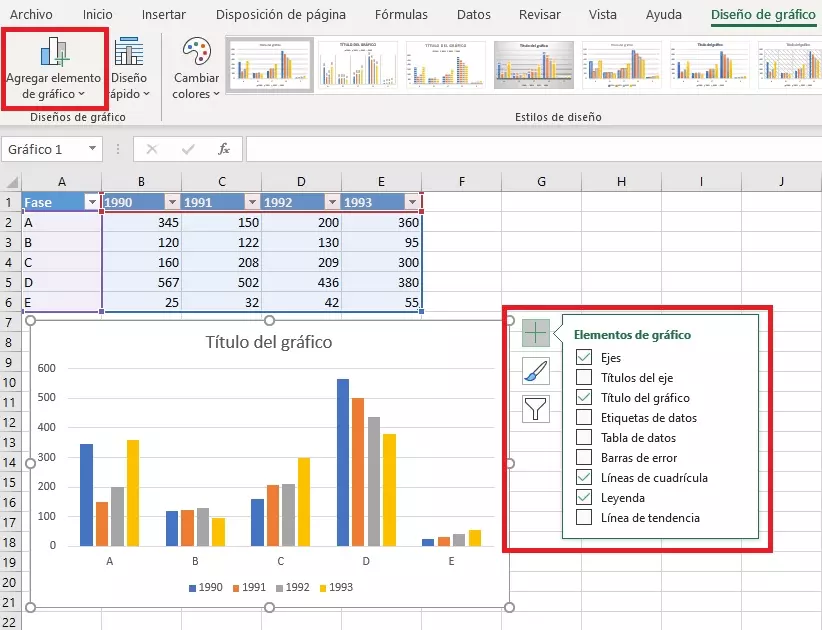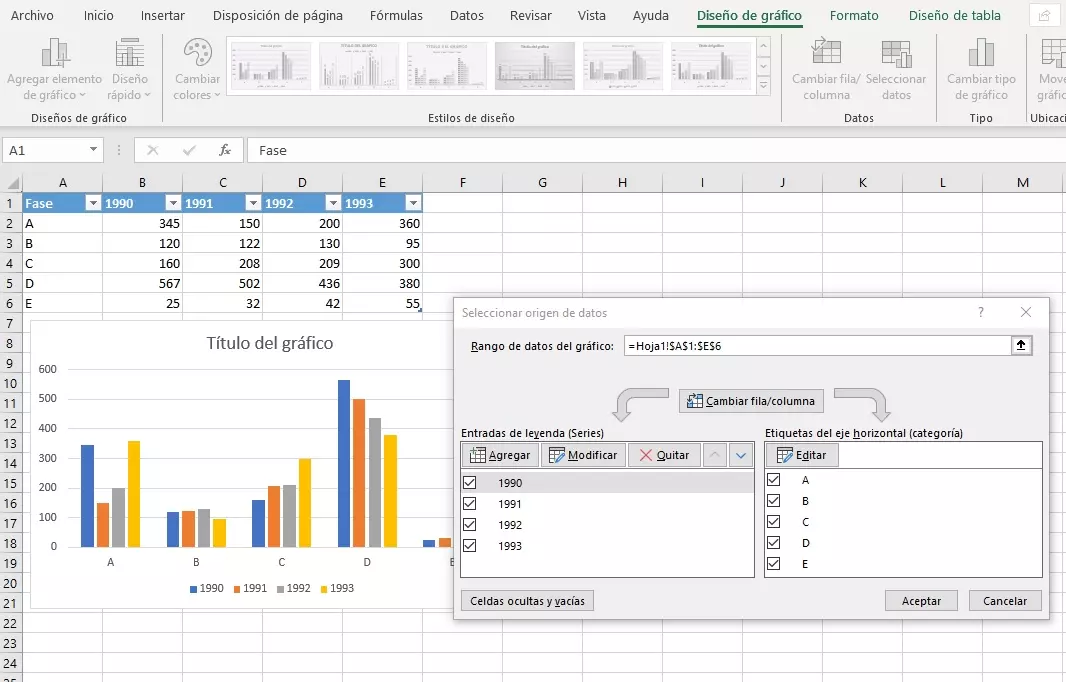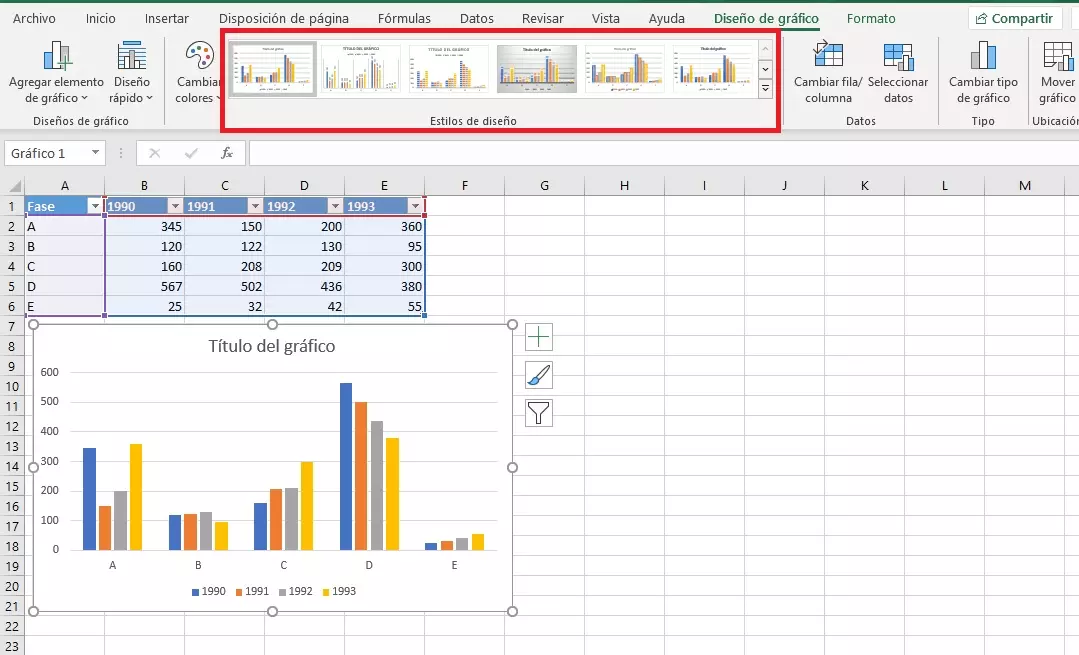Cómo se crean e insertan gráficos en Excel
Los gráficos sirven para representar números abstractos de manera visual. Mediante barras, círculos y líneas se pueden comparar datos, destacar tendencias y visualizar hechos. En Excel, esto es necesario con frecuencia, ya que el programa suele albergar enormes cantidades de datos. Probablemente esa fuese una de las razones que llevaron a Microsoft a incluir distintas funciones para presentar colecciones de números y datos de manera visualmente atractiva en su programa de cálculo de tabla. Te enseñamos cómo insertar gráficos en Excel de forma rápida y sencilla.
Diagramas y gráficos: Excel te echa una mano
En Excel puedes elegir entre distintos gráficos. El propósito de los diagramas es mostrar los valores seleccionados de manera que sean fáciles de comprender, pero no todos los tipos de diagramas son adecuados para todos los tipos de valores. Mientras que algunas indicaciones se realizan mediante porcentajes y, por ello, se pueden representar especialmente bien en un gráfico circular, para las secuencias temporales son mejores los gráficos de ejes.
Columnas/Barras
Círculo/Anillo
Puntos/Globos
Área/Red
Aparte de los diagramas estándar que hemos mencionado, Excel también permite emplear gráficos con ligeras modificaciones con respecto a los diagramas convencionales. Los gráficos que simulan un efecto tridimensional suelen tener mucho éxito.
Excel también permite crear PivotCharts. Estos gráficos corresponden a tablas pivot y se dejan adaptar igual que sus plantillas.
Cómo hacer un gráfico en Excel
Para empezar, necesitas valores que quieras representar en un gráfico. Debes introducir estos datos en una tabla y rotularla correctamente (así ahorrarás tiempo, ya que Excel mantiene la rotulación de la tabla en el gráfico). A continuación, selecciona el rango de celdas que deseas representar en el gráfico –no hace falta que sean zonas colindantes. Mediante la tecla “Ctrlˮ podrás seleccionar varias áreas pequeñas si lo deseas.
A continuación, cambia a la pestaña “Insertar”. Allí puedes elegir un modelo de gráfico utilizando los iconos o dejar que Excel tome la decisión por ti. Haz clic en “Gráficos recomendados” y Excel te mostrará una vista general de gráficos adecuados (según el programa), incluida una vista previa con sus valores. En la misma ventana también puedes consultar una vista general de todos los tipos de gráfico disponibles y seleccionar el que más te convenga.
Ahora puedes desplazar el gráfico a la ubicación deseada en la tabla. Mediante la opción “Mover gráfico” en la pestaña “Diseño” de las herramientas de gráfico, puedes colocar tu gráfico de Excel en una nueva hoja de cálculo.
Adaptar tu gráfico
Es poco probable que la primera versión creada de forma automática por el programa se corresponda con tu idea del gráfico. Excel te libera de gran parte del trabajo, pero seguramente haya varios puntos que todavía necesites adaptar.
Añadir o eliminar elementos
Un diagrama normal de Excel se compone de varios elementos. En el centro aparece el gráfico en sí, la representación de los valores seleccionados, y a su lado encontrarás más información:
- Títulos de eje: esta rotulación aporta información acerca de los valores que estás representando.
- Título del gráfico: el título es imprescindible para que los demás también sepan qué se está representando con solo echar un vistazo.
- Etiquetas de datos: para que sea más fácil reconocer los datos, sobre todo en gráficos de grandes dimensiones, puedes colocar etiquetas directamente en cada uno de ellos.
- Tabla de datos: puedes mostrar la tabla correspondiente dentro del propio gráfico como ayuda visual.
- Barras de error: para representar rangos de error o desviaciones estándar en filas de datos, puedes mostrar barras de error.
- Leyenda: define los distintos colores del gráfico mediante la leyenda.
- Línea de tendencia: también puedes añadir líneas de tendencia para mostrar el sentido de desarrollo de los valores.
- Desviaciones pos./neg.: usa este elemento para mostrar desviaciones entre filas de datos.
Los elementos se pueden insertar en el gráfico de varias maneras. Por un lado, puedes usar el botón “Agregar elemento de gráfico” en la cinta de opciones de las herramientas de gráfico (debajo de la pestaña “Diseño”). También puedes usar el símbolo “más” que aparece justo al lado del gráfico. En ese menú, puedes visualizar elementos o volver a eliminarlos.
Además de adaptar los elementos, también puedes adaptar los datos posteriormente. Una vez más, el programa de Microsoft te ofrece varias opciones. Por un lado, los gráficos de Excel son dinámicos, lo que significa que, si modificas los valores de la tabla de origen, también se modificarán las barras, líneas o círculos del gráfico.
Por otro lado, también puedes modificar directamente la selección de los valores dentro del gráfico. Mediante el filtro (un icono en forma de embudo al lado del gráfico) puedes mostrar u ocultar filas de datos y categorías. Con un clic sobre “Seleccionar datos…” puedes elegir varias opciones para seleccionar los valores. En la ventana emergente puedes adaptar el rango de datos, añadir filas de valores o intercambiar columnas y líneas.
Modificar su apariencia visual
Puede que, al margen de los elementos funcionales, también desees adaptar el diseño de tu diagrama. Es muy frecuente que los usuarios no solo creen gráficos para sí mismos, sino también para representar datos recopilados y calculados por otros. Si, por ejemplo, deseas adaptar el diseño a tu imagen corporativa, Excel te ofrece algunas posibilidades.
Puedes elegir entre distintas plantillas y usar el icono de pincel que aparece en el lateral del gráfico o en la cinta de opciones, debajo de la pestaña “Diseño de gráfico”, dentro de la sección “Estilos de diseño”.
Aún hay más opciones para adaptar el diseño del gráfico. En la pestaña “Formato” puedes realizar numerosos ajustes. Puedes acceder a más opciones de diseño si haces clic con el botón derecho del ratón sobre uno de los elementos del gráfico y, a continuación, eliges la opción de formato correspondiente. Se abrirá una barra lateral que te permitirá adaptar incluso los detalles más específicos. Así podrás cambiar la fuente, los colores, los bordes, las sombras y las dimensiones de todos los elementos.
¿Quieres trabajar con Excel pero no cuentas con la aplicación en tu dispositivo? IONOS te permite contratar Microsoft 365 con todo tipo de facilidades para instalarlo en tu equipo o usarlo en el navegador.