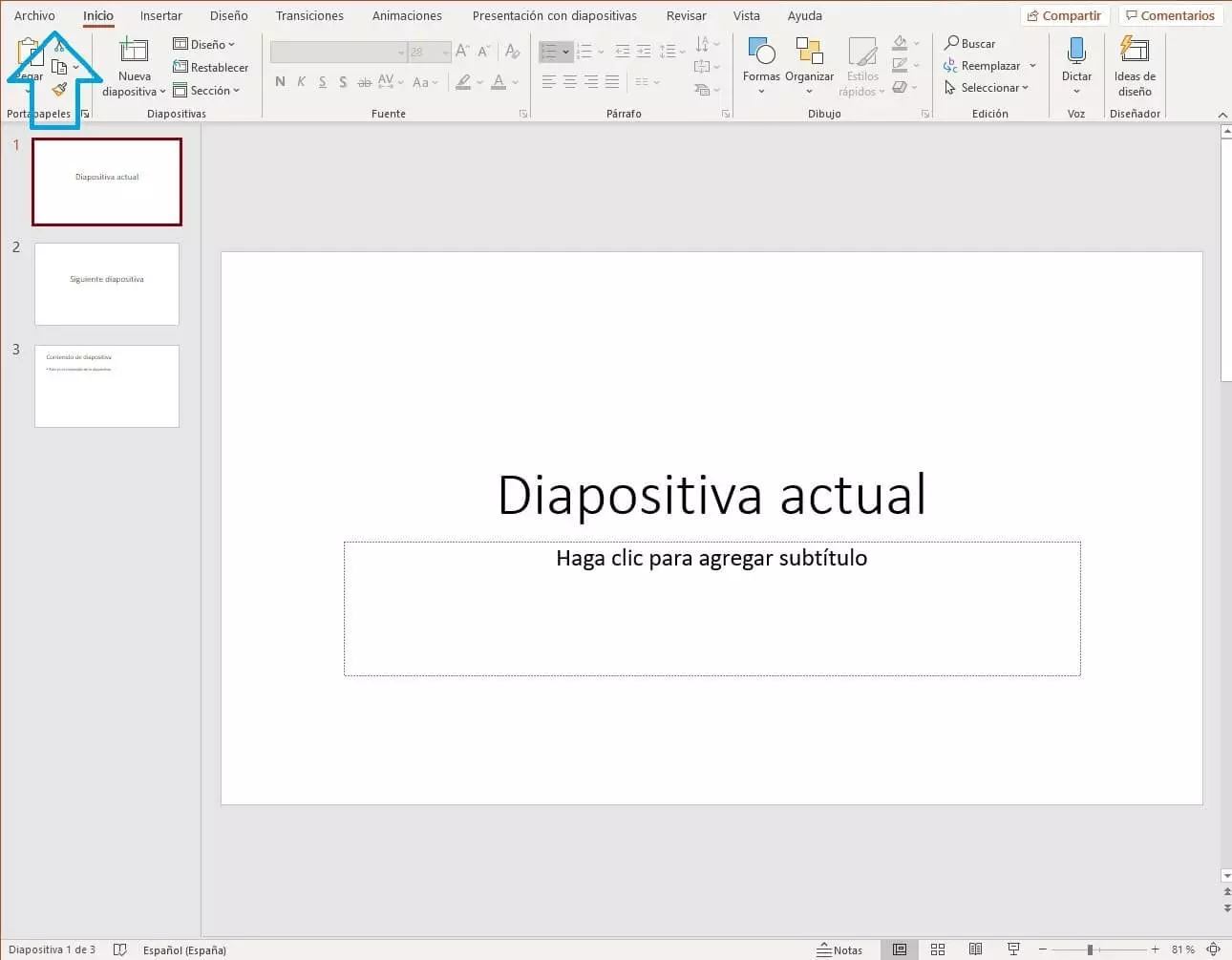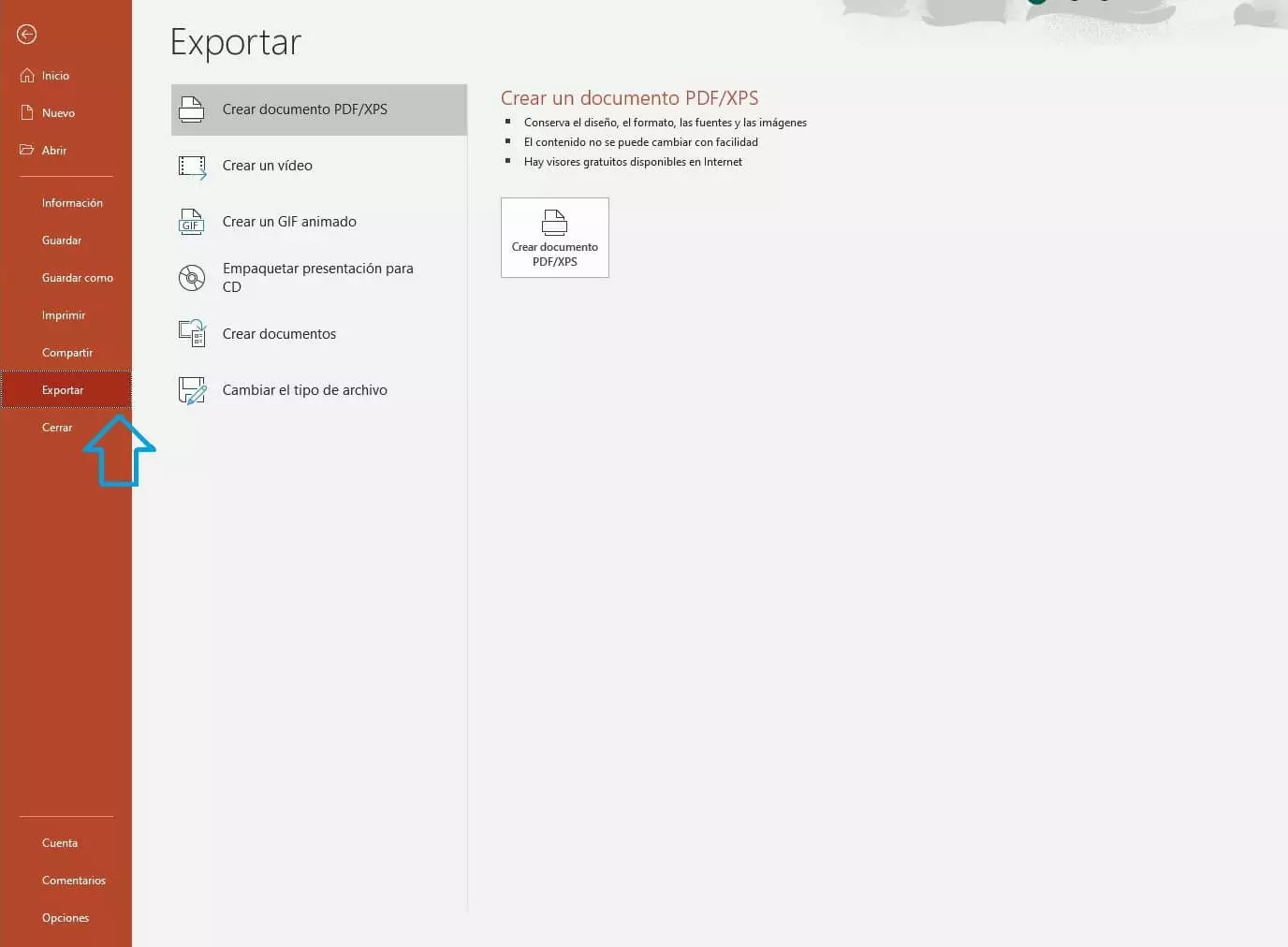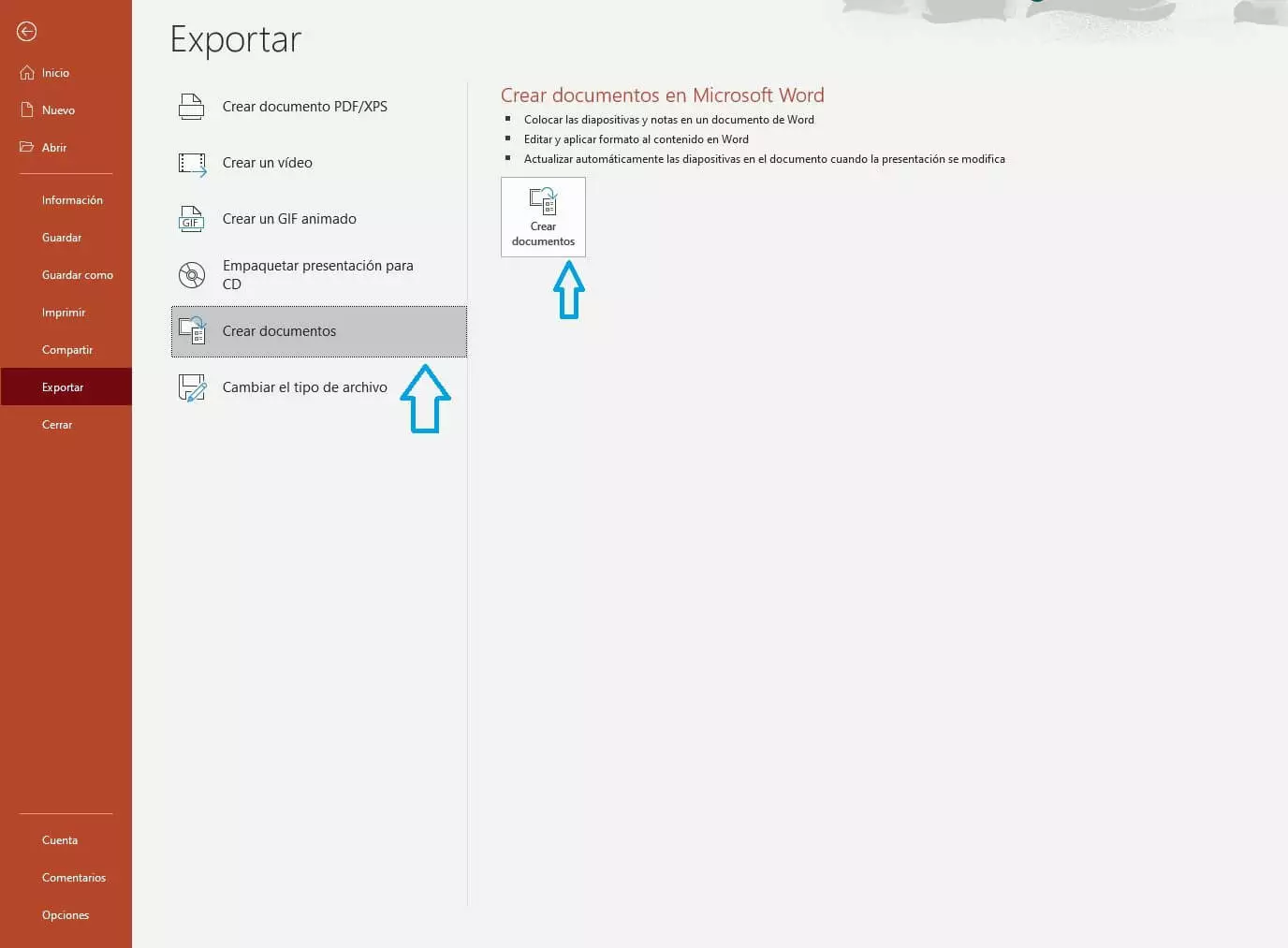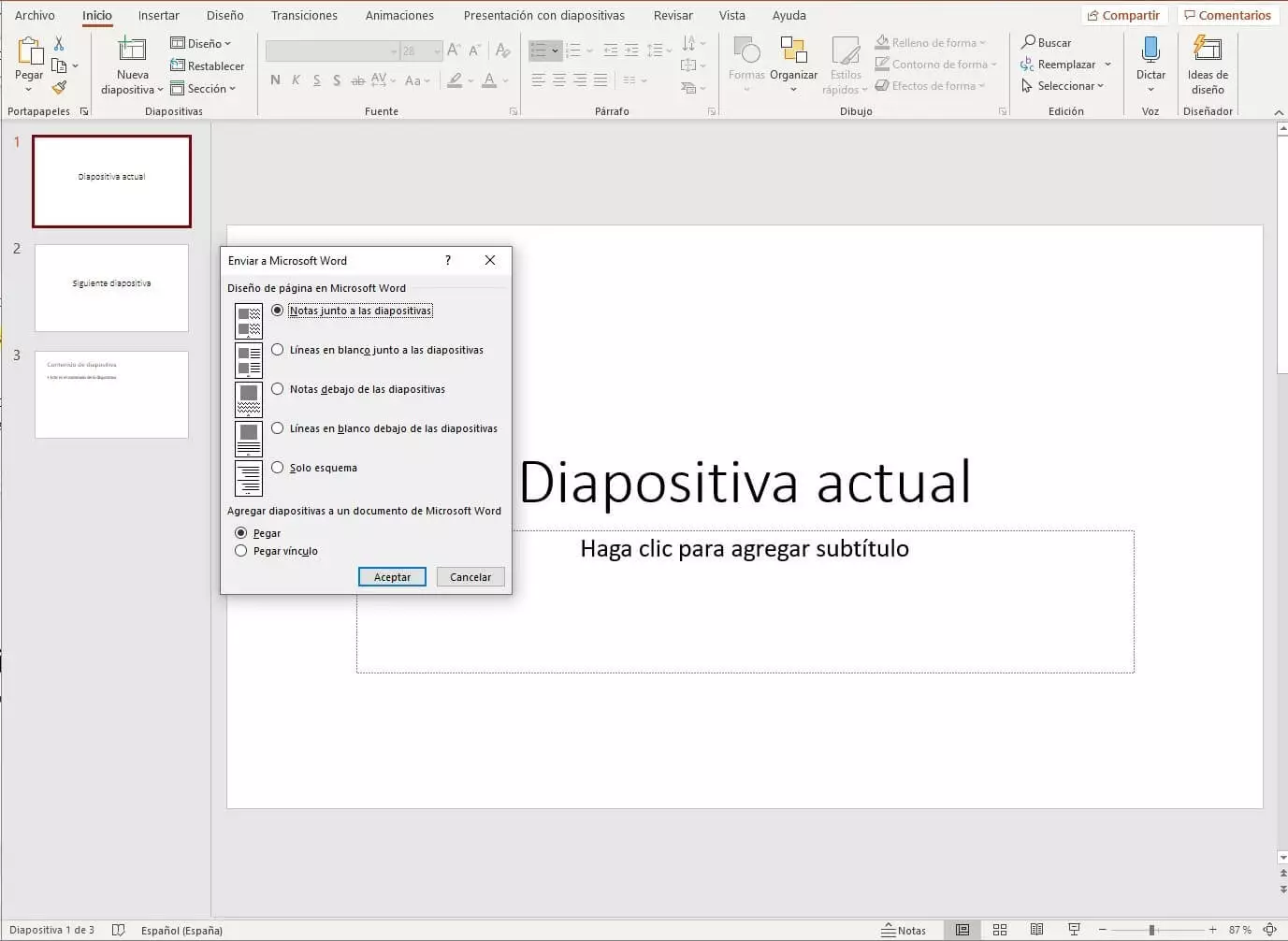Cómo convertir un PowerPoint a Word paso a paso
En ocasiones, resulta práctico poder convertir rápidamente presentaciones de PowerPoint a Word. Los documentos que se generan de esta forma ayudan al público a seguir la presentación, a tomar notas y a estudiar el material una vez la presentación ha terminado. En este artículo explicamos cómo convertir un archivo .ppt a Word en sencillos pasos.
Pasar de PowerPoint a Word: ¿qué pasos hay que seguir?
Para generar un documento Word a partir de tu proyecto actual en PowerPoint, deberás utilizar la función “Exportar” disponible en el software de presentaciones. De esta forma, no solo podrás pasar de un formato a otro, sino también editar después las presentaciones en el documento Word. El software ofrece numerosas opciones para exportar.
Potente aplicación de e-mail Exchange y las versiones más actuales de tus aplicaciones favoritas de Office desde cualquier dispositivo. Empieza ahora con nuestro servicio de configuración gratuito.
Cómo convertir PowerPoint a Word explicado en tres pasos
Los proyectos en PowerPoint se pueden convertir rápidamente a Word. Para ello solo tienes que abrir la presentación deseada y seguir los pasos que se indican a continuación.
Paso 1: exportar el archivo PowerPoint
Paso 2: crear documento
Paso 3: convertir diapositivas a Word
Estas son las opciones disponibles:
- Notas junto a las diapositivas
- Líneas en blanco junto a las diapositivas
- Notas debajo de las diapositivas
- Líneas en blanco debajo de las diapositivas
- Solo esquema
Puedes decidir entre agregar tus notas o dejar líneas en blanco para el público. La opción “Solo esquema” es útil si quieres dar al público un plan de la presentación.
En la parte inferior puedes elegir entre “Pegar” o “Pegar vínculo”. “Pegar” traslada todo el contenido del PowerPoint de manera estática a Word. Si, por el contrario, insertas un vínculo, al modificar los contenidos en el archivo de PowerPoint, estos también cambiarán en Word.
Convertir PowerPoint a Word: ¿qué hacer si surge algún problema?
Cuando las presentaciones son largas y se han insertado múltiples recursos audiovisuales, la conversión puede requerir mucho tiempo o incluso acabar con un mensaje de error. En este caso, divide la presentación PowerPoint en varias partes antes de convertirla a Word. Cada presentación parcial se puede exportar y unirse a continuación con las otras en Word.
Potente aplicación de e-mail Exchange y las versiones más actuales de tus aplicaciones favoritas de Office desde cualquier dispositivo. Empieza ahora con nuestro servicio de configuración gratuito.