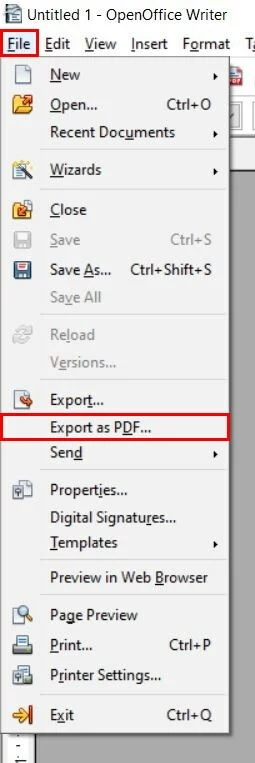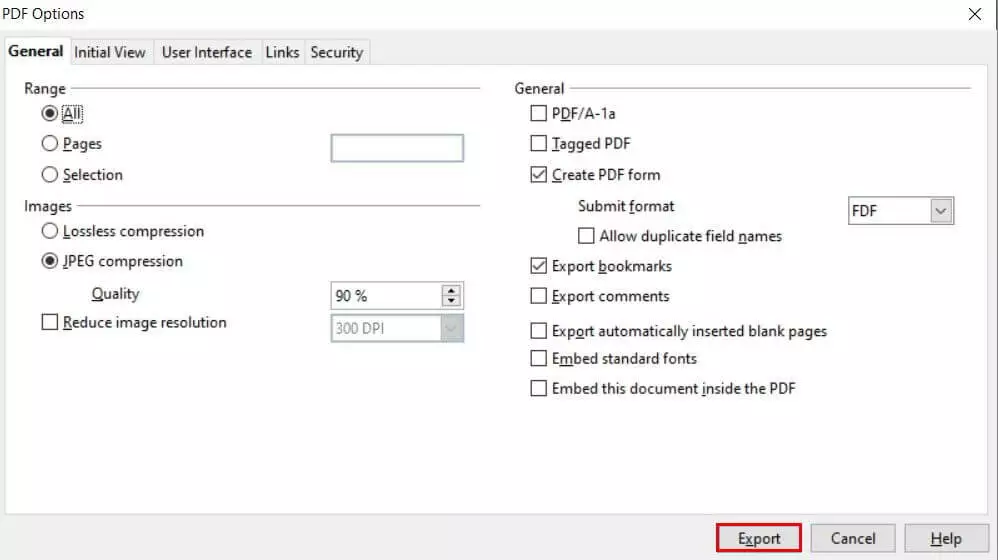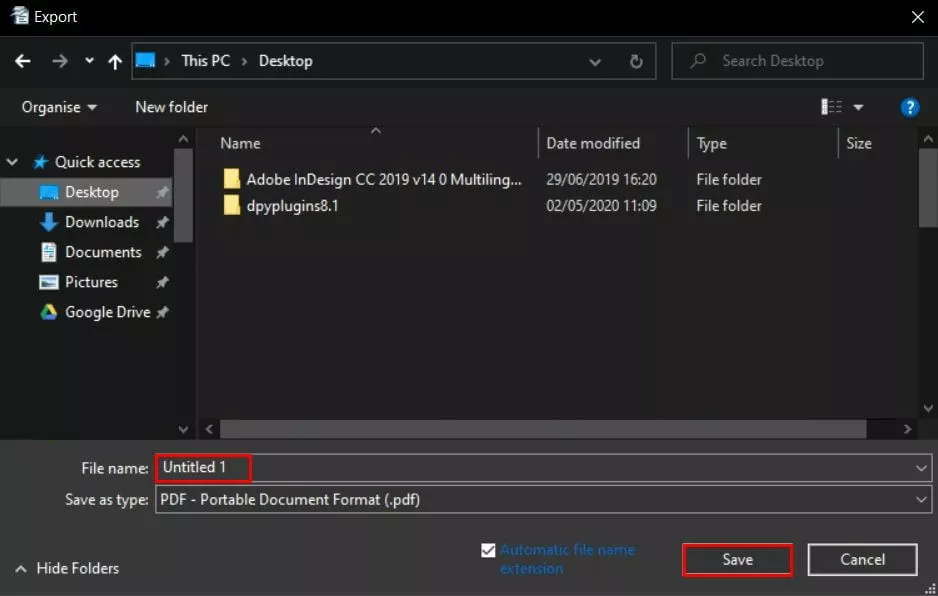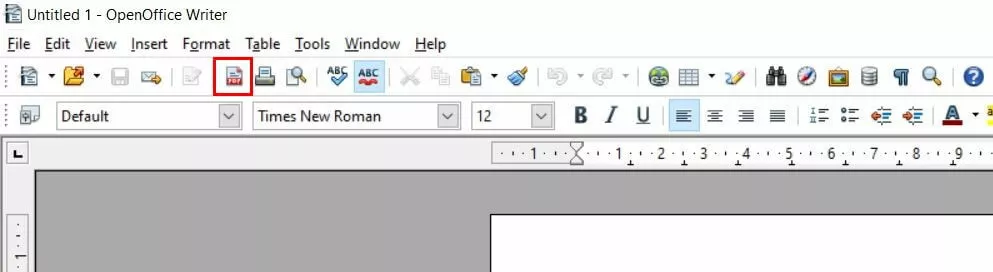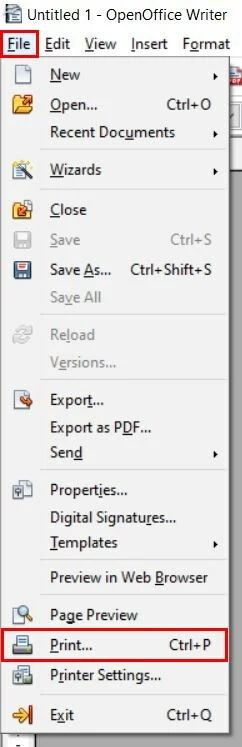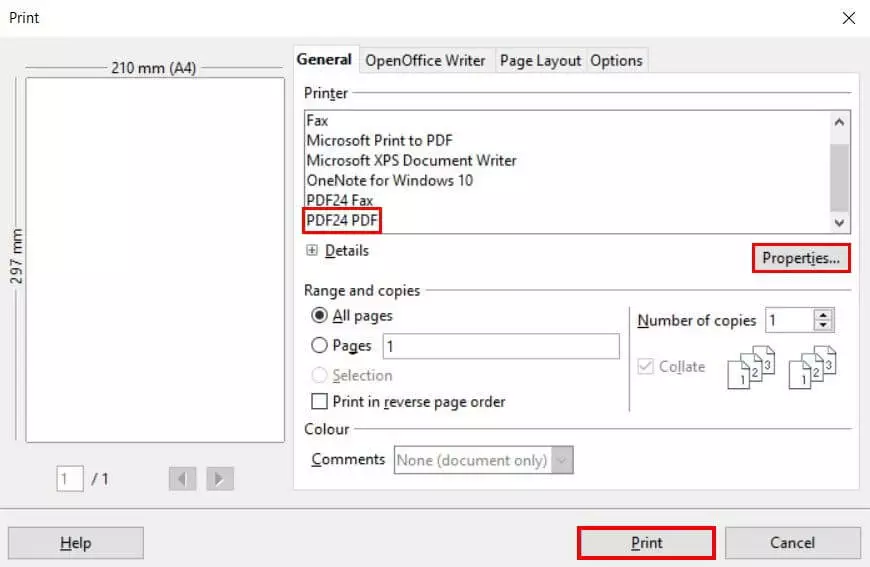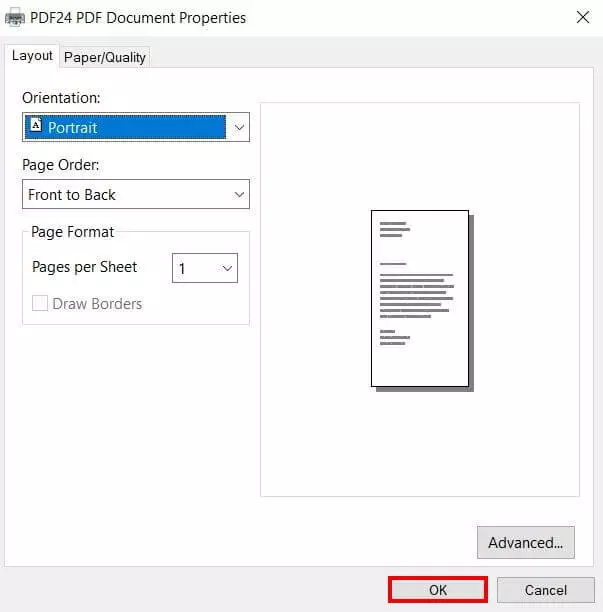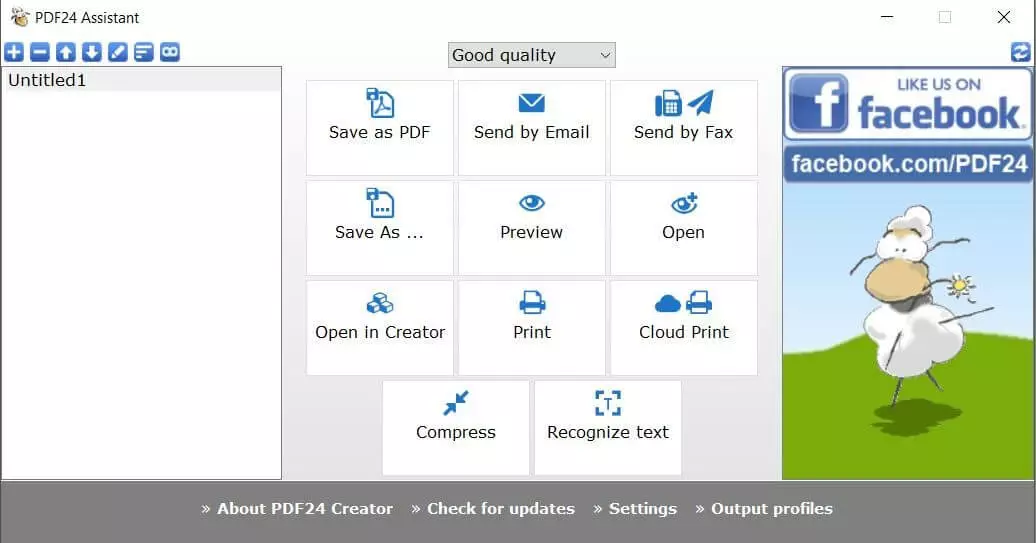Convertir ODT a PDF: guía paso a paso
Los usuarios de OpenOffice y LibreOffice conocen el formato ODT a la perfección. Esta extensión marca los archivos que han sido creados con los procesadores de texto OpenOffice Writer o LibreOffice Writer. Desde su versión 2007 Microsoft Word es capaz de abrir archivos con la extensión .odt sin conversión previa. De esta forma, los usuarios de Word también pueden editar este tipo de archivos.
En cambio, los usuarios que no cuentan con un programa de procesamiento de textos adecuado se encuentran con muchas dificultades a la hora de abrir o leer un documento. Además, los archivos .odt pueden sufrir variaciones en su visualización en función del dispositivo y sistema operativo. Para evitar este tipo de problemas, recomendamos emplear el formato PDF. Te mostramos cómo pasar ODT a PDF.
Motivos para convertir ODT a PDF
Sobre todo en el ámbito comercial, hay muchas situaciones en las que deseamos evitar que otros usuarios puedan editar nuestros archivos. Así se evita la creación de distintas versiones del mismo archivo, la realización de cambios no autorizados y la transmisión de información errónea. Si quieres prevenir estos problemas, te recomendamos convertir los archivos .odt a .pdf antes de facilitárselos a otros usuarios.
Entre las ventajas más importantes de los archivos PDF, destacan la legibilidad uniforme en cualquier dispositivo y sistema operativo. El único requisito es instalar Adobe Acrobat Reader. Se trata de un software gratuito que, en la mayoría de los casos, ya está instalado por defecto en el ordenador. A diferencia de los archivos ODT, el formato PDF garantiza la visualización correcta de sus contenidos. Un documento PDF es comparable con una versión impresa virtual del archivo.
Los archivos PDF requieren muy poco espacio de almacenamiento. Además, este formato de archivos ofrece numerosos ajustes de seguridad. Si lo deseas, puedes impedir, por ejemplo, la impresión de un documento. Las firmas electrónicas confirman la autenticidad y vigencia de los documentos. Si deseas que determinadas zonas sean editables, hay campos especiales de formulario para que otros usuarios puedan modificar estos cambios con ciertas restricciones bajo tu control. Por lo tanto, el formato PDF destaca por una aplicación variable y, a su vez, compatible con todos los dispositivos.
El espacio de almacenamiento IONOS HiDrive Cloud te permite guardar, editar y compartir tus documentos Office de forma centralizada y segura. Tanto en casa como en el trabajo: trabaja de forma cómoda y flexible desde cualquier dispositivo mediante la aplicación HiDrive y otras interfaces. Tus datos estarán a buen recaudo en los centros de procesamiento de datos de última generación de IONOS.
Opción 1. Exportar el archivo a PDF con OpenOffice
OpenOffice Writer ofrece la posibilidad de determinar el formato a la hora de guardar un archivo. Sigue esta guía paso a paso para convertir.odt a .pdf. Por norma general, el procedimiento es el mismo para LibreOffice.
Paso 1. Abre el documento Writer
Crea o abre el documento que desees convertir de .odt a .pdf con el programa OpenOffice Writer.
Paso 2. Convertir .odt a .pdf
Se abrirá la ventana “Opciones PDF”. Aquí puedes configurar ajustes individuales para la exportación. Puedes establecer, por ejemplo, el número de páginas del documento que deseas pasar de .odt a .pdf y qué páginas deseas convertir. También puedes editar y activar la compresión, la resolución gráfica o la exportación de comentarios. En cuanto hayas configurado todos los ajustes deseados, haz clic en el botón “Exportar”.
Paso 3. Guardar archivo
Exportar a PDF en un solo clic
Si no necesitas realizar ajustes individuales de exportación, también puedes omitir los pasos correspondientes. Entonces, puedes convertir ODT a PDF en un solo clic. Para ello, haz clic en el botón “Exportar directamente como PDF” de la barra de herramientas. Se abre automáticamente una ventana en la que puedes especificar el nombre del archivo y la ubicación de almacenamiento.
Opción 2. Utilizar una impresora PDF
La denominación “impresora PDF” es un poco ambigua. No se trata de una impresora física que imprime los archivos PDF en papel. Se trata más bien de una herramienta digital que puede utilizarse para convertir archivos de formatos como .odt a .pdf. En las siguientes instrucciones te explicamos cómo hacerlo.
Paso 1. Instalar la impresora PDF
Para utilizar una impresora PDF, tienes que instalar el software adecuado. Para ello, hay varias herramientas gratuitas disponibles en Internet. Un programa versátil es el PDF24 Creator que permite la edición completa de archivos PDF. Entre las funciones más usadas destacan la unión de varios archivos PDF, la eliminación de páginas individuales y el cifrado de PDF.
Paso 2. Abrir la configuración de impresión
Una vez instalada con éxito, la herramienta aparece automáticamente en la lista de impresoras disponibles. Para convertir un archivo ODT en un PDF, abre primero el documento correspondiente en OpenOffice Writer. Haz clic en “Archivo” en el menú y luego en “Imprimir”.
Puedes acceder a la función “Imprimir” de forma aún más rápida con el atajo de teclado Ctrl + P.
Paso 3. Imprimir PDF
A continuación, haz clic en el botón “Propiedades” para elegir entre diferentes opciones para la impresión virtual:
- Define la orientación del documento y el tamaño del papel.
- Elige entre exportar en blanco y negro o en color.
- Define el orden de las páginas y el número de páginas por hoja.
Confirma tu selección con un clic en el botón “Aceptar”. A continuación, selecciona “Imprimir” para iniciar la exportación.
Paso 4. Exportar PDF
Opción 3. Convertir ODT a PDF con un conversor online
Hay numerosas herramientas gratuitas disponibles en la web que pueden utilizarse sin necesidad de instalación previa. La conversión de .odt a .pdf también se puede realizar de esta forma. Así, no solo te ahorras la instalación de otro programa, sino también el paso de abrir el archivo en OpenOffice Writer. Especialmente cuando usas smartphones u otros dispositivos sin el software correspondiente, este método ofrece claras ventajas.
Paso 1. Acceder al conversor online
Abre un conversor online, por ejemplo, la herramienta online de PDF24.
Paso 2. Convertir ODT a PDF
Carga un archivo ODT en el conversor correspondiente arrastrando y soltando o especificando la ruta del archivo. A continuación, haz clic en “Convertir” para iniciar la conversión. Ahora puedes descargar el archivo PDF generado y guardarlo de forma local.
Google Workspace te permite usar tus apps de Google desde un lugar centralizado y beneficiarte de una asistencia técnica prioritaria de Google.