Insertar número de página en Word: cómo proceder
Microsoft Word ofrece una opción sencilla y fácil para insertar números de página en los documentos de Word.
Resumen sencillo: insertar números de páginas en Word
- Clica en “Insertar”
- Escoge la opción “Número de página”
- Selecciona la posición y alineación de los números de página en el menú desplegable
- Habrás completado la numeración de las páginas de Word
- Almacena, comparte y edita archivos fácilmente
- Centros de datos europeos con certificación ISO
- Alta seguridad de los datos, conforme con el RGPD
¿Cómo poner los números de páginas en Word?
La forma más sencilla de insertar números de páginas en Word incluye los pasos que se presentan a continuación. Se puede aplicar en versiones de Word a partir de Office 2016 y Microsoft 365.
- En la barra de menú, clica en “Insertar”.
- Selecciona “Número de página”.
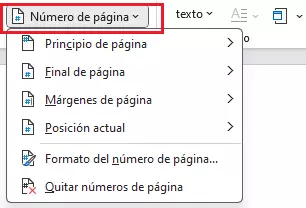
- Al clicar, podrás ver las opciones correspondientes.
- Puedes especificar en qué posición se mostrarán los números de página, qué formato tendrá, etc.
Insertar número de página en Word a partir de la página 2
No siempre se desea comenzar la numeración en la primera página. Por ejemplo, si deseas tener una portada, no querrás que la primera página del documento de Word esté numerada. Para comenzar la numeración en la segunda página, sigue los siguientes pasos:
- Haz clic en “Insertar” en la barra de navegación.
- Selecciona el menú “Número de página”.
- Elige, como antes, la posición de tus números de página en Word.
- Después de insertar los números de página, la barra de navegación cambia al menú “Encabezado y pie de página”. Marca la opción “Primera página diferente”.
- Los números de página ahora se mostrarán a partir de la segunda página.
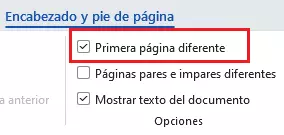
Atención: si procedes de esta manera, el número que aparece en la segunda página es el 2.
Sin embargo, hay un truco para que en la segunda página de Word se muestre el número uno. Procede primero como se ha indicado arriba para, a continuación:
- Haz clic nuevamente en “Números de página” y despliega el menú. Esta vez selecciona “Formato del número de página”, tras lo que se abrirá una ventana.
- Marca la opción “Iniciar en” y escribe 0 en la casilla.
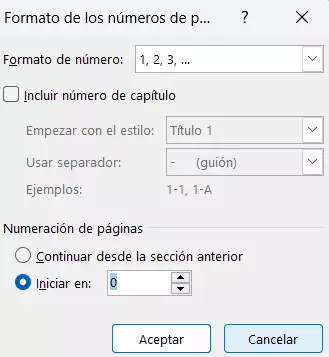
Ahora la segunda página comenzará con el número de página 1. Word continuará de forma consecutiva con la enumeración de las páginas siguientes.
Potente aplicación de e-mail Exchange y las versiones más actuales de tus aplicaciones favoritas de Office desde cualquier dispositivo. Empieza ahora con nuestro servicio de configuración gratuito.
Truco en Word: insertar los números de página a partir de la página 3
Comenzar la numeración a partir de la página 3 en Word requiere de algo más de destreza. Sin embargo, hay un truco tanto para comenzar la numeración en la página 3 con el número de página 3 como con el número de página 1. Esto puede ser útil, cuando un documento contiene tanto una portada como un índice que no deben ir numerados. Para ello, debes dividir el documento en secciones: la sección 1 estará compuesta por las dos primeras páginas y la sección 2 por todas las demás. Para hacerlo, sigue estos pasos:
- Abre un documento en blanco.
- En la barra de navegación, selecciona la pestaña “Disposición”.
- Se mostrarán diferentes funciones. Selecciona “Saltos” > “Página”. Word incluirá un salto de página y pasará de forma automática a la segunda página.
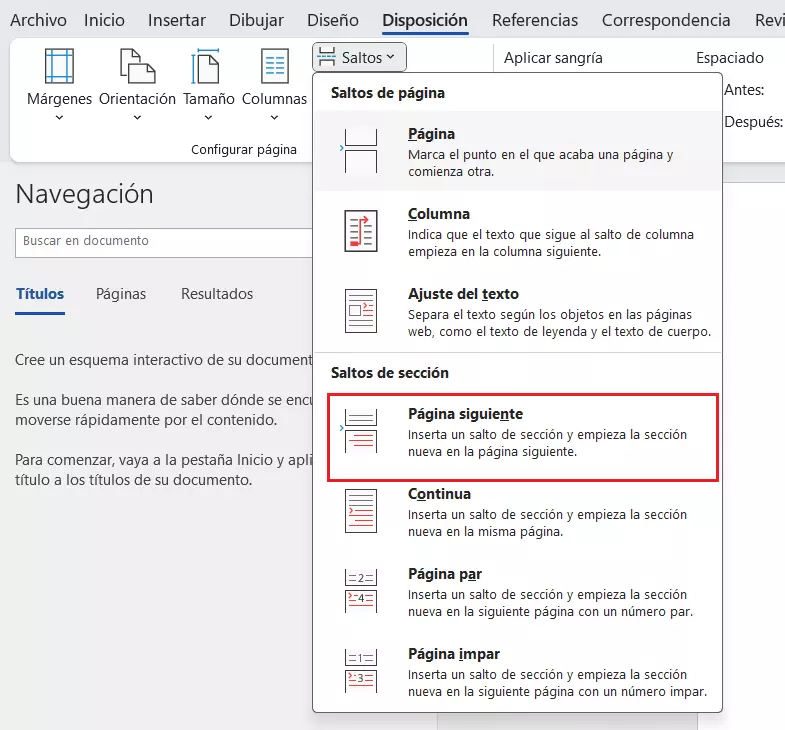
Has configurado tu primer salto de página para que la numeración comience en la página 3 en Word. Pero la numeración debe comenzar solo en la página 3. Por lo tanto, necesitas saltar otra página más.
- Vuelve a la pestaña “Disposición”.
- Haz clic en la entrada del menú “Saltos”.
- Esta vez, selecciona “Página siguiente”.
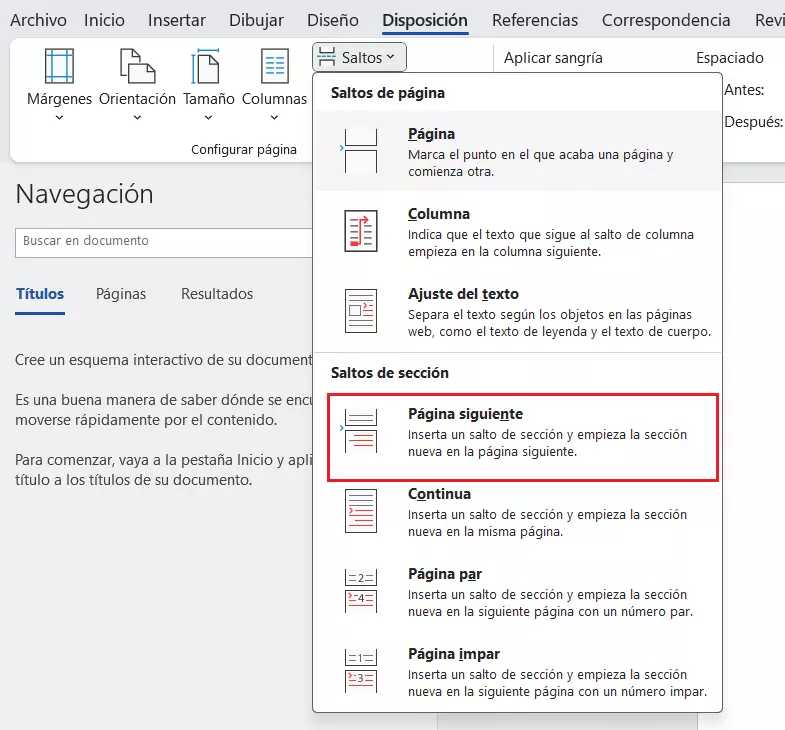
Ahora, se ha realizado un salto de página y un salto de sección. El documento tiene ahora tres páginas y dos secciones. Para insertar los diferentes números de página en Word, es necesario desvincular el pie de página.
- Ve a la página 3 del documento y haz doble clic en el pie de página.
- La barra de navegación en la parte superior abrirá automáticamente las funciones disponibles para el encabezado y el pie de página.
- En la sección “Navegación”, haz clic en el tercer botón “Vincular a la anterior”.

Ahora puedes proceder como se describió en los primeros pasos e insertar en Word los números de página a partir de la página 3, comenzando con el número de página 3.
Si sueles trabajar con Word, anímate a usar plantillas. Te explicamos cómo crear tus plantillas propias.

